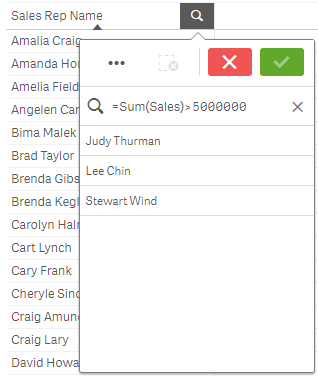Você pode procurar valores e fazer seleções na lista filtrada resultante. É possível pesquisar itens de seleção na barra de seleção e em visualizações, como em painéis e tabelas de filtros.
Clique em um item de seleção e, no pop-up de seleção, digite seus caracteres de busca. A lista é filtrada à medida que você digita, para exibir os valores correspondentes.
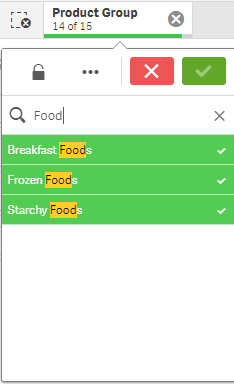
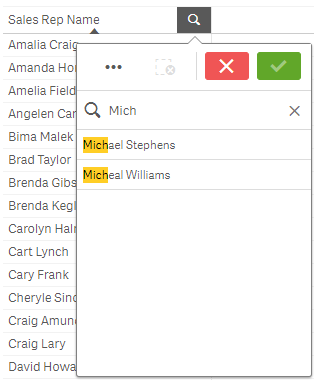
Você pode usar os seguintes métodos de pesquisa em seleções:
- Pesquisa de texto. Use texto, incluindo curingas e sinais de mais e menos.
- Pesquisa avançada. O caractere til "~" como um prefixo permite que correspondências inexatas sejam encontradas.
- Pesquisa numérica. Símbolos relacionais (">", ">=" "<" ou "<=") permitem que valores maiores que, menores que, e assim por diante, sejam encontrados.
- Pesquisa de expressão. Um sinal de igual (=) indica uma expressão. Os valores de campo que correspondem à expressão são selecionados.
Você também pode pesquisar todo o seu conjunto de dados usando a pesquisa inteligente. Para obter mais informações, consulte Usando a pesquisa inteligente.

Pesquisa de texto
Enquanto você digita os caracteres de busca, o Qlik Sense filtra os valores do campo e exibe os itens relacionados. Se você realizar uma pesquisa normal (sem curingas), os caracteres que correspondem aos caracteres de busca são exibidos. Se você usar vários caracteres separados por espaços em branco, cada um deles é interpretado como um caractere de busca separado e exibe todos os valores de campo que contêm qualquer um dos caracteres. Se quiser que os caracteres de busca separados sejam interpretados apenas como um conjunto de caracteres, use aspas (" ") para vinculá-los. Você também pode usar um sinal de mais (+) para um resultado semelhante. Usando um sinal de mais, você configura a condição de que as strings com um sinal de mais devem ser incluídas nos itens relacionados. No entanto, os caracteres não precisam necessariamente estar lado a lado, nem na mesma ordem em que foram inseridos. Um sinal de menos (‑) antes de um termo de pesquisa exclui resultados de termos contendo esse texto.
| Exemplo | Resultado |
|---|---|
| "orange juice" |
Apenas encontra valores de campo que contenham a string inteira “orange juice”. |
| orange juice | Sem as aspas, todos os campos que contenham “orange” ou “juice” seriam exibidos. |
| +orange +juice | Encontra correspondências como “orange juice”, “orange and apple juice” e “juice from oranges”. |
| -orange ‑juice | Exclui resultados contendo orange ou juice. |
Caracteres curinga
Você pode usar um ou vários curingas em uma string de pesquisa. Podem ser usados os seguintes caracteres curinga:
| Curinga | Representação |
|---|---|
| * | Zero ou mais caracteres, incluindo espaço em branco. Esse curinga é flexível e corresponde a qualquer caractere ou qualquer bloco de caracteres em uma posição específica. |
| ? | Um único caractere, incluindo o espaço em branco. Esse curinga é útil quando você suspeita que uma string tem erros de ortografia ou não tem certeza da ortografia ou quando a string contém caracteres especiais que podem ser difíceis de reproduzir corretamente. |
| ^ | Início da palavra dentro do valor do campo. Este curinga é usado em conjunto com outros curingas. |
| Exemplo | Resultado |
|---|---|
| a* | Encontra todos os valores que começam com a letra “a”, incluindo strings com várias palavras, em que a primeira palavra começa com um “a”. |
| *b | Encontra todos os valores que terminam com a letra “b”, incluindo strings com várias palavras, em que a última palavra termina com um “b”. |
| *c* | Encontra todos os valores que contêm a letra “c”, incluindo strings com várias palavras. |
| *^ab* |
Retorna todos os valores com palavras que começam com “ab”. Equivalente a uma pesquisa normal de “ab”, mas, ao contrário da pesquisa normal, pode se tornar mais complexa com o uso de caracteres curinga. Ele também pode ser usado em uma pesquisa programática, como na análise de conjunto. |
| r?ck | Encontra todos os valores com quatro letras e que começam com “r” seguido de qualquer caractere e terminado com “ck”, por exemplo, “rack”, “rick”, “rock” e “ruck”. |
| r?? ????d | Encontra todos os valores que consistem em uma palavra de três letras começando com “r” e uma palavra de cinco letras terminando com “d”. |
Pesquisa avançada
A pesquisa avançada é semelhante à pesquisa de texto, com a diferença de que a pesquisa avançada compara e classifica todos os valores de campo de acordo com seu grau de semelhança com os caracteres de busca. Essa pesquisa é especialmente útil quando os itens podem estar com erros de ortografia. Ela também pode ajudá-lo a encontrar vários valores quase idênticos.
Comece seus caracteres de pesquisa com um caractere de til "~". À medida que você digita, os valores são classificados pelo grau de semelhança com os caracteres de busca, apresentando as melhores correspondências no topo da lista. Se você pressionar Enter, o primeiro valor na lista é selecionado.
Pesquisa numérica
A pesquisa numérica é muito semelhante à pesquisa de texto. A única diferença é que os caracteres de busca devem começar com um dos operadores relacionais ">", ">=", "<" ou "<=".
| Exemplo | Resultado |
|---|---|
| >900 | Encontra todos os valores maiores que 900. |
| <=900 | Encontra todos os valores menores que ou iguais a 900. |
| >900<1000 | Encontra todos os valores maiores que 900 e menores que 1.000. |
| <900>1000 | Encontra todos os valores menores que 900 ou maiores que 1.000. |
Pesquisa de expressão
Uma pesquisa de expressão sempre começa com um sinal de igual (=). A expressão é avaliada para cada valor de campo no campo de pesquisa. Serão selecionados todos os valores para os quais a expressão da pesquisa retornar um valor diferente de zero.
Em um painel de filtro com os valores Sales, você pode usar uma pesquisa, como =Sum(Sales) > 1000000, para encontrar valores maiores que 1.000.000. Essa é uma pesquisa simples, e você pode obter o mesmo resultado usando a pesquisa numérica: >1000000. Geralmente, uma pesquisa de expressão é a única opção. Por exemplo, se você quiser pesquisar valores em campos associados, é necessário utilizar uma pesquisa de expressão.
Exemplo:
Suponha que você tem um painel de filtro para representantes de vendas. Você pode então usar uma pesquisa de expressão para os representantes de vendas que tenham vendas maiores do que, por exemplo, 5.000.000. Os caracteres de busca são semelhantes ao anterior: =Sum(Sales) > 50000000 Como os valores de vendas estão associados aos representantes de vendas, você pode realizar a pesquisa no painel de filtro Sales Rep.