Você pode aplicar estilo ao seu aplicativo para personalizar o aplicativo com base nos padrões da sua empresa. O estilo selecionado será aplicado a todas as pastas do aplicativo. Após a publicação do aplicativo, não será possível alterar seu estilo.
As seguintes opções de estilo estão disponíveis:
- Alterando a direção dos caracteres em strings de texto ou números.
- Alterando o tema padrão do aplicativo.
- Desabilitando o menu flutuante em todas as visualizações.
- Alterando a cor de fundo dos títulos das pastas.
- Alterando a cor da fonte do título da pasta.
- Adicionar e alinhar uma imagem, como um logotipo.
Mais estilo pode ser aplicado a um aplicativo por um desenvolvedor por meio de extensões de tema.
As tabelas oferecem suporte a estilos personalizados. Os estilos de tabela personalizada substituem o estilo do aplicativo.
Abrindo opções do aplicativo
Você pode abrir as opções do aplicativo em qualquer parte de um aplicativo não publicado.
Faça o seguinte:
-
Em um aplicativo não publicado, clique em
e, em seguida, clique em
para abrir as opções do aplicativo.
-
Clique em
para fechar as opções do aplicativo.
Alterando a ordem de leitura
Faça o seguinte:
- Em um aplicativo não publicado, clique em
e, em seguida, clique em
para abrir as opções do aplicativo
- Em Aparência > Direita para a Esquerda, selecione Ligar ou Desligar.
Alterando o tema padrão do aplicativo
Você pode aplicar um dos temas padrão do Qlik ou qualquer tema personalizado que você criou e instalou.
Os temas padrão do Qlik são:
-
Sense Horizon - este é o tema padrão quando você cria um novo aplicativo.
- Sense Classic - fornece uma exibição mais compacta de objetos e limita o espaço entre eles.
- Sense Focus - ajusta o preenchimento e o espaçamento ao redor dos objetos e fornece espaços designados para títulos.
- Sense Breeze - baseado no Sense Focus, mas com diferentes definições de cores.
Faça o seguinte:
- Em um aplicativo não publicado, clique em
e, em seguida, clique em
para abrir as opções do aplicativo.
- Selecione o tema a ser aplicado no menu suspenso Tema do aplicativo.
Temas personalizados
Você também pode criar temas personalizados com base nos padrões da sua empresa. Com temas, você pode modelar um aplicativo com precisão, alterando as cores, adicionando imagens e planos de fundo e especificando fontes, tamanhos de fontes, espessuras de fontes e estilos de fonte de maneira global ou granular por todo o aplicativo. Você também pode definir paletas de cores e personalizar as especificações para margens, preenchimento e espaçamento.
Para mais informações, consulte Sense for Developers: Temas personalizados (somente em inglês).
Ao criar um tema personalizado, você o armazena no Qlik Sense como uma extensão. O arquivo JSON e quaisquer recursos adicionais, como os arquivos CSS, são compactados e importados como uma extensão para o Qlik Management Console (QMC). Isso permite que regras de segurança possam ser adicionadas no QMC para controlar os temas aos quais usuários específicos têm acesso.
Temas personalizados aparecem em Personalizado no menu suspenso Tema do aplicativo.
Menu suspenso do tema do aplicativo
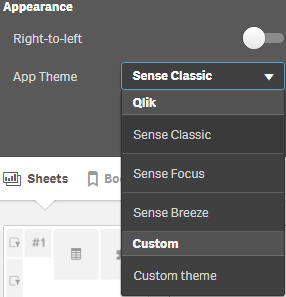
Desativando o menu flutuante
Você pode optar por desativar o menu flutuante que aparece nas visualizações quando os usuários posicionam o mouse sobre elas. Isso afetará todas as visualizações no aplicativo.
Faça o seguinte:
- Em um aplicativo não publicado, clique em
e, em seguida, clique em
para abrir as opções do aplicativo.
- Clique em Desativar menu com focalização para visualizações.
Você pode desativar o menu flutuante para uma única visualização no modo de edição.
Faça o seguinte:
- No modo de edição, selecione a visualização.
- No painel de propriedades, acesse Aparência > Geral.
- Selecione Desativar menu com focalização.
Alterando as cores de títulos de pastas
A cor de fundo do título da pasta pode ser definida como uma cor sólida ou um gradiente de cores por meio da seleção de duas cores. A fonte do título da pasta só pode ser definida com uma cor sólida.
Ao escolher as cores, você tem as seguintes opções:
- Escolher uma cor na paleta de cores padrão.
- Definir uma cor Hex, digitando 6 caracteres no campo de entrada #.
- Clique na paleta para mostrar mais opções de cores:
- Clique no botão de cor para selecionar a cor.
- Arraste o deslizador para alterar a saturação de cor.
Escolhendo uma cor na paleta de cores padrão
Faça o seguinte:
-
Clique em
em um menu suspenso de cores.
O diálogo abre e exibe as cores padrão.
-
Escolha uma das cores na paleta.
A cor é selecionada.
-
Clique fora do diálogo.
O diálogo é fechado.
Agora você definiu uma cor selecionando na paleta de cores padrão.
Diálogo de cor com a paleta de cores padrão e uma cor azul selecionada.
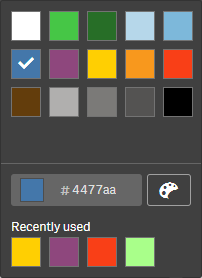
Digitando uma cor Hex
Faça o seguinte:
-
Clique em
em um menu suspenso de cores.
O diálogo abre e exibe as cores padrão.
-
Digite 6 caracteres no campo de entrada Hex: #.
A cor é selecionada na paleta.
-
Clique fora do diálogo.
O diálogo é fechado.
Agora você definiu uma cor digitando os 6 dígitos hexadecimais.
Usando as opções de cores avançadas
Faça o seguinte:
-
Clique em
em um menu suspenso de cores.
O diálogo abre e exibe as cores padrão.
-
Clique em
na parte inferior do diálogo.
O diálogo muda e exibe as opções avançadas.
-
Realize uma das seguintes ações:
-
Clique no botão de cor.
A cor muda, e o código de cor Hex é atualizado de acordo.
-
Arraste o deslizador.
A saturação muda, e o código de cor Hex é atualizado de acordo.
De qualquer forma, uma cor é selecionada.
-
-
Clique fora do diálogo.
O diálogo é fechado.
Agora você definiu uma cor usando o botão de cor e/ou o deslizador.
Diálogo de cores com as opções avançadas e uma cor azul selecionada.
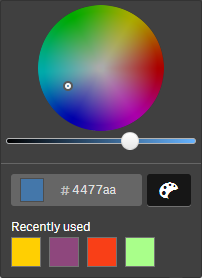
Adicionando uma imagem
Você pode adicionar uma imagem ao título da pasta, como um logotipo. Há suporte para os seguintes formatos: .png, .jpg, .jpeg e .gif.
Faça o seguinte:
-
Clique no espaço reservado da imagem ao lado da Imagem.
A Biblioteca de mídia é aberta.
- Clique em uma pasta na biblioteca de mídia (por exemplo, No aplicativo ou Padrão).
-
Selecione a imagem que você deseja adicionar ao título da pasta.
Uma visualização da imagem é mostrada.
-
Clique em Inserir.
A imagem é adicionada.
Agora, você adicionou uma imagem ao título da pasta.
