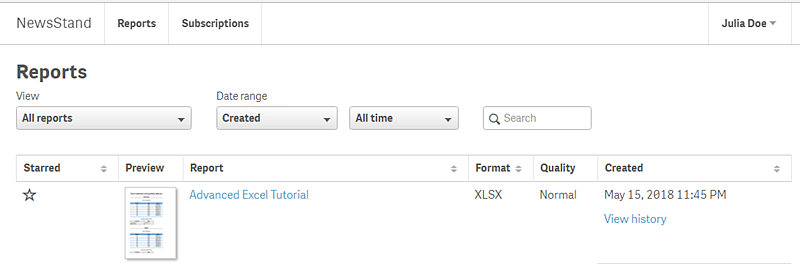Publicando um relatório complexo a partir de um aplicativo do Qlik Sense
Este tutorial mostrará como criar e publicar um relatório complexo do Qlik NPrinting Excel usando dados do Qlik Sense.
O Qlik NPrinting tem vários recursos. O objetivo deste tutorial é ajudar usuários experientes a criar um relatório. Ele não prevê cada tipo de relatório, elemento de design ou opção de publicação. Ao final deste tutorial, você terá criado, editado e publicado um relatório do Excel que pode ser visualizado pelos seus usuários selecionados.
Outros tutoriais do Qlik NPrinting:
- Publicando um relatório simples a partir de um aplicativo do Qlik Sense (somente em inglês)
- Publicando um relatório simples a partir de um documento do QlikView (somente em inglês)
Neste tutorial:
Acessando um aplicativo do Qlik Sense
Relatórios precisam de dados. Você aprenderá a fazer o download e a importar um aplicativo do Qlik Sense de amostra.
Conectando o Qlik NPrinting a um aplicativo do Qlik Sense
O Qlik NPrinting precisa se conectar a um aplicativo do Qlik Sense. Saiba mais sobre como configurar o Qlik NPrinting para que ele possa acessar um aplicativo de amostra ou os seus dados existentes do Qlik Sense.
Criando um novo filtro
Filtros permitem que você restrinja seus dados. Crie um filtro para controlar os dados visualizados pelos seus usuários.
Criando um novo modelo de relatório do Qlik NPrinting
Modelos de relatórios controlam os formatos de layout e de saída de relatórios. Esta seção mostrará como criar um novo.
Editando o modelo de relatório
Relatórios oferecem muitas opções de formatação diferentes. Você adicionará títulos, tabelas do Excel, tabelas com subtotais e níveis ao seu relatório.
Publicando no NewsStand e em e-mails
O NewsStand é um console da Web que seus usuários podem acessar para visualizar relatórios. Saiba como automatizar a publicação do seu relatório no NewsStand e por e-mail.
Acessando um aplicativo do Qlik Sense
Os aplicativos do Qlik Sense contêm os dados e as visualizações que o Qlik NPrinting usa para criar relatórios. Existem algumas maneiras diferentes de acessar um aplicativo do Qlik Sense:
- Você pode fazer download de um aplicativo do Qlik Sense no site de ajuda do Qlik e enviá-lo à pasta Aplicativos do Qlik Sense. Este tutorial faz referência a muitos valores e campos encontrados nesse aplicativo de amostra. Caso você esteja trabalhando com este tutorial pela primeira vez, convém usar o aplicativo fornecido em vez de um aplicativo personalizado.
- Você pode usar seu próprio aplicativo do Qlik Sense e pular para Conectando o Qlik NPrinting a um aplicativo do Qlik Sense . Se estiver usando seu próprio aplicativo para completar este tutorial, escolha um simples. O Qlik NPrinting passa por tempos de carregamento mais longos com aplicativos do Qlik Sense complexos.
Fazendo download de um aplicativo do Qlik Sense no site de ajuda do Qlik e importando-o para o Qlik Sense
Faça o seguinte:
- No site de ajuda do Qlik NPrinting, acesse Arquivos de amostra (somente em inglês) e faça download do Arquivo de amostra - Começando com o básico.zip no local preferido do seu computador.
- No Windows, descompacte a pasta. Beginner's tutorial.qvf é o seu arquivo do Qlik Sense.
- Envie o aplicativo ao administrador do sistema e peça que ele importe Beginner’s tutorial.qvf no QMC.
- Peça ao administrador do sistema para publicar o aplicativo em um fluxo que você possa acessar. Eles podem publicar no fluxo padrão, Todos.
Você agora poderá ver o aplicativo Beginner's tutorial no seu hub do Qlik Sense.
Conectando o Qlik NPrinting a um aplicativo do Qlik Sense
Agora, vamos criar um aplicativo do Qlik NPrinting e conectá-lo ao seu aplicativo do Qlik Sense.
Um aplicativo do Qlik Sense e um aplicativo do Qlik NPrinting são muito diferentes:
- Aplicativo do Qlik Sense: contém dados e usa visualizações para explorar esses dados.
- Aplicativo do Qlik NPrinting: contém relatórios, filtros e a conexão com um aplicativo do Qlik Sense ou um documento do QlikView.
Os aplicativos do Qlik NPrinting permitem que o Qlik NPrinting Designer acesse seus dados do Qlik Sense para que informações possam ser usadas em um relatório.
Faça o seguinte:
- Faça login no console da Web do Qlik NPrinting.
- No menu principal, clique no menu suspenso Aplicativos e clique em Aplicativos.
- Clique no botão Criar aplicativo.
- Digite um nome para esse novo aplicativo. Por exemplo: Aplicativo do NP para tutorial avançado.
- Verifique se a caixa de seleção Habilitado está marcada. Caso contrário, seu aplicativo será ignorado pelo Qlik NPrinting Engine.
- Clique em Criar.
Agora, você poderá ver Aplicativo do NP para tutorial avançado em Aplicativos.
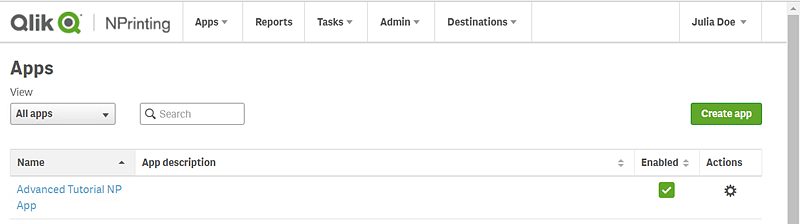
- No menu principal, clique no menu suspenso Aplicativos e clique em Conexões.
- Clique no botão Criar conexão.
- Na caixa Nome, digite um nome para a conexão: Conexão para tutorial avançado.
- Na lista suspensa Aplicativo, selecione o aplicativo do Qlik NPrinting que você criou anteriormente: Aplicativo do NP para tutorial avançado.
- Selecione Qlik Sense como sua Fonte.
- Insira as seguintes informações:
- Endereço de proxy: o nome completo do computador do servidor do Qlik Sense. Você pode encontrar isso no hub do Qlik Sense, na barra de endereço do navegador. O formato é: https://nome_computador_sense_proxy.nome_domínio.
- ID de aplicativo do Qlik Sense: Essas informações estão disponíveis no hub do Qlik Sense, na barra de endereço do seu navegador, na página de visão geral do seu aplicativo.
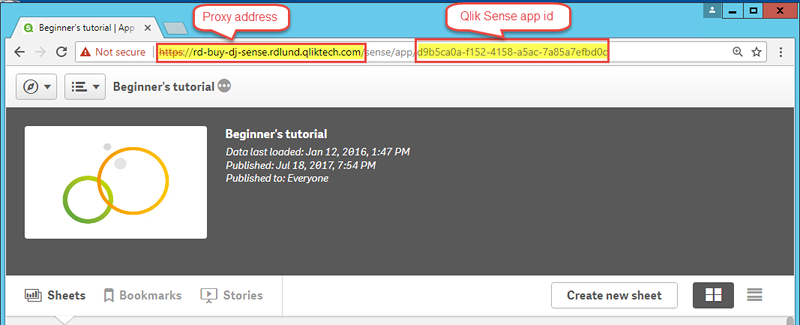
Identidade: o <nome de domínio do Windows>\<nome de usuário> do usuário do Qlik Sense que tem acesso ao aplicativo.
- Clique no botão Executar verificação. Isso garante que sua conexão seja válida.
Se a conexão for válida, você verá uma mensagem "Verificação bem sucedida". Caso contrário, você verá a seguinte mensagem: "Erros detectados. Verifique os detalhes abaixo."
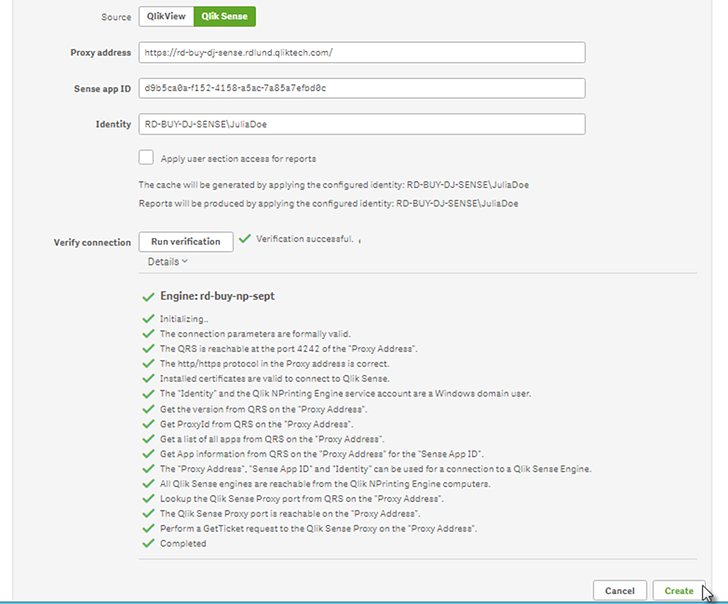
- Quando suas configurações de conexão tiverem sido verificadas, clique em Criar. Você retornará automaticamente ao menu Conexões.
- Clique na sua nova conexão. Você verá o status: Status do cache - Gerando. Isso significa que o Qlik NPrinting está se conectando ao Qlik Sense e importando metadados. Se você tiver um aplicativo grande do Qlik Sense, isso poderá demorar vários minutos. Nota informativa
Sempre que você adicionar novos objetos ao seu aplicativo do Qlik Sense, precisará recarregar os metadados da conexão.
- Quando o status do cache indicar Gerado, você poderá criar um novo modelo de relatório. Se você receber um status de Erro, verifique suas informações de conexão.
Agora, você poderá ver sua nova conexão na tela Conexões.
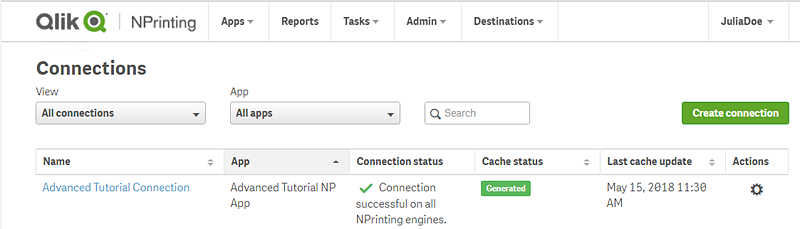
Se tiver problemas para se conectar ao seu aplicativo do Qlik Sense, consulte:
- Criando conexões (somente em inglês)
- Solução de problemas (somente em inglês)
Criando um novo filtro
Filtros estáticos permitem refinar dados de acordo com os campos do seu aplicativo do Qlik Sense. Neste caso, vamos criar um filtro chamado Vinho e cerveja a partir do campo Grupo de produtos. Uma tabela ou imagem com esse filtro aplicado exibirá apenas os resultados relacionados a vinhos e cervejas e ignorará todos os outros tipos de produtos.
Faça o seguinte:
- No menu principal, clique na lista suspensa Aplicativos e selecione Filtros.
- Clique em Criar filtro.
- Digite um Nome para o filtro. Por exemplo: Vinho e cerveja.
- Em Aplicativo, selecione Aplicativo do NP para tutorial avançado.
-
Clique em Criar.
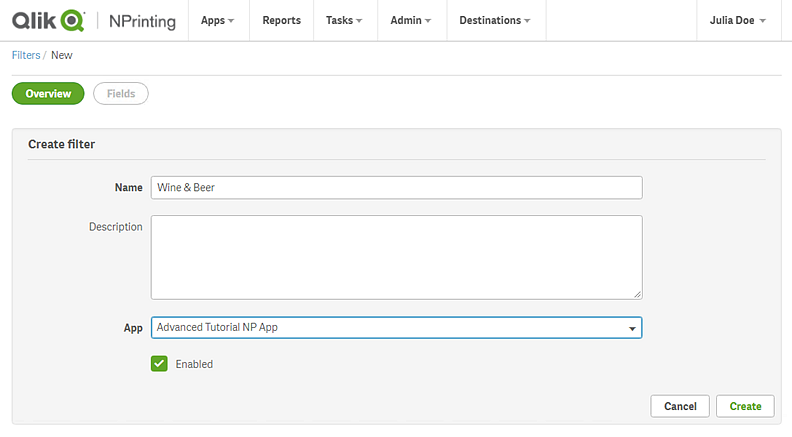
- Clique em Campos no menu de filtros.
- Clique em Adicionar campo.
- Em Conexão, selecione sua conexão.
-
Em Nome, selecione Grupo de produtos.
Deixe a opção Substituir valores desmarcada.
- Deixe O Valor é na área Valores. Essa opção força o Qlik NPrinting a selecionar a lista de valores que você especificar.
- Comece a digitar o valor desejado. Uma lista de valores possíveis será exibida. Nesse caso, escolha Bebidas alcóolicas.
-
Clique em Criar.
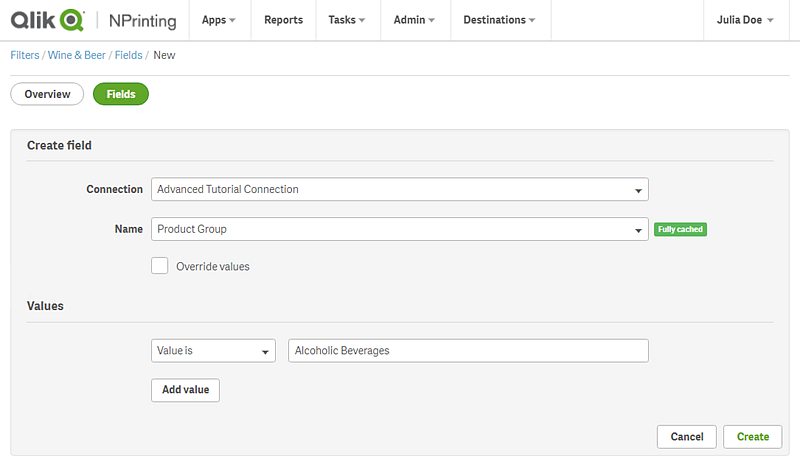
Criando um novo modelo de relatório do Qlik NPrinting
Modelos de relatórios controlam os formatos de layout e saída de relatórios. Você pode organizar objetos e formatar páginas usando as opções padrão do tipo de relatório escolhido. Por exemplo, um relatório do Excel terá as mesmas opções de formatação e a mesma interface que uma planilha do Excel.
Faça o seguinte:
- No console da Web do Qlik NPrinting, clique em Relatórios no menu principal.
- Clique no botão Criar relatório.
- Insira um título no campo Título. Por exemplo: Excel para tutorial avançado.
- Na lista suspensa Tipo, selecione Excel.
- Na lista suspensa Aplicativo, selecione Aplicativo do NP para tutorial avançado.
- Nas opções de Modelo, clique em Arquivo vazio.
- Verifique se a caixa de seleção Habilitado está marcada. Caso contrário, seu relatório será ignorado pelo Qlik NPrinting Engine.
-
Clique na caixa de seleção Habilitar nomeação dinâmica. Isso permitirá que você adicione variáveis aos nomes dos seus relatórios.
Esses elementos de campo podem ser reordenados usando as alças de classificação à direita.
- Você deve ter pelo menos uma variável. Escolha Nome do relatório.
- Clique em Adicionar variável. Escolha Departamento do usuário.
- Clique em Adicionar variável. Escolha Personalizado. Adicione um hífen ou sublinhado à caixa de texto exibida.
- Clique em Adicionar variável. Escolha Data. Selecione um formato de data.
- A caixa Visualizar mostra o nome do relatório dinâmico.
-
Clique em Criar.
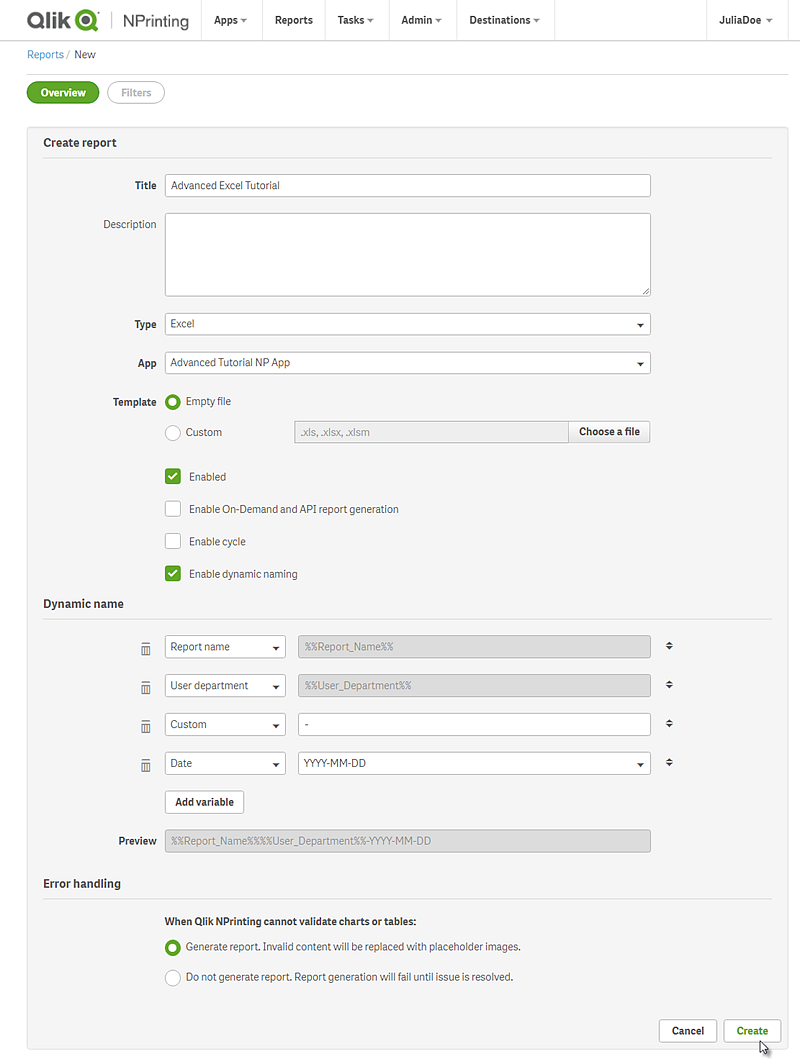
Agora, você poderá ver Excel para tutorial avançado em Relatórios.
Editando o modelo de relatório
Existem várias maneiras de editar um modelo de relatório. Adicionaremos o seguinte:
- Títulos: texto simples usado para organizar seu relatório. Eles podem ser alterados usando a formatação padrão do Excel.
- Níveis: subdividem seus dados por uma dimensão. Eles podem ser aplicados a tabelas e imagens.
- Tabelas: coletam seus dados do Qlik Sense e os apresentam em formato tabular. Você pode criar tabelas do Excel ou importar tabelas do Qlik Sense.
- Filtros de objeto: refine os dados exibidos em um objeto, como um gráfico ou uma tabela.
Esta seção não aborda tudo o que você pode fazer no Qlik NPrinting Designer. Se quiser saber mais a respeito de outros recursos de relatório do Excel, consulte: Relatórios do Excel (somente em inglês).
Faça o seguinte:
- No Console da Web do Qlik NPrinting, clique em Relatórios no menu principal.
- Na tela Relatórios, clique no seu relatório.
-
Clique no botão Editar modelo para abrir o editor de modelos do Qlik NPrinting Designer.
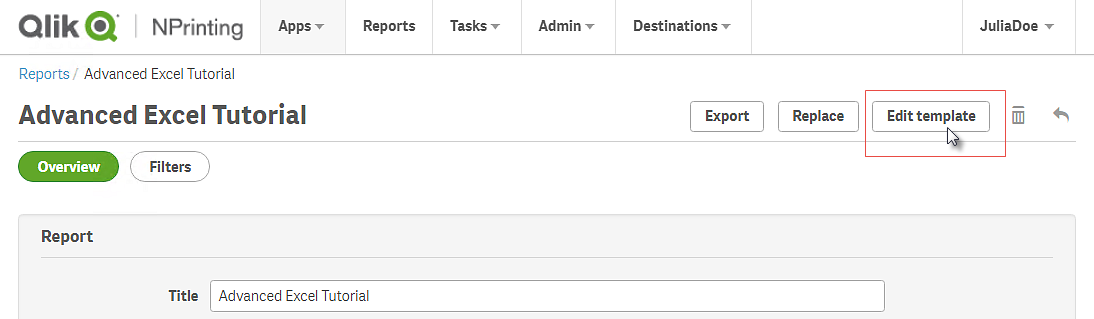
-
Na célula A1, digite um título: Por exemplo, Quarterly trends and customer sales by region.
Nota de dica Você pode usar as opções de formatação do Excel para alterar a aparência desses títulos. Por exemplo, você pode alterar o tamanho e a cor da fonte. Você também pode mesclar várias células para que o título seja centralizado com o restante do relatório. - Adicionar um nível:
- No painel esquerdo, clique com o botão direito do mouse em Níveis e selecione Adicionar níveis.
- Uma nova janela será aberta. Selecione Região. Clique em OK.
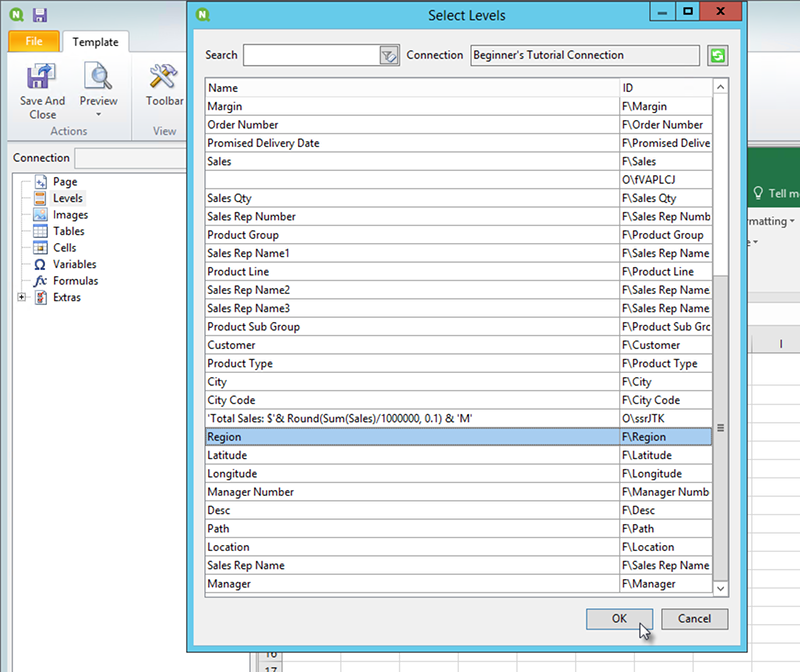
- Arraste Region_Level até a célula A2.
Recorte a tag </Region_Level> e cole-a em A17.
Os objetos inseridos dentro dessas tags serão organizados por região.
- Expanda Region_Level no painel esquerdo.
- Arraste Region e solte-o na célula A4.
Isso garante que cada nível tenha um título.
- Adicione uma tabela do Excel:
- Na célula A6, adicione um subtítulo: Tendências trimestrais.
- No painel esquerdo, clique com o botão direito do mouse em Tabelas e selecione Adicionar objetos.
- Uma nova janela será aberta. Selecione Tendências trimestrais. Clique em OK.
- No painel esquerdo, selecione TFWPC - Tendências trimestrais. Isso abrirá o painel Propriedades abaixo.
Desmarque a caixa de seleção Keep Source Formats.
Isso remove a formatação do Qlik Sense da tabela, para que você possa personalizá-la.
- Defina Show Headers como Mostrar na célula de tag.
- Arraste TFWPC - Tendências trimestrais até a célula A8. Selecione a célula com a tag TFWPC, caso ela ainda não esteja selecionada.
- Clique na guia Inserir da barra de ferramentas do Excel.
Clique no ícone de Tabela no grupo Tabelas. Clique em OK.
- Acesse Ferramentas de tabela > Design para aplicar a formatação da tabela.
- A formatação de fonte e alinhamento aplicada à célula de cabeçalho será aplicada a todas as células da tabela na linha de cabeçalho.
- A formatação de fonte e alinhamento aplicada à célula de conteúdo será aplicada a todas as células da tabela nas linhas de conteúdo.
- A formatação numérica não terá efeito.
Clique em Visualizar na narra de ferramentas do Qlik NPrinting Designer para visualizar a tabela.
Agora, você tem uma tabela do Excel que pode ser classificada e filtrada. No entanto, você não pode formatar números.
Headers de coluna serão inseridos nas células de tag, e os dados começarão na linha abaixo. Fórmulas e variáveis nos headers originais do Qlik Sense não serão substituídas.
- Adicione uma tabela com subtotais:
- Na célula A11, adicione um subtítulo: Vendas para clientes.
- No painel esquerdo, clique com o botão direito do mouse em Tabelas e selecione Adicionar objetos.
- Uma nova janela será aberta. Selecione Vendas para clientes e quantidade. Clique em OK.
- No painel esquerdo, selecione Vendas para clientes e quantidade. Isso abrirá o painel Propriedades abaixo.
- Desmarque a caixa de seleção Keep Source Formats.
Expanda o novo nó Vendas para clientes e quantidade.
Nota informativaVocê só pode expandir o nó para revelar nós da coluna se o objeto for uma tabela estática ou uma caixa de tabela. Caso não veja o +, é porque você adicionou uma tabela dinâmica ou uma tabela estática com colunas calculadas.- Arraste Cliente - Cliente até A13 e JWaPFv - Vendas até B13.
Na célula A15, digite: Total da região. Na célula B15, adicione uma fórmula: =SOMA(B14).
Formate B15 para exibir o conteúdo como moeda.
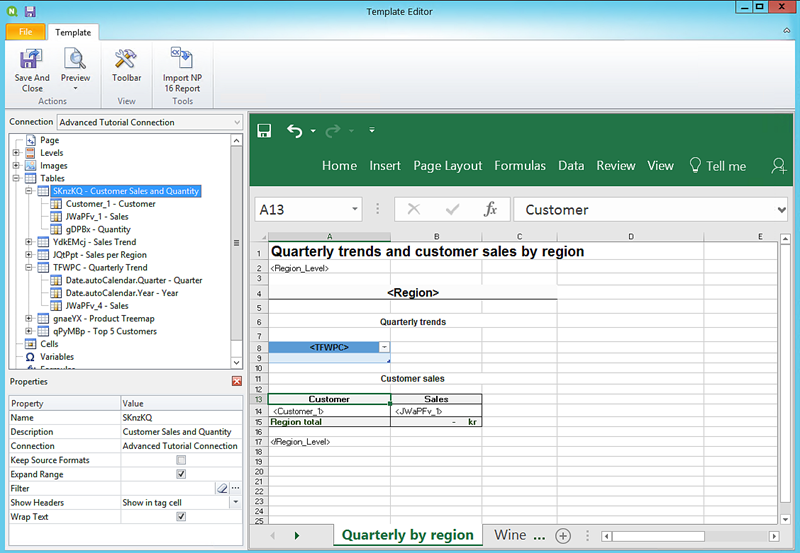
- Adicione uma tabela com subtotais e um filtro:
- Adicione uma nova pasta à pasta de trabalho do Excel.
- Acesse a nova pasta. Na célula A1, adicione um subtítulo: Vendas de vinho e cerveja por região.
- No painel esquerdo, clique com o botão direito do mouse em Níveis e selecione Adicionar níveis.
- Uma nova janela será aberta. Selecione Região. Clique em OK.
- Arraste Region_Level até a célula A2.
- Recorte a tag </Region_Level> e cole-a em A17.
- Expanda Region_Level no painel esquerdo.
Arraste Region e solte-o na célula A4.
Isso garante que cada nível tenha um título.
- No painel esquerdo, clique com o botão direito do mouse em Tabelas e selecione Adicionar objetos.
- Uma nova janela será aberta. Selecione Mapa em árvore de produtos. Clique em OK.
Clique no nó Mapa em árvore de produtos. Em Propriedades > Filtrar, clique em ¥. Selecione o filtro Vinho e cerveja.
Isso garantirá que essa nova tabela mostre apenas os dados relacionados a vinhos e cervejas.
Desmarque a caixa de seleção Keep Source Formats.
- Expanda o nó Mapa em árvore de produtos.
- Arraste Tipo de produto até B5 , Descrição do item até C5 e Vendas até D5.
- Na célula C7, digite: Total da região. Na célula D7, adicione uma fórmula: =SOMA(D6).
- Na célula C10, digite: Total de vendas. Na célula D10, adicione uma fórmula: =SOMA(D6:D8)/2.
Selecione as células D7 e D10 e formate-as para exibir o conteúdo como moeda.
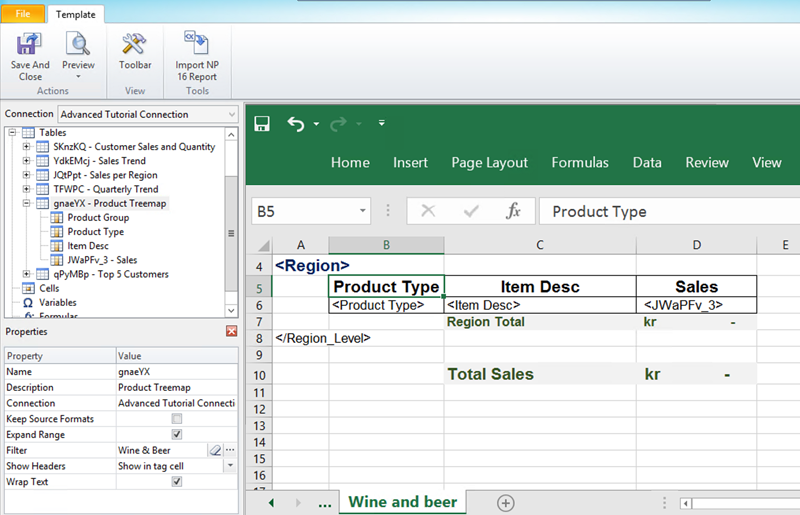
Pode levar vários minutos para a visualização ser carregada, dependendo do tamanho do relatório. É possível interromper a geração da visualização clicando no botão Anular.
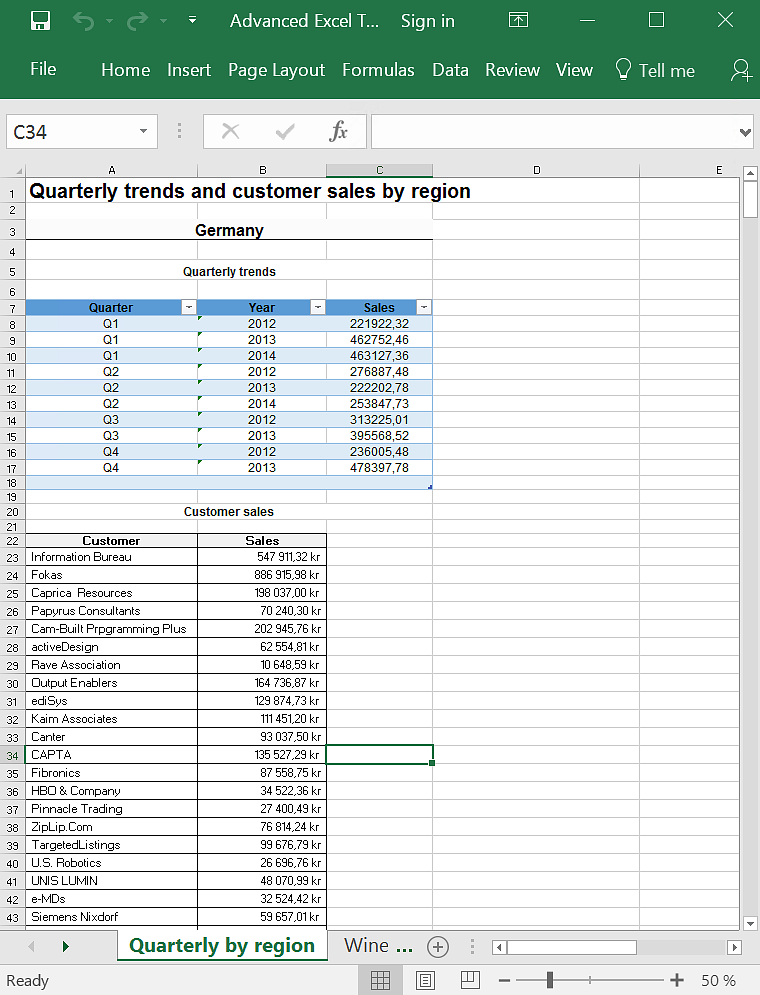
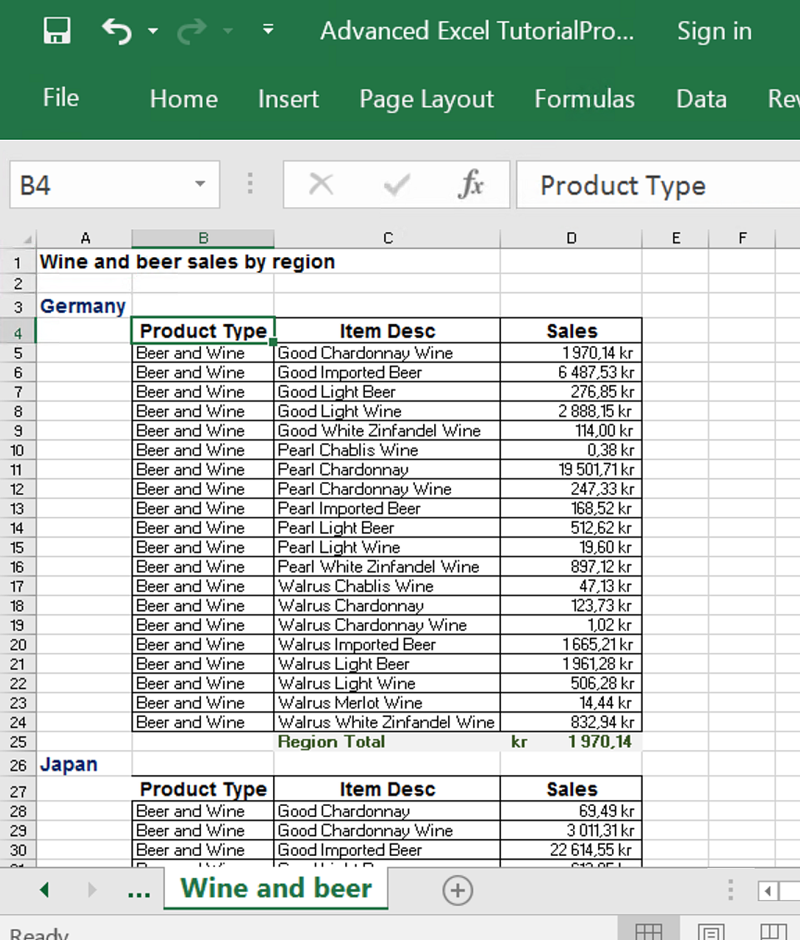
O modelo de relatório agora está salvo e pronto para ser compartilhado com os usuários.
Publicando no NewsStand e em e-mails
Relatórios precisam ser publicados para que os usuários possam acessá-los. Publicaremos no NewsStand e por e-mail.
NewsStand é um portal da web que possibilita aos usuários visualizar e fazer o download de relatórios e se inscrever em atualizações automáticas. Consulte: Visão geral do NewsStand (somente em inglês)
E-mails contêm seus relatórios como anexos. Seu conteúdo pode ser personalizado adicionando texto e imagens. Consulte: Distribuindo relatórios por e-mail (somente em inglês).
Também criaremos um disparador, que publicará automaticamente seus relatórios de acordo com uma programação.
Faça o seguinte:
- No console da Web do Qlik NPrinting, clique em Tarefas no menu principal e selecione Tarefa de publicação.
- Clique no botão Criar tarefa.
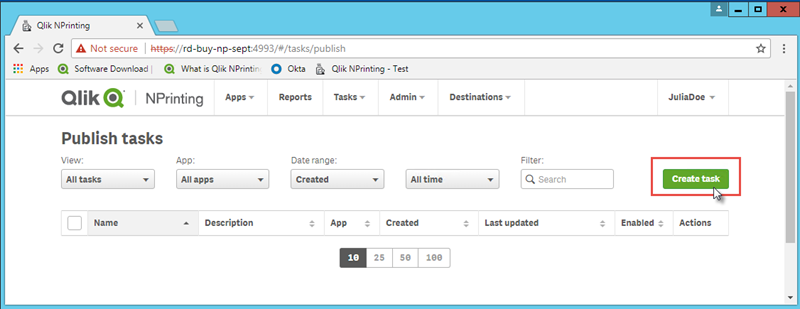
- Digite um nome. Por exemplo: Tutorial avançado sobre publicação.
- Selecione seu aplicativo na lista suspensa: Aplicativo do NP para tutorial avançado.
Para as outras opções, deixe os valores padrão. Clique em Criar.
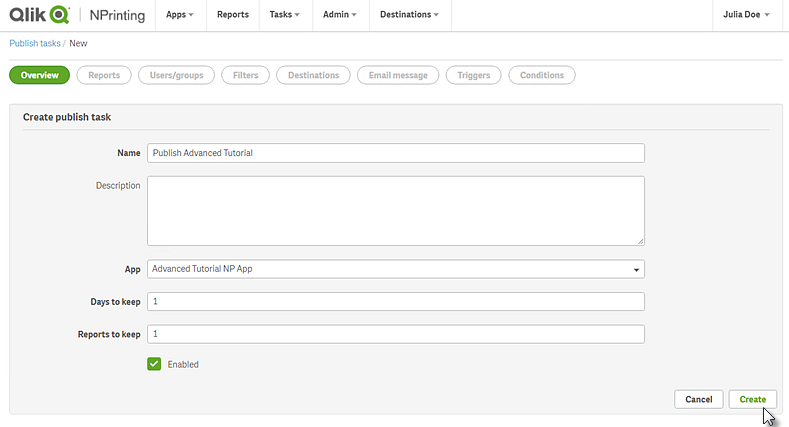
- Clique na guia Relatórios.
- Clique no botão Adicionar relatório.
- Selecione Advanced Tutorial Excel na lista suspensa Escolher relatório.
- Selecione XLS na lista suspensa Formato de saída.
- Verifique se as caixas de seleção Anexar ao e-mail e Habilitado estão marcadas.
Clique em Incluir relatório.
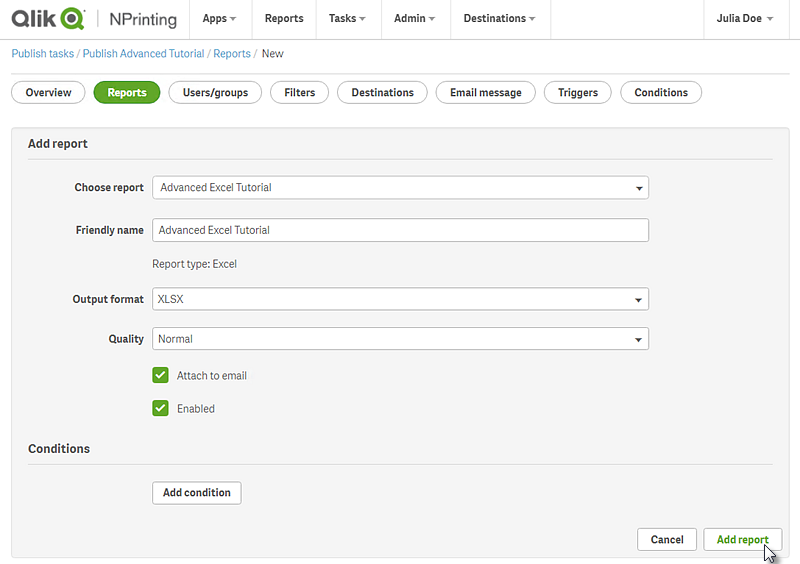
- Clique na guia Usuários/grupos.
- Clique no botão Adicionar usuário ou grupo.
- Selecione um usuário ou grupo na lista suspensa Escolher destinatário.
Se quiser aprender a criar novos usuários, consulte: Criando usuários (somente em inglês).
- Marque as caixas de seleção Habilitado, Destino do NewsStand e Destino do e-mail.
- Clique em Incluir destinatário.
- Clique na guia Destinos.
- Na coluna NewsStand, clique na caixa de seleção Publicar para todos.
- Na coluna E-mail, clique na caixa de seleção Publicar para todos.
- Clique em Salvar.
- Personalize o modelo de e-mail:
- Clique em Mensagem de e-mail no menu da tarefa principal.
- Em De, selecione uma das seguintes opções:
- Usuário: Selecione o e-mail do remetente na lista suspensa. É possível usar o formulário de pesquisa para filtrar a lista.
Personalizar: Insira um endereço de e-mail válido.
- Na lista suspensa Para, escolha Usuários selecionados.
- Digite um Assunto.
Selecione o Formato do e-mail clicando em HTML, que oferece suporte para texto formatado e texto dinâmico.
- Adicione texto ao corpo do e-mail. Você pode personalizá-lo usando os botões de formatação.
- Clique em Usuários e selecione tags na lista. Elas serão substituídas pelo valor apropriado durante a geração do e-mail.
Por exemplo, %%User_Company%% será substituído pelo nome da empresa do destinatário. Neste exemplo, adicionamos %%User_FullName%%, %%User_Department%% e %%User_Company%%.
Se os seus perfis de usuário não contiverem essas informações, a mensagem terá sequências de caracteres vazias. Consulte: Criando usuários (somente em inglês).
- Na lista suspensa Anexos, selecione Todos os relatórios anexados.
Clique em Salvar.
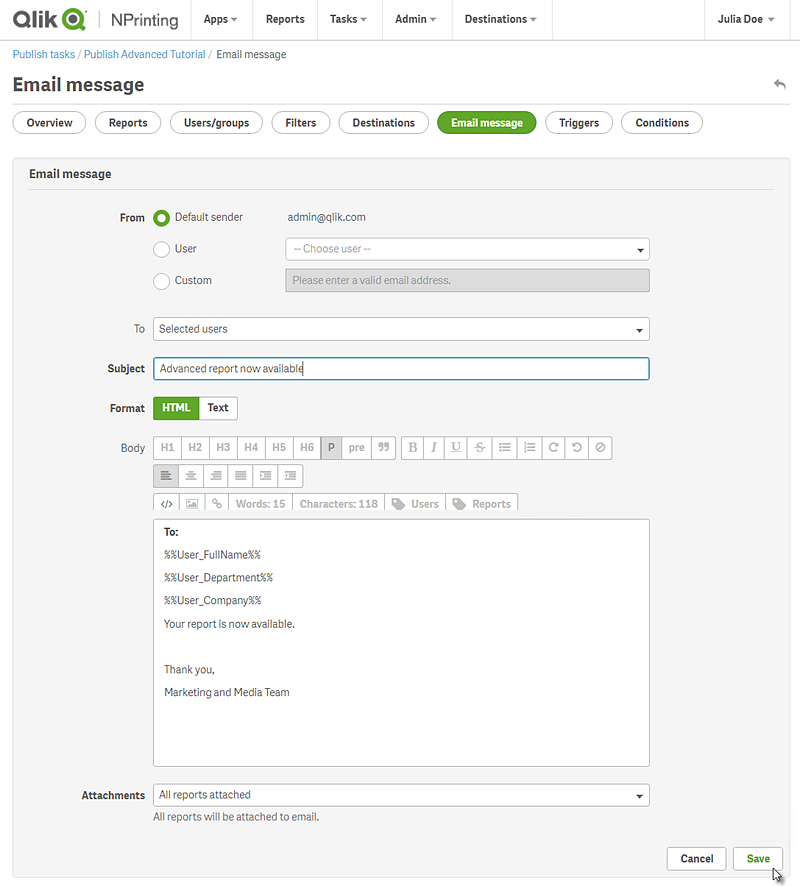
- Crie um disparador:
- Clique em Disparadores no menu de tarefa principal.
- Clique em Criar disparador.
- Insira um Nome: Tutorial Trigger.
Na seção Programação, selecione o Tipo de programação. Para este tutorial, escolha: Semanal.
A tarefa será executada automaticamente nos dias especificados da semana.
- Em Frequência diária, clique em Uma vez. Deixe a hora padrão.
- Na seção Início, você pode ajustar a Data inicial e o Fuso horário do horário especificado no disparador. A data de início padrão é o dia em que o disparador é criado.
Clique em Criar para salvar o novo disparador em um repositório.
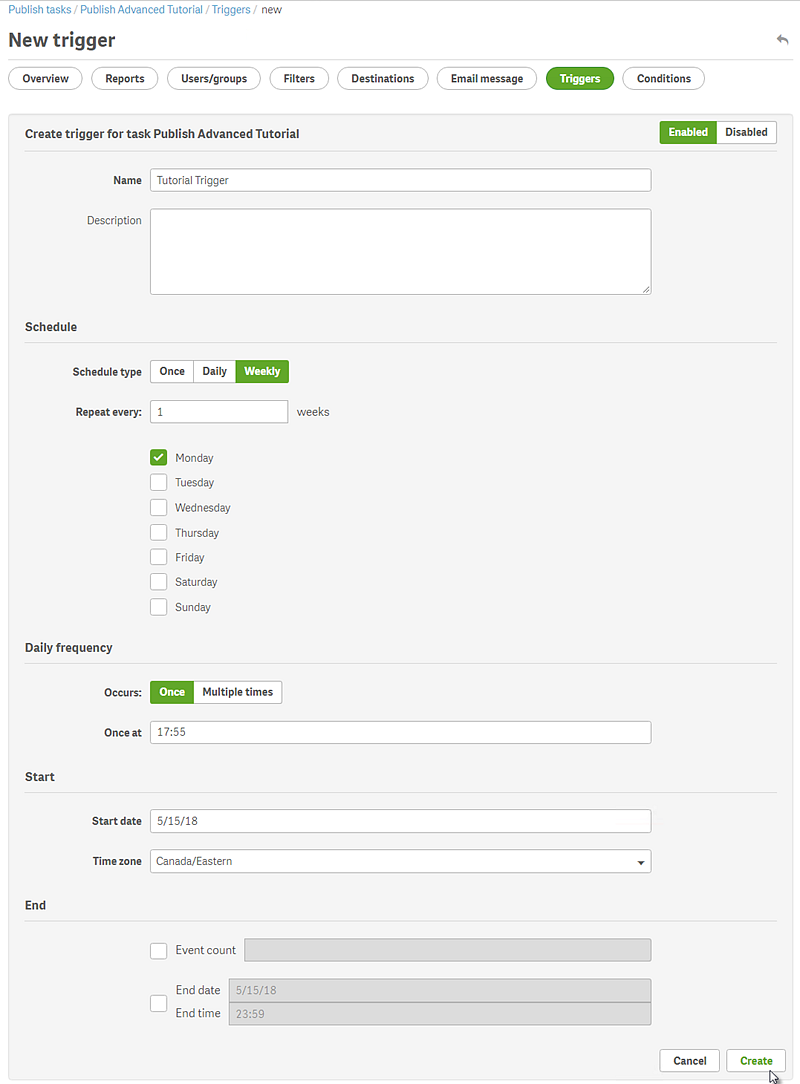
- Retorne à página Visão geral.
- Clique no botão Executar agora.
Uma mensagem de confirmação será exibida no topo da página.
Seus destinatários podem agora acessar o NewsStand em seus navegadores e visualizar seus relatórios. Eles também receberão uma cópia em seus e-mails. Como você criou um disparador, os usuários também receberão um relatório atualizado uma vez por semana, de acordo com a programação definida.