Selecionando e carregando dados
É fácil carregar dados de arquivos, do Microsoft Excel ou de qualquer outro formato de arquivo compatível, ao usar o diálogo de seleção de dados no editor da carga de dados.
Faça o seguinte:
- Abra o Qlik Sense.
- Crie um novo aplicativo.
- Dê um nome para a aplicativo Scripting Tutorial e clique em Criar.
- Abra o aplicativo.
- Abra o editor de carregamento de dados no menu suspenso na barra de ferramentas superior.
-
Clique em
no menu esquerdo para adicionar uma nova seção de script abaixo da seção chamada Main.
- Nomeie a seção digitando Sales.
-
Expanda o painel Fontes de dados se ainda não estiver expandido. Um menu aparece à direita.
-
Em DataFiles no menu direito, clique em Selecionar dados.
- Carregue e, em seguida, selecione Sales.xlsx. Uma janela de visualização de dados é aberta.
- Desmarque os campos# of Days Late e # of Days to Ship. Pode ser necessário clicar nos cabeçalhos de campo para consultar os nomes completos dos campos.
- Procure date no campo de busca Filtrar campos.
- Clique no cabeçalho Invoice Date e digite Bill Date para renomear o campo.
- Clique em Inserir script. O script de carregamento é inserido na seção Sales do editor de script. Observe que Qlik Sense coloca aspas duplas nos nomes dos campos que contêm um espaço.
- Adicione a seguinte linha acima do comando LOAD para nomear a tabela Table1:
- Agora ajustamos o script para garantir que as datas sejam interpretadas corretamente. Altere o campo Date para o seguinte:
- No canto superior direito, clique em Carregar dados.
- Clique em Fechar.
- Abra o visualizador do modelo de dados no menu suspenso na barra de ferramentas superior. Ao clicar em
, o visualizador do modelo de dados abrirá em uma nova aba.
- Selecione
e
no menu superior para mostrar a visão das tabelas que são usadas neste tutorial. Caso sua tabela não seja exibida corretamente, você poderá remover o script de carga existente e criar o script novamente.
- Abra o editor de carregamento de dados.
- Clique em para adicionar uma nova seção de script.
- Nomeie a seção Dates. Se a nova seção Dates ainda não estiver colocada abaixo de Sales, mova o ponteiro sobre
e arraste a seção abaixo da seção Vendas para reorganizar a ordem.
-
Clique na primeira linha do script e clique em
.
Certifique-se de que // seja adicionado ao script.
- Adicione o seguinte texto após //:
-
Em DataFiles no menu direito, clique em Selecionar dados.
- Carregue e, em seguida, selecione Dates.xlsx. Uma janela de visualização de dados é aberta.
- Clique em Inserir script.
- Adicione o seguinte na linha acima do comando LOAD para nomear a tabela Table2:
- Para garantir que a coluna Month no arquivo Dates.xlsx seja interpretada corretamente em Qlik Sense, precisamos aplicar a função Month ao campo Date.
- No canto superior direito, clique em Carregar dados.
- Quando a execução do script terminar, clique em Fechar.
- Abra o Visualizador do modelo de dados.
- Clique em Visualizar no canto inferior esquerdo. Clique no nome da tabela Table2.
Usar mais de uma seção torna mais fácil manter seu script organizado. A seção de script será executada em ordem quando você carregar dados.
Nova guia Sales no aplicativo Scripting Tutorial
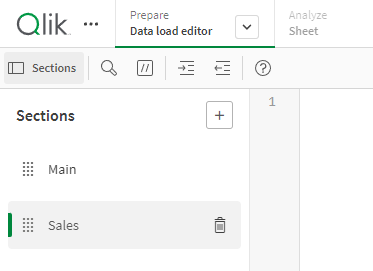
Janela Selecionar dados
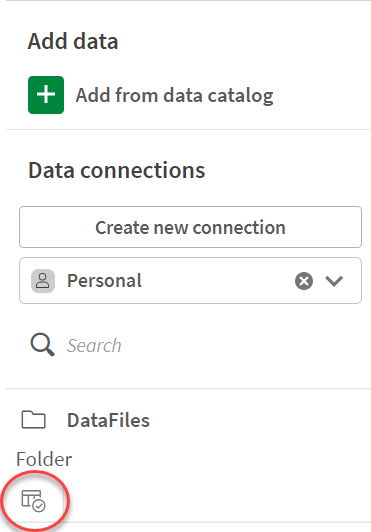
Janela de visualização de dados do arquivo de dados Sales

Seu script deve ter a seguinte aparência:
Script de carregamento na guia Sales
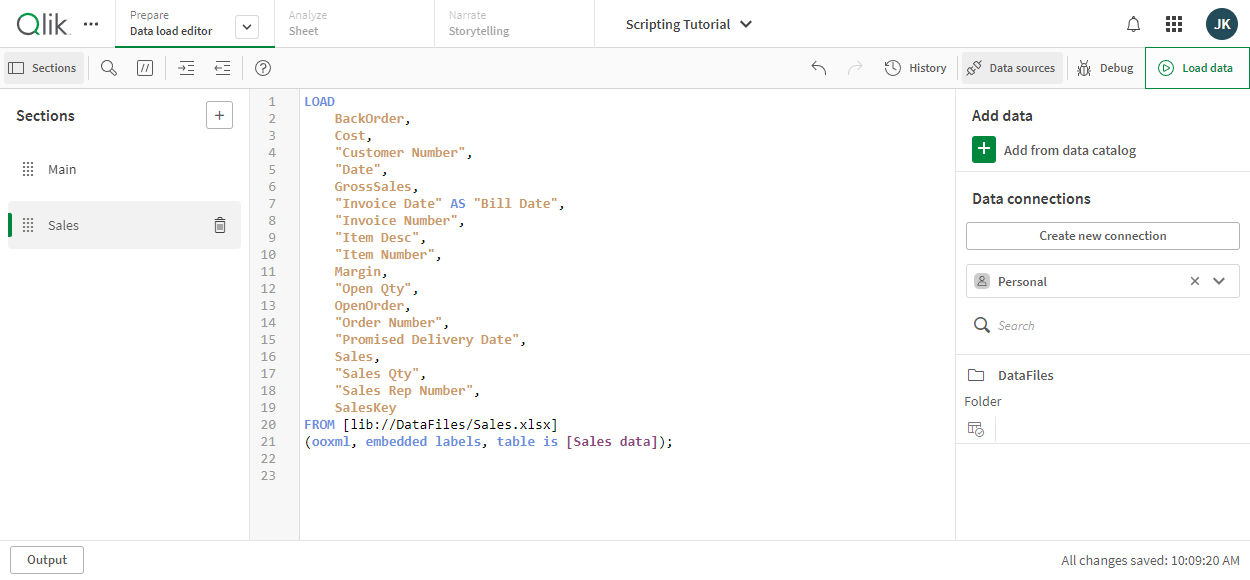
Table1:
Date#(`Date`,'MM/DD/YYYY') as "Date",
Seu script deve ter a seguinte aparência:
Script de carregamento atualizado na guia Sales
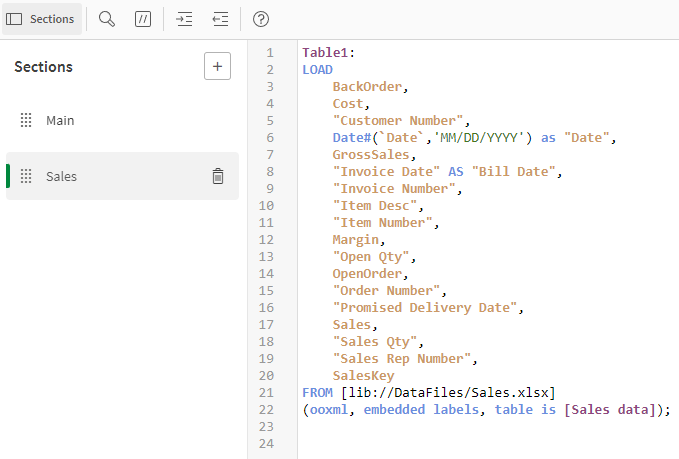
Isso carregará os dados no aplicativo. Uma janela de progresso da execução do script é exibida. Quando tiver terminado, você verá um resumo dos possíveis erros e chaves sintéticas, mesmo que não haja nenhum.
Visão das tabelas no visualizador do modelo de dados de dados de Sales

Agora, vamos carregar outra tabela chamada Datas. Após o carregamento da tabela, o Qlik Sense a conectará à tabela Vendas no campo Data.
Loading data from Dates.xlsxA linha superior do seu script agora deve ficar assim:
// Loading data from Dates.xlsx
Janela de visualização de dados do arquivo de dados Dates

Seu script deve ter a seguinte aparência:
Script de carregamento na guia Dates

Table2:Altere o campo Mês para o seguinte:
Month (Date) as "Month",
Seu script deve ter a seguinte aparência:
Script de carregamento atualizado na guia Dates
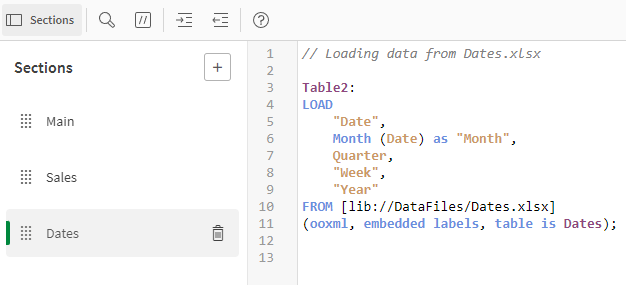
Você acabou de criar um script para carregar os dados selecionados do arquivo Dates.xlsx. É hora de carregar os dados no aplicativo.
Ao clicar em Carregar dados, os dados são carregados no aplicativo e o script é salvo.
Você verá que uma conexão foi criada entre os dois campos Date nas duas tabelas.
Visão das tabelas no visualizador do modelo de dados

Serão exibidas informações sobre a tabela. No campo Visualizar, você pode ver que 628 linhas de dados foram carregadas na tabela interna Table2. Se, em vez disso, você clicar em um campo na tabela, você verá informações sobre o campo.
Visualização da tabela no visualizador do modelo de dados

Os dados agora estão disponíveis para uso em visualizações em um aplicativo. Mostraremos como mais adiante neste tutorial.
