Ten przykład przedstawia sposób tworzenia mapy drzewa w celu pokazania danych hierarchicznych. Taki wykres pozwala wyświetlić dużą liczbę wartości na ograniczonej przestrzeni i wykrywać wzorce, których dostrzeżenie w przypadku innych wykresów mogłoby być trudne.
Przyjrzymy się wynikom sprzedaży różnych produktów, które są zostały przydzielone do kategorii na czterech poziomach.
- Grupa produktów
- Podgrupa produktów
- Pozycja produktu
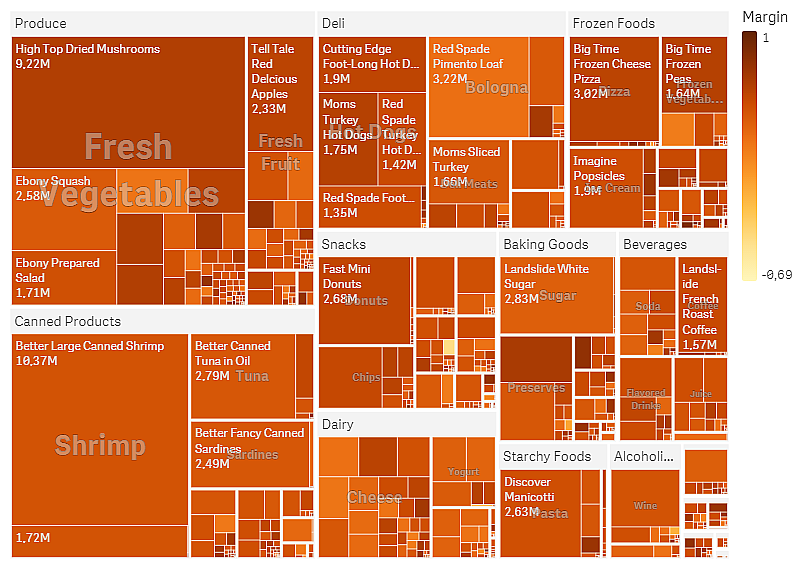
Zestaw danych
W tym przykładzie użyjemy dwóch plików danych, które są dostępne w Qlik Sense Kurs — tworzenie aplikacji. Pobierz i wyodrębnij kurs, a pliki będą dostępne w folderze Tutorials source:
- Sales.xlsx
- Item master.xlsx
Aby pobrać pliki, przejdź pod adres Kurs — tworzenie aplikacji.
Dodaj te dwa pliki danych do pustej aplikacji i upewnij się, że są powiązane przez Item Number (Numer pozycji).
Załadowany zestaw danych zawiera dane sprzedaży artykułów spożywczych i napojów. Tabela Item master (Element główny) zawiera informacje o kategoriach produktów.
Wizualizacja
Dodajemy mapę drzewa do arkusza i ustawiamy następujące wymiary oraz miary:
- Wymiary > Grupowanie: Product Group (Grupa produktów)
- Wymiary > Grupowanie: Product Sub Group (Podgrupa produktów)
- Wymiary > Prostokąt: Item Desc (Opis pozycji produktu)
- Miary > Rozmiar: Sum(Sales) (suma sprzedaży)
W rezultacie tworzona jest mapa drzewa z prostokątem dla każdej pozycji produktu. Prostokąty mają wymiary odpowiadające wynikom sprzedaży i są grupowane zgodnie z wymiarami Product Group (Grupa produktów) i Product Sub Group (Podgrupa produktów).
Chcemy również dodać pewne informacje do wykresu. Prostokąty są kolorowane według wymiaru Product group (Grupa produktów), ale chcemy pokolorować je według marży, aby zobaczyć, które pozycje przyniosły największy zysk. Można to zrobić w obszarze Wygląd > Kolory i legenda.
- Ustaw opcję Kolory na wartość Niestandardowe.
- Usta opcję Kolorowanie według miary na wartość Avg(Margin/Sales)
Chcemy również zobaczyć wartości sprzedaży na wykresie. Można je włączyć, wybierając opcje Etykiety wartości Wygląd > Prezentacja.
Wnioski
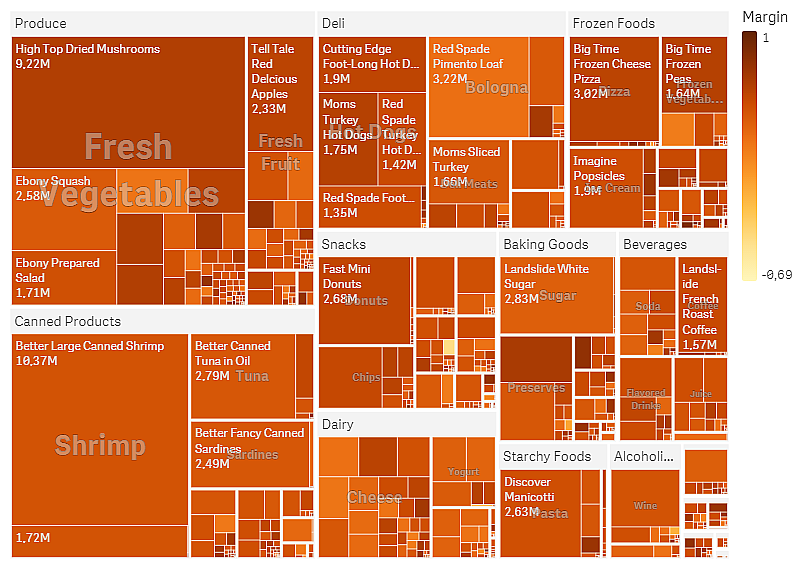
Na wykresie widać, że największa jest sprzedaż produktów Produce, a następne miejsce zajmują produkty Canned Products. Kolorowanie według marży pozwala na rozpoznawanie pozycji lub grup produktów, które się wyróżniają. W drzewie można drążyć, wybierając grupę produktów.
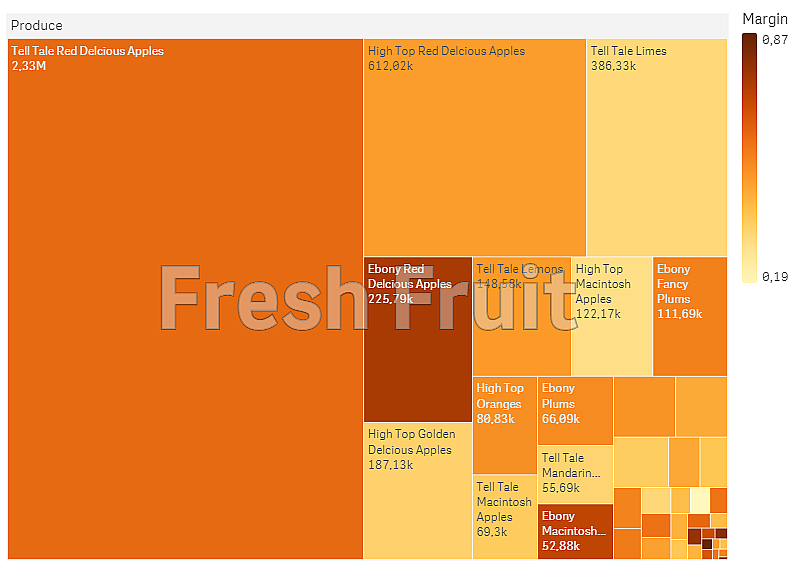
Tutaj wybraliśmy Produce, a następnie Fresh Fruit. Najlepszy wynik sprzedaży osiągnął produkt Tell Tale Red Delcious Apples, ale marża jest wyższa w przypadku produktu Ebony Red Delicious Apples.
