W tabeli wyświetlanych jest kilka pól naraz, a każdy wiersz zawiera dane powiązane logicznie. Tabela obejmuje zwykle jeden wymiar i kilka miar.
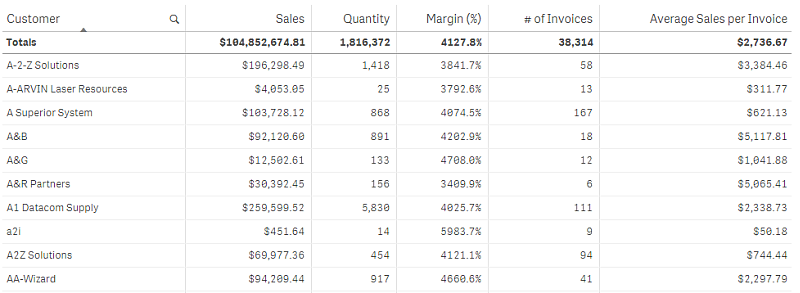
Selekcji dokonuje się jedynie w kolumnach wymiaru. W nagłówku każdej kolumny wymiaru znajduje się ikona wyszukiwania .
Kiedy używać
Tabel należy używać, gdy wymagane jest wyświetlenie szczegółowych danych i dokładnych wartości, a nie wizualizacji wartości. Tabele dobrze sprawdzają się, gdy wymagane jest porównywanie poszczególnych wartości. W tabelach bardzo wydajnie działają wymiary grup hierarchicznych. Na ograniczonej przestrzeni można drążyć do następnego poziomu szczegółów i analizować zaktualizowane wartości miary.
Zalety
Tabele można filtrować i sortować na różne sposoby. W tabeli można uwzględnić wiele wartości, a drążenie w tabeli to dobry sposób na wykorzystanie ograniczonej ilości miejsca w arkuszu. Tabela jest idealna, gdy wymagane jest wyświetlenie konkretnych wartości, a nie trendów lub wzorców.
Wady
Jeśli tabela zawiera wiele wartości, trudno jest uzyskać przegląd powiązań wartości. Utrudnione jest także identyfikowanie nieprawidłowości w tabeli.
Tworzenie tabeli
Na arkuszu, który edytujesz, możesz utworzyć nową tabelę.
Wykonaj następujące czynności:
- Z panelu zasobów przeciągnij pustą tabelę do arkusza.
- Kliknij polecenie Dodaj wymiar i wybierz wymiar lub pole.
- Kliknij polecenie Dodaj miarę, a następnie wybierz miarę lub utwórz miarę z pola.
Po utworzeniu tabeli konieczne może być dostosowanie jej wyglądu i innych ustawień w panelu właściwości.
Wyrównywanie danych
Jeśli opcja Wyrównanie tekstu ma wartość Autom., dane w kolumnach są wyrównywane odpowiednio do typu: wartości tekstowe są wyrównywane do lewej, a wartości liczbowe (w tym daty) — do prawej. Po ustawieniu wartości Niestandardowe można wyrównać dane do lewej, do środka lub do prawej.
Sortowanie tabeli
Sortowanie tabeli można zmieniać na kilka sposobów:
- Sortowanie kolumn: kolejność wymiarów i miar można zmieniać od strony lewej do prawej
- Sortowanie wierszy: zmiana priorytetu sortowania wierszy
- Sortowanie wewnętrzne: stosowanie wewnętrznej kolejności sortowania wymiarów i miar
- Sortowanie interaktywne: podczas analizy można kliknąć nagłówek kolumny, aby posortować tabelę
Sortowanie kolumn
Domyślna kolejność sortowania kolumn odpowiada kolejności dodawania wymiarów i miar do tabeli. Jeśli na przykład miara Sales zostanie dodana jako pierwsza, będzie wyświetlana jako pierwsza w tabeli (pierwsza od lewej). Kolejny dodany wymiar (lub miara) będzie wyświetlany w drugiej kolumnie i tak dalej. Kolejność sortowania kolumn można zmieniać w panelu właściwości, w sekcji Kolumny.
Sortowanie wierszy
Wiersze są domyślnie sortowane według najwcześniej dodanego wymiaru lub miary: rosnąco w przypadku wartości liczbowych, a malejąco w przypadku tekstowych. Mała strzałka pod nagłówkiem kolumny wskazuje kolumnę, według której sortowana jest tabela.
Kolejność sortowania wierszy można zmienić w panelu właściwości, w sekcji Sortowanie. Aby ustawić priorytet sortowania, przeciągnij wymiary i miary na odpowiednie pozycje. W wielu przypadkach sposób sortowania zależy nie tylko od wymiaru lub miary na pierwszej pozycji w sekcji Sortowanie, ale również od pól na kolejnych pozycjach.
Przykład:
Poniższy zrzut ekranu ilustruje sortowanie wierszy najpierw według pola Customer, potem pola Month, a na koniec pola Product Type. Widać tu kilka wierszy o takich samych wartościach w kolumnach Customer (A-2-Z Solutions) i Month (wartość miesiąca w polu Month). Wiersze w kolumnie Product Type są posortowane alfabetycznie, ale w tej chwili widać tylko pozycje sprzedaży do klienta A-2-Z Solutions w styczniu.
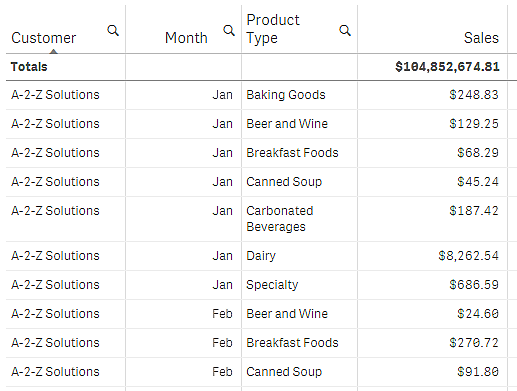
Można zmienić kolejność sortowania, aby sortowanie drugiego rzędu odbywało się najpierw według kolumny Product Type, a potem według kolumny Month. Teraz wszystkie pozycje sprzedaży do klienta A-2-Z Solutions są sortowane alfabetycznie według kolumny Product Type, a w kolumnie Month wyświetlany jest miesiąc sprzedaży.
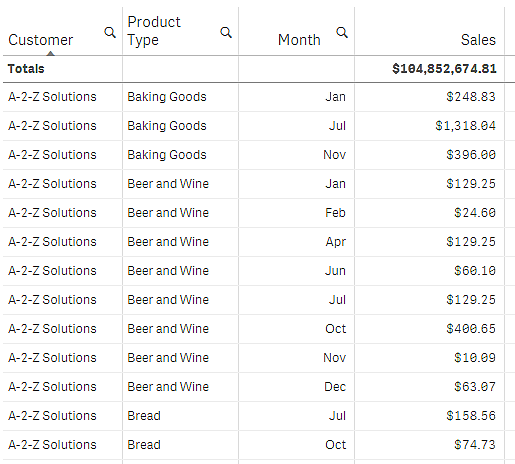
Sortowanie wewnętrzne
Wszystkie wymiary i miary mają domyślną kolejność sortowania wewnętrznego (przy ustawieniu Autom.), którą można zmieniać. W sekcji Sortowanie kliknij element, który chcesz zmodyfikować, a następnie kliknij przycisk, aby zmienić ustawienie sortowania na Niestandardowe. Zmodyfikowana kolejność sortowania wewnętrznego może nie mieć żadnego wpływu na faktyczny wynik sortowania, jeśli inny element ma wyższy priorytet.
Sortowanie interaktywne
Podczas analizy można ustawić sortowanie według konkretnej kolumny, klikając jej nagłówek. Pierwsze kliknięcie powoduje posortowanie tabeli według domyślnego sortowania dla wybranego elementu. Drugie kliknięcie odwraca tę kolejność. Ustawienia sortowania interaktywnego obowiązują tylko na poziomie sesji i nie są zapisywane. Aby zmiany kolejności sortowania miały charakter trwały, należy je wprowadzić w panelu właściwości.
Wyświetlanie sum
Sumy wartości liczbowych są domyślnie wyświetlane pod nazwami kolumn. W panelu właściwości można zmienić to ustawienie, aby sumy były wyświetlane u dołu kolumny lub w ogóle nie były wyświetlane.
Wyświetlanie większej ilości danych
Pierwszą kolumnę można wyłączyć z przewijania i wybrać opcje zawijania tekstu wieloliniowego osobno dla nagłówków i komórek. Te ustawienia można zmieniać w panelu właściwości, który jest dostępny po wybraniu opcji Wygląd > Prezentacja. Można również wyłączyć przewijanie w poziomie i włączyć funkcję selektora kolumn. Pozwala to użytkownikom aplikacji na zmianę kolejności kolumn w tabeli.
Dodawanie wskaźnika trendu do miary
Do kolumny miary można dodać wskaźnik trendu. Spowoduje to wyświetlenie symbolu obok wartości miary. Możesz zdefiniować zakresy określające, który symbol ma być wyświetlany i w jakim kolorze. Aby włączyć wskaźnik, jako wartość właściwości Reprezentacja ustaw Wskaźnik we właściwościach miary.
Ustawianie limitów wskaźników
Aby wyświetlać wskaźniki z opcją Dodaj limit, należy dodać limity zakresów. Wartość limitu można ustawić na trzy sposoby.
- Użyj suwaka.
- Wpisz wartość w polu tekstowym.
- Ustaw wyrażenie zwracające wartość limitu.
Po dodaniu limitów można wybrać kolor i symbol wskaźnika do każdego zdefiniowanego zakresu.
Wybór stylu wskaźnika
Styl wyświetlania wskaźnika można wybrać.
- Można wyświetlać zarówno wskaźnik, jak i wartość miary po wybraniu opcji Pokaż wartości.
- Można ustawić taki sam kolor wartości i wskaźnika za pomocą opcji Zastosuj kolor do wartości.
- Można wyświetlać wskaźnik po prawej lub lewej stronie wartości za pomocą opcji Pozycja wskaźnika.
Przykład
W tym przykładzie dodaliśmy wskaźnik trendu do miary Sales, aby wskazać, które wartości są poniżej wartości docelowej. Limity wskaźnika są następujące:
- W przypadku wartości poniżej 3000000 wyświetlana jest czerwona flaga.
- W przypadku wartości z zakresu od 3000000 do 3500000 wyświetlana jest żółta flaga.
- W przypadku wartości powyżej 3500000 wyświetlany jest zielony znacznik wyboru.
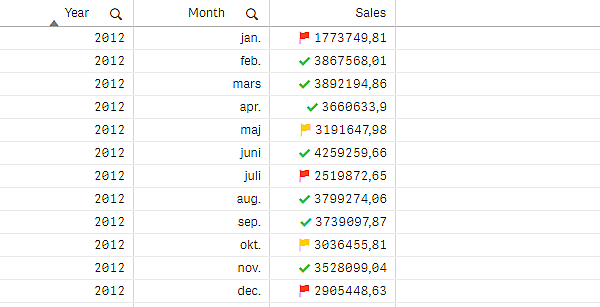
Dodanie miniwykresu do miary
Można dodać miniwykres do kolumny miary. Pokaże to wizualizację małego wykresu zamiast wartości miary. Można zdefiniować wymiar, który określa, jakie dane są wyświetlane i w jakim kolorze. Aby włączyć wskaźnik, jako wartość właściwości Reprezentacja ustaw Wykres miniaturowy we właściwościach miary.

Ustawianie typu miniwykresu
Po określeniu, na jakim wymiarze będzie się opierać miniwykres, należy wybrać Tryb.
- Tryb Słupki tworzy wykres słupkowy.
- Tryb Punkty tworzy wykres punktowy.
- Sparkline tworzy wykres sparkline. Po wybraniu opcji Pokaż kropki w każdym punkcie danych na wykresie sparkline będą wyświetlane kropki.
- Tryb Pozytywny/negatywny tworzy wykres, w którym każda wartość reprezentowana jest przez punkt powyżej lub poniżej zera.
Po wybraniu trybu można określić Oś Y miniwykresu na dole opcji wykresu miniaturowego.
Stylizacja miniwykresu
Można ustalić kolor słupków lub linii dla Słupków, Punktów i Sparkline.
- Opcjonalnie można ustawić Kolor wartości maksymalnej i Kolor wartości minimalnej, które będą wyróżniać najwyższe i najniższe widoczne wartości wykresu.
- Opcjonalnie można ustawić kolory Podświetl pierwszy i Podświetl ostatni, które podświetlą pierwsze i ostatnie widoczne wartości wykresu.
Można ustalić pozytywny lub negatywny kolor dla miniwykresu Pozytywny/negatywny.
Ograniczenia wyświetlania
Liczba wierszy i kolumn
Tabela może zawierać miliony wierszy i praktycznie dowolną liczbę kolumn z wymiarami i miarami. Bardzo duże tabele są jednak niewygodne i nieczytelne, więc rzeczywiście użyteczne rozmiary tabeli są znacznie mniejsze od teoretycznie możliwych. Zwykle wskazane jest, by wszystkie kolumny były widoczne bez konieczności przewijania poziomego.
Tabele z zawartością o różnych rozmiarach
Tabela może zawierać kolumny, w których zawartość zajmuje jeden wiersz w komórce, a także kolumny zawierające zawinięty tekst wieloliniowy. W niektórych przypadkach, gdy przewijana kolumna z wieloliniowym tekstem stanie się widoczna lub zniknie z widoku, może nastąpić przesunięcie wyrównania i zmiana liczba wierszy. Gdy widok zawiera tylko zawartość, która mieści się w jednym wierszu, wówczas tabela zostanie dostosowana i cała zawartość będzie widoczna w wierszach jednoliniowych, co oznacza, że wyświetlana będzie większa liczba wierszy.
W takich przypadkach zalecamy wyłączenie zawijania tekstu wieloliniowego, aby uniknąć pomyłek.
