In de tabel worden verschillende velden tegelijk weergegeven, waarbij de inhoud van alle rijen logisch met elkaar verbonden zijn. Een tabel bestaat meestal uit één dimensie en meerdere metingen.
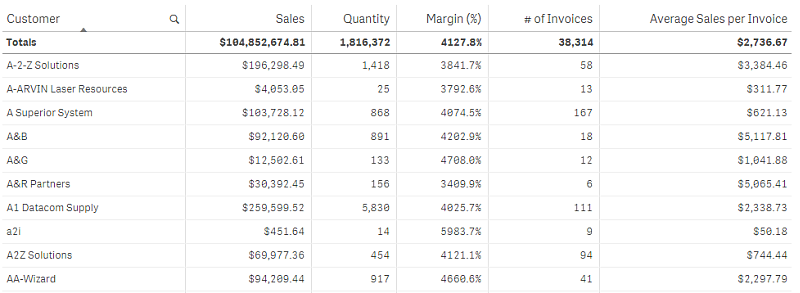
U kunt alleen selecties uitvoeren in de dimensiekolommen. Alle dimensiekolommen hebben een zoekpictogram in de koptekst.
Wanneer gebruiken
Gebruik een tabel als u gedetailleerde gegevens en nauwkeurige waarden wilt bekijken in plaats van visualisaties van waarden. Tabellen zijn handig voor het vergelijken van individuele waarden. Dimensies van drill-down groepen zijn zeer efficiënt in tabellen. Binnen een beperkte ruimte kunt u naar het volgende detailniveau voor analyse gaan en de bijgewerkte metingswaarden analyseren.
Voordelen
U kunt de tabel op verschillende manieren filteren en sorteren. U kunt een groot aantal waarden opnemen in een tabel en als u drill-down-bewerkingen uitvoert in een tabel, maakt u goed gebruik van de beperkte ruimte van het werkblad. Een tabel is een uitstekend hulpmiddel om exacte waarden te bekijken in plaats van trends of patronen.
Nadelen
Als de tabel veel waarden bevat, is het lastig om een overzicht van de relaties tussen waarden te krijgen. Het is ook moeilijk om een onregelmatigheid binnen de tabel te identificeren.
Een tabel maken
U kunt een nieuwe tabel maken op het werkblad dat u aan het bewerken bent.
Doe het volgende:
- Sleep vanuit het bedrijfsmiddelenvenster een lege tabel naar het werkblad.
- Klik op Dimensie toevoegen en selecteer een dimensie of een veld.
- Klik op Meting toevoegen en selecteer een meting of maak een meting van een veld.
Als u de tabel hebt gemaakt, wilt u mogelijk het uiterlijk en andere instellingen aanpassen in het eigenschappenvenster.
Gegevens uitlijnen
Als Tekstuitlijning is ingesteld op Automatisch, worden kolomgegevens uitgelijnd op basis van gegevenstype: tekstwaarden worden links uitgelijnd en getalwaarden, met inbegrip van aan datums gerelateerde waarden, worden rechts uitgelijnd. Als u deze optie instelt op Aangepast, kunt u de gegevens links, in het midden of rechts uitlijnen.
De tabel sorteren
U kunt het sorteren van de tabel op verschillende manieren aanpassen.
- Kolomsortering: pas de volgorde van de dimensies en de metingen van links naar rechts aan
- Rij sorteren: pas de prioriteitvolgorde van het sorteren van de rijen aan
- Intern sorteren: gebruik de interne sorteervolgorde van dimensies en metingen
- Interactief sorteren: tijdens de analyse kunt u op een kolomkop klikken om de tabel te sorteren
Kolomsortering
De volgorde waarin kolommen worden gesorteerd wordt standaard bepaald door de volgorde waarin dimensies en metingen worden toegevoegd aan de tabel. Als u eerst de meting Sales toevoegt, wordt deze als eerste (uiterst links) in de tabel gepresenteerd. De volgende dimensie of meting die wordt toegevoegd, wordt in de tweede kolom gepresenteerd, enzovoort. De volgorde voor kolomsortering kan worden gewijzigd in het eigenschappenvenster, onder Kolommen.
Rijsortering
Standaard worden rijen gesorteerd op de als eerste toegevoegde dimensie of meting, numerieke waarden aflopend, tekstwaarden oplopend. Een kleine pijl onder de kolomkop geef aan op welke kolom de tabel is gesorteerd.
U kunt de rijsortering wijzigen in het eigenschappenvenster, onder Sorteren. Sleep de dimensies en metingen om de prioriteitsvolgorde voor sorteren in te stellen. In veel gevallen wordt sorteren niet uitsluitend beïnvloed door de eerste dimensie of meting in Sorteren, maar ook door de daaropvolgende.
Voorbeeld:
In de volgende schermafbeelding zijn de rijen eerst gesorteerd op Customer, vervolgens op Month en tot slot op Product Type. Zoals u kunt zien, hebben de kolommen Customer en Month verschillende rijen met dezelfde waarden (A-2-Z Solutions en Month). De rijen in Product Type zijn alfabetisch geordend, maar alleen de producten die in januari zijn verkocht aan klant A-2-Z Solutions worden weergegeven.
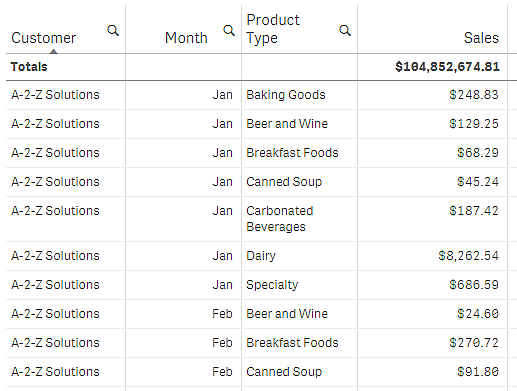
Door de sorteervolgorde te wijzigen, zodat secundaire sortering plaatsvindt op Product Type, gevolgd door Month, worden alle items in Product Type die zijn verkocht aan klant A-2-Z Solutions gepresenteerd in alfabetische volgorde, terwijl alleen de maanden waarin zij zijn verkocht worden weergegeven onder Month.
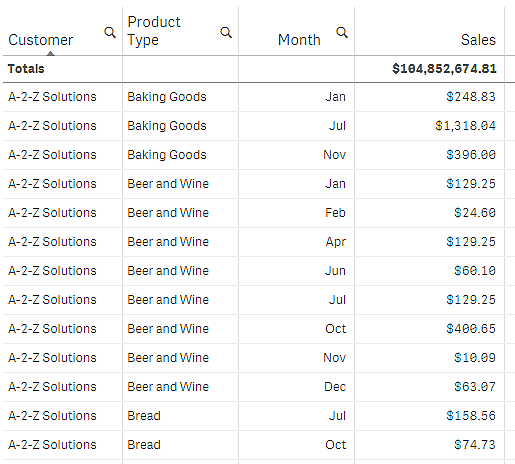
Interne sortering
Elke dimensie en meting heeft een standaard interne sorteervolgorde (Automatisch), die kan worden gewijzigd. Klik onder Sorteren op het item dat u wilt wijzigen en klik op de knop om over te schakelen naar Aangepaste sortering. Wijzigingen die worden doorgevoerd in de interne sortering van een item hebben mogelijk geen effect als de sortering in conflict is met een item met hogere prioriteit.
Interactieve sortering
Tijdens de analyse, kunt u instellen op welke kolom moet worden gesorteerd, door op de kolomkop te klikken. Bij de eerste klik wordt de tabel gesorteerd op basis van de standaardsortering van het geselecteerde item. Bij een tweede klik wordt de sorteervolgorde weer teruggedraaid. Interactieve sortering vindt plaats per sessie en wordt niet opgeslagen. Als u blijvende wijzigingen wilt aanbrengen in de sortering, moet u de wijzigingen doorvoeren in het eigenschappenvenster.
Totalen weergeven
Standaard worden de totalen van numerieke waarden weergegeven onder de kolomnamen. In het eigenschappenvenster kunt u dit wijzigen om de totalen onder aan een kolom of helemaal niet weer te geven.
Meer gegevens weergeven
U kunt de eerste kolom bevriezen tijdens het scrollen en selecteren om tekst van meerdere regels gescheiden in kopteksten en cellen te plaatsen. Deze instellingen worden gewijzigd in het eigenschappenvenster onder Uiterlijk > Presentatie. U kunt ook horizontaal scrollen uitschakelen en de functie kolomkiezer inschakelen. App-gebruikers kunnen dan de volgorde van kolommen in de tabel wijzigen.
Een trendindicator toevoegen aan een meting
U kunt een trendindicator toevoegen aan een metingenkolom. Naast de meetwaarde wordt dan een symbool weergegeven. U kunt de bereiken definiëren die bepalen welk symbool wordt weergegeven en in welke kleur het wordt weergegeven. U schakelt de indicator in door Representatie in de metingseigenschappen in te stellen op Indicator.
De indicatorlimieten instellen
Voor de bereiken die u wilt gebruiken voor het tonen van indicators moet u limieten instellen met Limiet toevoegen. U kunt op drie manieren een limietwaarde instellen.
- Gebruik de schuifregelaar.
- Typ een waarde in het tekstvak.
- Stel een expressie in die de limietwaarde retourneert.
Nadat u de limieten hebt ingesteld, kunt u voor elk gedefinieerd bereik de kleur en het symbool van de indicator selecteren.
De indicator aanpassen
U kunt de weergavestijl van de indicator aanpassen.
- Als u de indicator en de meetwaarde wilt weergeven, selecteert u Waarden tonen.
- Met Kleur toepassen op waarde kunt u de waarde dezelfde kleur geven als de indicator.
- Met Indicatorpositie kunt u de indicator rechts of links naast de waarde weergeven.
Voorbeeld
In dit voorbeeld hebben we aan de Sales-meting een trendindicator toegevoegd om aan te geven welke waarden lager zijn dan de doelwaarde. De indicatorlimieten zijn als volgt:
- Voor waarden tot 3000000 wordt een rode vlag weergegeven.
- Voor waarden tussen 3000000 en 3500000 wordt een gele vlag weergegeven.
- Voor waarden vanaf 3500000 wordt een groen vinkje weergegeven.
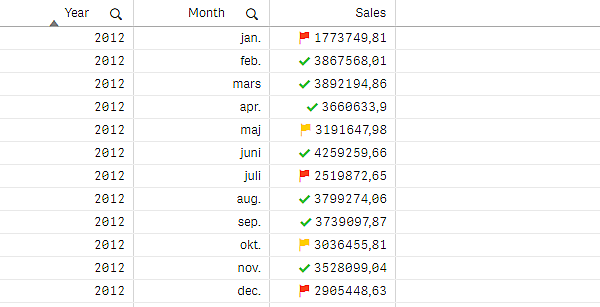
Een minidiagram toevoegen aan een meting
U kunt een minidiagram aan een metingkolom toevoegen. Er wordt dan in plaats van de meetwaarde een kleine diagramvisualisatie getoond. U kunt de dimensie definiëren die bepaalt welke gegevens worden weergegeven en in welke kleur deze worden weergegeven. U schakelt de indicator in door Representatie in de metingseigenschappen in te stellen op Minidiagram.

Het type minidiagram instellen
Nadat u hebt opgegeven op welke dimensie het minidiagram wordt gebaseerd, moet u een Modus selecteren.
- Met Staven wordt een staafdiagram gemaakt.
- Met Punten wordt een puntendiagram gemaakt.
- Met Sparkline wordt een sparkline-diagram gemaakt. U kunt bij elk gegevenspunt puntjes weergeven langs de het sparkline-diagram door Puntjes weergeven te selecteren.
- Met Positief/negatief wordt een diagram gemaakt waarbij elke waarde wordt vertegenwoordigd door een punt boven of onder de nul.
Nadat u de waardemodus hebt geselecteerd, kunt u onderaan bij de opties van het minidiagram de Y-as van het minidiagram opgeven.
Het minidiagram vormgeven
U kunt de kleur instellen van de staven of lijnen voor Staven, Punten en Sparkline.
- U kunt desgewenst de Kleur maximumwaarde en Kleur minimumwaarde instellen om de hoogste en laagste zichtbare diagramwaarden te markeren.
- U kunt desgewenst de kleuren instellen voor Eerst markeren en Laatst markeren om de eerste en laatste zichtbare diagramwaarden te markeren.
U kunt de kleur instellen voor positief en negatief voor een Positief/negatief minidiagram.
Weergavebeperkingen
Aantal rijen en kolommen
Een tabel kan bestaan uit miljoenen rijen en een praktisch onbeperkt aantal kolommen met dimensies en metingen. Maar omdat enorme tabellen niet praktisch en lastig te beheren zijn, is de omvang in de praktijk kleiner dan het theoretische maximum. In de meeste gevallen is het wenselijk om alle kolommen te zien zonder horizontaal te schuiven.
Tabellen met inhoud van verschillende formaten
In een tabel kunt u zowel kolommen hebben waar de inhoud in een rij in de cel past en kolommen met omsloten tekst met meerdere regels hebben. In sommige gevallen ziet u een verschuiving in de uitlijning en aantal rijen wanneer de kolom met meerdere regels in en uit beeld wordt geschoven. Wanneer de weergave alleen inhoud bevat die in één rij past, wordt de tabel aangepast en wordt alle inhoud in rijen met één regel weergegeven, wat betekent dat er meer rijen worden weergegeven.
We raden u aan in deze gevallen tekstterugloop over meerdere regels uit te schakelen om verwarring bij de gebruiker te voorkomen.
