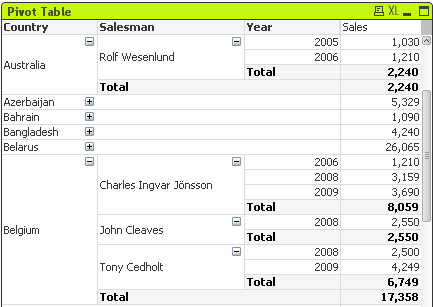
Grafieken zijn een grafische weergave van numerieke gegevens. De draaitabel en de strakke tabel zijn speciale uitvoeringen, omdat ze de gegevens in tabelvorm weergeven terwijl alle eigenschappen van een grafiek behouden blijven. U kunt schakelen tussen verschillende weergaven van een bestaand diagram door het diagramtype te wijzigen op de pagina Diagrameigenschappen: Algemeen.
De draaitabel is een van de krachtigste hulpmiddelen voor het analyseren van gegevens. De draaitabel paart uitgebreide functionaliteit aan gebruikersgemak. In draaitabellen worden dimensies en uitdrukkingen in rijen en kolommen getoond, bijvoorbeeld in kruistabellen. De gegevens in draaitabellen kunnen worden gegroepeerd. Draaitabellen kunnen subtotalen tonen.
De snelste manier om een nieuwe draaitabel te maken is de optie Snelle grafiek selecteren in het menu Extra's.
Als u met de rechtermuisknop op de draaitabel klikt, wordt het menu Draaitabel: Object weergegeven. Dit menu kan ook worden geopend vanuit het menu Object als de draaitabel het actieve object is.
Zie ook:
In een draaitabel kunnen de dimensies (velden en uitdrukkingen) op een verticale en een horizontale as worden getoond. De dimensies kunnen naar believen worden verplaatst tussen of binnen de assen. Dat proces wordt "draaien" genoemd. In QlikView kunt u draaien door elementen met de muis te slepen en neer te zetten. Wijs met de muis ergens op het veld, klik en sleep het veld naar de gewenste positie. Tijdens het slepen worden de randen van het veld blauw weergegeven.
De draaifunctie is uitgeschakeld als het selectievakje Draaien toestaan in Diagrameigenschappen: Presentatie (Draaitabel) is uitgeschakeld.
In QlikView worden in multidimensionale draaitabellen kleine pictogrammen met + en - weergegeven in de variabelenvelden. Het pictogram + geeft aan dat de tabel verder kan worden uitgebreid door meer variabelen te tonen, terwijl het pictogram - aangeeft dat de tabel kan worden samengevouwen, waarbij de detailinformatie wordt opgeofferd ten behoeve van de overzichtelijkheid of de ruimte.
Via het menu Draaitabel: Object hebt u ook toegang tot de opdrachten Alles uitvouwen, Alles samenvouwen, Dimensierijen samenvouwen en Dimensiekolommen samenvouwen die hetzelfde effect hebben.
Voorbeeld:
U wilt het veld Product in de draaitabel hieronder verplaatsen van de verticale as naar de horizontale as. Plaats de muisaanwijzer in de kolom Product. Druk de linkermuisknop in en sleep met ingedrukte muisknop de muisaanwijzer omhoog boven de rij met uitdrukkingslabels. De geselecteerde kolom en het doel worden blauw gemarkeerd terwijl u sleept.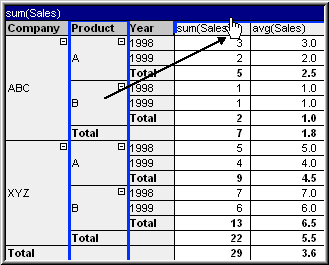
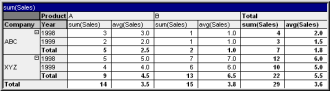
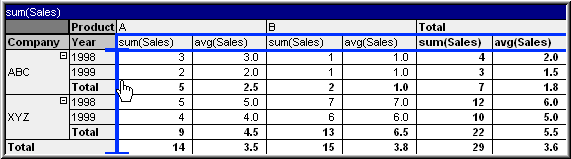
Het resultaat:
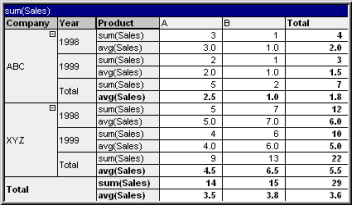
De dimensie-assen uitvouwen en samenvouwen
In QlikView-draaitabellen kunt u dimensies op de assen per enkele veldwaarde uitvouwen en samenvouwen. Dit betekent dat u een of meer veldwaarden op detailniveau kunt analyseren terwijl u voor andere waarden de totalen weergeeft.Na opnieuw laden worden alle uitgevouwen kolommen in een draaitabel samengevouwen.
Voorbeeld: Voorbeeld (uitvouwen):
In de draaitabel hieronder geeft het pictogram + rechts van de veldwaarden in de kolom Bedrijf aan dat de tabel kan worden uitgevouwen voor meer details.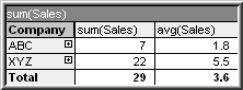
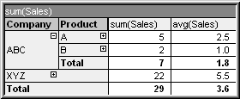
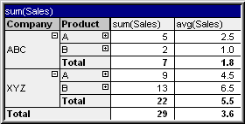
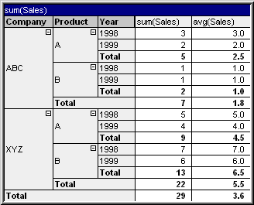
Voorbeeld: Voorbeeld (samenvouwen):
Net zoals u uitvouwt met het pictogram +, kunt u afzonderlijke waarden samenvouwen door te klikken op het pictogram -.Als u klikt op het pictogram - rechts van de waarde A in de tabel hierboven, is het resultaat als volgt:
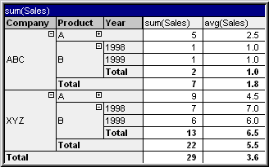
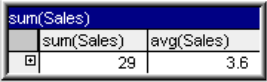
De uitvouw- en samenvouwfuncties kunnen ook worden toegepast op meervoudige dimensievelden op de horizontale as zoals in de draaitabel hieronder wordt geïllustreerd.
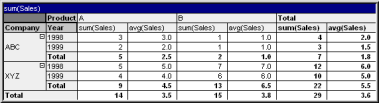
Zie ook:
Som van rijen in draaitabellen
Het menu Object voor draaitabellen wordt geopend door met de rechtermuisknop op het object te klikken. Dit menu bevat de volgende opdrachten:
| Opdracht | Beschrijving |
|---|---|
| Eigenschappen... | Hiermee wordt het dialoogvenster Eigenschappen geopend, waarin u de parameters voor de grafiek kunt instellen. Deze opdracht kan ook worden aangeroepen met de volgende sneltoets: Alt+Enter. |
| Opmerkingen | Hiermee kunt u opmerkingen maken en uitwisselen over het huidige object. |
| Alles uitvouwen Alles samenvouwen Dimensierijen samenvouwen Dimensiekolommen samenvouwen | Deze opdrachten werken op basis van de pictogrammen voor uitvouwen (+) en samenvouwen (-) die in draaitabellen met meerdere dimensies worden weergegeven. |
| Ontkoppelen | Aan de grafiektitel wordt de tekst "(ontkoppeld)" toegevoegd. De tabel wordt niet langer bijgewerkt als er selecties in het document worden opgegeven (maar er kunnen wel nog steeds selecties via de grafiek worden gemaakt). Deze opdracht is alleen beschikbaar als de tabel is gekoppeld. Door een kopie te maken van een draaitabel en deze te ontkoppelen, kunt u een directe vergelijking maken tussen de kopie en het origineel. |
| Bijvoegen | Hiermee wordt een ontkoppelde draaitabel gekoppeld. De draaitabel wordt dynamisch gekoppeld aan de gegevens. Deze opdracht is alleen beschikbaar als de draaitabel is ontkoppeld. |
| Klonen | Hiermee maakt u een identieke kopie van de draaitabel. Als een ontkoppelde draaitabel wordt gekloond, wordt de kloon gekoppeld. |
| Volgorde | Dit submenu is alleen beschikbaar als de opdracht Ontwerpraster van het menu Beeld is geactiveerd of als de optie Altijd opmaakmenu-opdrachten tonen onder Gebruikersvoorkeuren: Ontwerp is ingeschakeld. Het menu bevat vier opdrachten voor het instellen van de opmaaklaag van de werkbladobjecten. Geldige laagnummers zijn -128 tot en met 127.
|
| Kolombreedte aanpassen | Hiermee wordt de breedte van elke tabelkolom aangepast aan de gegevens met de langste tekenreeks. Koppen worden in de berekening opgenomen. |
| Gelijke kolombreedte | Als de muisaanwijzer op een kolom in de standaardtabel wordt geplaatst, is deze opdracht beschikbaar in het zwevende menu (niet in het menu Object op de hoofdmenubalk). Hiermee krijgen alle kolommen in de tabel de breedte van de tabel waarnaar gewezen wordt. De kolombreedte kan afzonderlijk worden aangepast door de muisaanwijzer naar de rechterrand van de kolom te verplaatsen (het uiterlijk van de muisaanwijzer verandert) en de rand te slepen. |
| Aangepaste celopmaak | Hiermee opent u het dialoogvenster Aangepaste celopmaak waarin u cellen opmaakt in de kolom en strook waarop u hebt geklikt. Dit submenu is alleen beschikbaar als de opdracht Ontwerpraster van het menu Beeld is geactiveerd. |
| Waarde wijzigen | Deze optie is alleen beschikbaar voor uitdrukkingskolommen die een inputsum-aggregatie of een invoerveld bevatten. Hiermee wordt voor de cel waarop u hebt geklikt de modus invoer bewerken ingeschakeld. Deze optie staat gelijk aan het klikken op het invoerpictogram in de cel. |
| Waarden herstellen | Deze optie is alleen beschikbaar voor uitdrukkingskolommen die een inputsum-aggregatie of een invoerveld bevatten. Er wordt een trapsgewijs menu met drie opties geopend. Enkele waarde herstellen De onderliggende veldwaarden van de cel waarop is geklikt, worden hersteld tot de standaardwaarden uit het script. Mogelijke waarden herstellen De waarden van alle mogelijke onderliggende veldwaarden worden hersteld tot de standaardwaarden uit het script. Alle waarden herstellen De waarden van alle onderliggende veldwaarden worden hersteld tot de standaardwaarden uit het script. |
| Alle selecties wissen | Alle selecties in de dimensies en uitdrukkingen van de tabel worden gewist. |
| Opdracht | Beschrijving |
|---|---|
| Afdrukken... | Hiermee opent u het dialoogvenster Afdrukken waarin u de afdrukinstellingen kunt opgeven. |
| Afdrukken als PDF... | Hiermee wordt het dialoogvenster Afdrukken geopend waarin de printer Microsoft Naar PDF afdrukken al is geselecteerd. Nadat u op de knop Afdrukken hebt geklikt, wordt om een bestandsnaam voor het PDF-uitvoerbestand gevraagd. Deze opdracht is alleen beschikbaar als er een PDF-printer beschikbaar is op het systeem. |
| Verzenden naar Excel | De tabel wordt geëxporteerd naar Microsoft Excel, dat automatisch wordt gestart als het programma nog niet geopend is. De tabel verschijnt in een nieuw Excel-werkblad. Voor deze functionaliteit moet Microsoft Excel 2007 of later op de computer zijn geïnstalleerd. |
| Exporteren... | Het dialoogvenster Opslaan als wordt geopend waarin u het pad, de bestandsnaam en het (tabel)bestandstype voor de geëxporteerde gegevens kunt opgeven. Het bestand kan in een van de volgende indelingen worden opgeslagen: Door komma gescheiden, Door puntkomma gescheiden, Door tab gescheiden, Hypertext (HTML), XML en Excel (xls of xlsx). De standaardindeling is *.qvo (QlikViewOutput), een door tabs gescheiden bestand. |
| Opdracht | Beschrijving |
|---|---|
| Naar het Klembord kopiëren | Dit trapsgewijze menu bevat de verschillende kopieeropties voor het werkbladobject. Volledige tabel De tabel wordt naar het Klembord gekopieerd, compleet met de koptekst en de selectiestatus. Tabel-gegevensgebied Alleen de waarden van de tabel worden naar het Klembord gekopieerd. Celwaarde De tekstwaarde van de cel waarop met de rechtermuisknop wordt geklikt, wordt naar het Klembord gekopieerd (bij het openen van het menu Object). Afbeelding Hiermee kopieert u een afbeelding van het werkbladobject naar het Klembord. Op de afbeelding zijn de titelbalk en randen van het object wel of niet opgenomen, afhankelijk van de instellingen op de pagina Exporteren van het dialoogvenster Gebruikersvoorkeuren. Object Hiermee wordt het gehele werkbladobject naar het Klembord gekopieerd, waarna u dit elders in de opmaak kunt plakken, of in een ander document dat binnen het huidige exemplaar van QlikView is geopend. |
| Gekoppelde objecten | Er wordt een menu geopend met de volgende opdrachten voor gekoppelde objecten.
|
| Minimaliseren | Hiermee wordt het object verkleind tot een pictogram. Klikken op het pictogram  op de titelbalk van het object (indien weergegeven) heeft hetzelfde effect. Deze opdracht is alleen beschikbaar als minimaliseren is toegestaan in het dialoogvenster Eigenschappen van het object op de pagina Titelbalk. op de titelbalk van het object (indien weergegeven) heeft hetzelfde effect. Deze opdracht is alleen beschikbaar als minimaliseren is toegestaan in het dialoogvenster Eigenschappen van het object op de pagina Titelbalk. |
| Maximaliseren | Het object wordt vergroot om het werkblad op te vullen. Klikken op het pictogram  op de titelbalk van het object (indien weergegeven) heeft hetzelfde effect. Deze opdracht is alleen beschikbaar als maximaliseren is toegestaan in het dialoogvenster Eigenschappen van het object op de pagina Titelbalk. op de titelbalk van het object (indien weergegeven) heeft hetzelfde effect. Deze opdracht is alleen beschikbaar als maximaliseren is toegestaan in het dialoogvenster Eigenschappen van het object op de pagina Titelbalk. |
| Herstellen | Hiermee herstelt u het vorige formaat en de vorige locatie van een geminimaliseerd of gemaximaliseerd object. Dubbelklikken op het pictogram van een geminimaliseerd object of klikken op het pictogram  op de titelbalk van het object (indien weergegeven) van een gemaximaliseerd object heeft hetzelfde effect. Deze opdracht is alleen beschikbaar voor geminimaliseerde of gemaximaliseerde objecten. op de titelbalk van het object (indien weergegeven) van een gemaximaliseerd object heeft hetzelfde effect. Deze opdracht is alleen beschikbaar voor geminimaliseerde of gemaximaliseerde objecten. |
| Help | Hiermee wordt de QlikView Help geopend. |
| Verwijderen | Hiermee wordt het geselecteerde werkbladobject van het werkblad verwijderd. |
Op de pagina Algemeen kunt u eigenschappen instellen als titels en grafiektype. Het is de eerste pagina in de wizard Snelle grafiek en in het dialoogvenster Grafiekeigenschappen.
| Eigenschap | Beschrijving |
|---|---|
| Vensternaam | De titel die moet worden weergegeven in de koptekst van het venster. De titel kan ook worden gedefinieerd als een berekende formule. De tekst van het label wordt dan dynamisch bijgewerkt. Klik op de knop ... om het dialoogvenster Uitdrukking bewerken te openen. Hierin kunt u lange formules eenvoudiger bewerken. |
| Titel in grafiek tonen | Standaard wordt het label van de eerste gedefinieerde uitdrukking ingesteld als grafiektitel. Schakel het selectievakje uit als u geen grafiektitel wilt weergeven. Als u de oorspronkelijke titel wilt weergeven, schakelt u het selectievakje gewoon in. De titel kan ook worden gedefinieerd als een berekende formule. De tekst van het label wordt dan dynamisch bijgewerkt. Klik op de knop ... om het dialoogvenster Uitdrukking bewerken te openen. Hierin kunt u lange formules eenvoudiger bewerken. De grafiektitel wordt niet weergegeven in draaitabellen of standaard tabellen. |
| Titelinstellingen | Klik op de knop Titelinstellingen om geavanceerde instellingen voor de grafiektitel te definiëren. |
| Afdrukinstellingen | Als u op de knop Afdrukinstellingen klikt, wordt het dialoogvenster Afdrukinstellingen geopend waarin u marges en de opmaak van kop- en voetteksten kunt definiëren. Het dialoogvenster Afdrukinstellingen bevat twee pagina's: Afdrukken: Opmaak en Afdrukken: Koptekst/voettekst. |
| Alternatieve status | Kies een van de beschikbare statussen in de lijst. De volgende alternatieve statussen zijn altijd beschikbaar.
|
| Object-ID | Deze ID wordt gebruikt voor macro's. Aan elk werkbladobject wordt een unieke ID toegewezen. Het is aan te bevelen in de ID alleen alfanumerieke tekens te gebruiken. Gekoppelde objecten hebben dezelfde object-ID. U kunt dit ID-nummer later bewerken. Bij grafieken begint de ID met CH01. |
| Ontkoppeld | Als u deze optie inschakelt, wordt de grafiek ontkoppelt. De grafiek wordt dan niet meer dynamisch bijgewerkt als er selecties worden gemaakt. |
| Alleen-lezen | Als deze optie is ingeschakeld, wordt de grafiek alleen-lezen. Dit betekent dat u geen selecties kunt maken door met de muis te klikken of te slepen in de grafiek. |
| Berekeningsvoorwaarde | Door een uitdrukking in dit tekstvak te typen, stelt u een voorwaarde in. De grafiek wordt dan alleen weergegeven als hieraan is voldaan. Als niet aan de voorwaarde is voldaan, wordt de tekst "Niet voldaan aan berekeningsvoorwaarde" weergegeven in de grafiek. De waarde kan worden ingevoerd als berekende formule. Klik op de knop ... om het dialoogvenster Uitdrukking bewerken te openen. |
| Grafiektype | In de groep Grafiektype selecteert u de basisopmaak van de grafiek. Zie Grafiektypen voor meer informatie over de afzonderlijke grafiektypen. |
| Snelle wijziging door typen | In deze groep kunt u een pictogram in de grafiek activeren waarmee de gebruiker het grafiektype kan wijzigen zonder het eigenschappenvenster voor de grafiek te gebruiken.
|
| Gebruikersformaat opnieuw instellen | Door op deze knop te klikken, herstelt u alle door de gebruiker aangepaste formaten van legenda's, titels, enzovoort in grafieken. De docking van afzonderlijke elementen wordt niet veranderd. |
| Gebruikersdocking opnieuw instellen | Door op deze knop te klikken herstelt u de door de gebruiker aangepaste docking van legenda's, titels, enzovoort in grafieken. |
| Foutberichten | Het dialoogvenster Aangepaste foutberichten wordt geopend. |
| Referentiemodus | Opties voor het tekenen van de referentie-achtergrond als u gebruikmaakt van de optie Referentie instellen in het contextmenu van de grafiek. Deze instelling is alleen zinvol voor bepaalde grafieken. |
Zie ook:
Formaat en positie van grafiekcomponenten wijzigen
Selecties in grafieken en tabellen
De pagina Diagrameigenschappen: Dimensies kan worden geopend door met de rechtermuisknop op een grafiek te klikken en Eigenschappen te selecteren of door het pictogram Eigenschappen te selecteren in het menu Object als de grafiek actief is.
Bij het maken van een grafiek moet u zich twee vragen stellen:
- Wat wilt u zien in de grafiek? Waar moet de grootte van de staven in een staafgrafiek naar verwijzen? Het antwoord is bijvoorbeeld de "totale omzet". Dit wordt ingesteld op het tabblad Uitdrukkingen.
- Op welke waarde wilt u de gegevens groeperen? Welke veldwaarden wilt u gebruiken als label voor de staven in het staafgrafiek? Het antwoord is bijvoorbeeld "op land". Dit wordt ingesteld op het tabblad Dimensies.
In een grafiek kunnen een of meer dimensies worden weergegeven. Het maximumaantal dimensies is afhankelijk van het gebruikte grafiektype, de complexiteit van de gegevens en het beschikbare geheugen. In cirkel-, lijn- en spreidingsgrafieken kunnen maximaal twee dimensies worden weergegeven, in staafgrafieken en blok- en rastergrafieken drie. In radar- en trechtergrafieken kan maar een dimensie worden weergegeven en in metergrafieken worden helemaal geen dimensies gebruikt. Als er meer dimensies zijn gedefinieerd, worden deze genegeerd.
De waarden voor een grafiekdimensie zijn afkomstig uit een veld dat wordt gedefinieerd op de pagina Grafiekeigenschappen: Dimensies. Een dimensie kan niet alleen uit één veld bestaan, maar ook uit een groep velden (zie Groepen bewerken hieronder).
Een dimensie kan een veld, een groep velden of een uitdrukking (berekende dimensie) zijn. Het kan tevens een synthetisch gemaakte dimensie zijn
Verplaats velden heen en weer door deze te selecteren (via klikken of Ctrl-klikken) en de knoppen Toevoegen> of <Verwijderen te gebruiken, of door direct te dubbelklikken op uw selecties.
Grafiekdimensies kunnen ook worden berekend aan de hand van een uitdrukking.
| Eigenschap | Beschrijving |
|---|---|
| Beschikbare velden/groepen | Lijst met alle velden/veldgroepen die kunnen worden gebruikt als dimensie, die dus in een standaard staafgrafiek kunnen worden aangegeven op de x-as. Veldengroepen worden voorafgegaan door een verticale pijl voor drill-down groepen of een kromme pijl voor cyclische groepen. Groepen worden gedefinieerd op de pagina Documenteigenschappen: Groepen. Selecteer de te gebruiken/verwijderen items door erop te klikken. Gebruik de knop Toevoegen > of de knop < Verwijderen om de items naar de gewenste kolom te verplaatsen. Het aantal dimensies dat kan worden weergegeven, wisselt afhankelijk van het type grafiek. Alle velden die voorkomen in meer dan één interne tabel worden voorafgegaan door een sleutelsymbool. In cirkel-, lijn- en spreidingsgrafieken kunnen niet meer dan twee dimensies worden weergegeven. In staafgrafieken kunnen tot drie dimensies worden getoond. |
| Systeemvelden tonen | Als deze optie wordt geselecteerd, worden de systeemvelden weergegeven in de kolom Beschikbare velden/groepen. |
| Velden van tabel tonen | Hier bepaalt u welke velden/groepen in de lijst Beschikbare velden/groepen verschijnen. In de vervolgkeuzelijst wordt standaard de optie Alle tabellen weergegeven. De alternatieve optie Alle tabellen (gekwalificeerd) toont de velden die zijn gekwalificeerd via de naam van de tabel(len) waarin deze voorkomen. Dat betekent dat de sleutelvelden (de verbindende velden) meer dan één keer in de lijst voorkomen. (Deze optie wordt alleen gebruikt voor weergavedoeleinden en heeft niets te maken met het Qualify van velden in het load-script.) Het is ook mogelijk de velden van één tabel per keer te bekijken. Beschikbare groepen worden altijd weergegeven in de lijst. |
| Groepen bewerken... | Via deze knop gaat u rechtstreeks naar de pagina Documenteigenschappen: Groepen, waarop veldgroepen kunnen worden gedefinieerd die u wilt gebruiken als dimensies. |
| Animatie toevoegen... | Hiermee wordt het dialoogvenster Animatie geopend, waarmee u de eerste dimensie voor animatie van de grafiek kunt gebruiken. Animatie is alleen beschikbaar voor bitmapgrafieken, met uitzondering van cirkelgrafieken. Er zijn enkele functionele beperkingen van toepassing als u animatie gebruikt. |
| Trellis... | Hiermee wordt het dialoogvenster Trellis instellingen geopend, waarin u een reeks grafieken kunt maken die zijn gebaseerd op de eerste dimensie. Elk type bitmapgrafiek kan worden omgezet in een Trellis-weergave. |
| Gebruikte dimensies | In deze lijst worden de dimensies weergegeven die momenteel zijn geselecteerd voor de grafiek. Het aantal dimensies dat kan worden gebruikt, is afhankelijk van het type grafiek. Als er meer dimensies worden geselecteerd dan is toegestaan voor het grafiektype, worden de overtollige dimensies genegeerd. Als dimensies worden gebruikt in tabellen, kunnen de gegevenscellen dynamisch worden opgemaakt met behulp van uitdrukkingen voor kenmerken. Als een kenmerkuitdrukking wordt ingevoerd voor een dimensie, verandert het bijbehorende pictogram van grijs in kleur, of van grijs in zwart zoals voor Tekstopmaak. Deze instellingen hebben prioriteit op de grafiekinstellingen. Klik op het uitvouwpictogram "+" voor een uitdrukking om de tijdelijke aanduidingen of de kenmerkuitdrukking van de dimensie weer te geven.
Met de knoppen Naar boven en Naar beneden kunnen dimensies in de lijst Gebruikte dimensies worden gesorteerd. |
| Berekende dimensie toevoegen... | Hiermee wordt een nieuwe dimensie toegevoegd en geopend voor bewerking in het dialoogvenster Uitdrukking bewerken. Een dimensie van een grafiek is vaak een veld maar de dimensie kan ook dynamisch worden berekend. Een berekende dimensie bestaat uit een uitdrukking die betrekking heeft op een of meer velden. Alle standaardfuncties kunnen worden gebruikt. Aggregatiefuncties mogen niet worden gebruikt, maar de functie Aggr kan worden opgenomen voor geneste aggregatie. |
| Bewerken... | Hiermee wordt de dimensie geopend voor bewerking in het dialoogvenster Uitdrukking bewerken. Zie Berekende dimensie toevoegen... hierboven voor meer informatie over berekende dimensies. |
| Instellingen voor geselecteerde dimensie | In deze groep vindt u instellingen voor afzonderlijke dimensies. Voorwaarde inschakelen: Als dit selectievakje wordt ingeschakeld, wordt de dimensie dynamisch weergegeven of verborgen, afhankelijk van de waarde van een ingevoerde voorwaardelijke uitdrukking, door op de knop ... in het onderstaande tekstvak te klikken. Onderdrukken als waarde NULL is: Als deze optie is ingeschakeld, wordt de geselecteerde dimensie in de Gebruikte dimensies erboven niet weergegeven in de grafiek als de waarde NULL is. Alle waarden tonen: Schakel deze optie in om alle dimensiewaarden weer te geven ongeacht de selectie. Aangezien de uitdrukkingswaarde nul is voor uitgesloten dimensiewaarden, moet de optie Null- (leeg-)waarden weglaten op de pagina Presentatie worden uitgeschakeld zodat Alle waarden tonen werkt. Alle waarden weergeven is niet van toepassing als u een uitdrukking als een dimensie gebruikt. Legenda tonen: Als Legenda tonen is ingeschakeld, worden de 'namen' van veldwaarden weergegeven langs de x-as. Label: Als de optie Label is ingeschakeld, wordt de naam van het veld weergegeven. U kunt labels bewerken in het tekstvak eronder. De titel kan ook worden gedefinieerd als een berekende labeluitdrukking voor het dynamisch bijwerken van de labeltekst. Klik op de knop ... om het dialoogvenster Uitdrukking bewerken te openen. Hierin kunt u lange formules eenvoudiger bewerken. Zie voor meer informatie Uitdrukkingssyntaxis voor berekende formules Geavanceerd...: Met deze knop opent u het dialoogvenster Geavanceerde veldinstellingen met instellingen voor de afbeeldingsrepresentatie van veldwaarden en met speciale tekstzoekopties. Zie voor meer informatie Advanced Field Settings Opmerking: Een commentaarveld waarin de geselecteerde dimensie kan worden beschreven. De opmerking kan worden ingevoerd als berekende formule. Klik op de knop ... om het dialoogvenster Uitdrukking bewerken te openen. Pagina-einden: Deze instelling is alleen van toepassing op het gebruik van pagina-einden in de afdruk van een draaitabel of standaard tabel. Er zijn drie modi beschikbaar, met de volgende effecten:
|
Dimensiegrenzen kunnen worden ingesteld voor alle grafiektypen, behalve metergrafieken en draaitabellen.
Op het tabblad Dimensiegrenzen stelt u het aantal dimensiewaarden in dat wordt weergegeven in een specifieke grafiek.
Voordat u dit gaat doen, is het van belang om het effect te beschrijven dat de drie opties in de vervolgkeuzelijst opleveren. De vervolgkeuzelijst bevat drie waarden: Eerste, Grootste en Kleinste. De waarden bepalen hoe de rekenengine de waarden sorteert die worden geretourneerd aan de grafiekengine. Het is een vereiste om een van deze opties te selecteren als u de dimensie wilt beperken. De sortering vindt uitsluitend plaats voor de eerste uitdrukking, behalve bij draaitabellen waarbij de primaire sortering mogelijk prioriteit heeft boven de sortering van de eerste dimensie.
Deze eigenschappenpagina wordt gebruikt voor het definiëren van dimensiegrenzen. Elke dimensie in de grafiek wordt apart geconfigureerd.
Limieten
Hiermee beperkt u de waarden die worden weergegeven met de eerste uitdrukking
Deze eigenschappen worden gebruikt om te bepalen hoeveel dimensiewaarden worden weergegeven in de grafiek, op basis van instellingen die hieronder worden uitgevoerd.
Alleen tonen
Selecteer deze optie als u de het eerste, grootste of kleinste x aantal waarden wilt weergeven. Als deze optie is ingesteld op 5, worden er vijf waarden weergegeven. Als voor de dimensie Overige tonen is ingeschakeld, neemt het segment Overige één van de vijf weergaveposities in beslag. Met de optie Eerste worden de rijen geretourneerd op basis van de opties die zijn geselecteerd op het tabblad Sorteren van het eigenschappenvenster. Als de grafiek een standaard tabel is, worden de rijen geretourneerd op basis van de primaire sortering op dat moment. Met andere woorden, een gebruiker kan de weergave van de waarden wijzigen door te dubbelklikken op een willekeurige kolomkop en die kolom tot de primaire sortering te maken.De optie Grootste retourneert de rijen in aflopende volgorde gebaseerd op de eerste uitdruking in de grafiek. Bij gebruik in een strakke tabel blijven de weergegeven dimensiewaarden consistent terwijl de uitdrukkingen op interactieve wijze worden gesorteerd. De dimensiewaarden veranderen (mogelijk) als de volgorde van de uitdrukkingen worden gewijzigd.De optie Kleinste retourneert de rijen in oplopende volgorde gebaseerd op de eerste uitdruking in de grafiek. Bij gebruik in een strakke tabel blijven de weergegeven dimensiewaarden consistent terwijl de uitdrukkingen op interactieve wijze worden gesorteerd. De dimensiewaarden veranderen (mogelijk) als de volgorde van de uitdrukkingen worden gewijzigd.Voer het aantal weer te geven waarden in. De waarde kan worden ingevoerd als berekende formule. Klik op de knop ... om het dialoogvenster Uitdrukking bewerken te openen.
Alleen waarden tonen die gelijk zijn aan:
Selecteer deze optie om alle dimensiewaarden weer te geven die voldoen aan de opgegeven voorwaarde voor deze optie. Selecteer of u waarden wilt weergeven op basis van een percentage van het totaal of op basis van een exacte hoeveelheid. De optie relatief aan het totaal maakt een relatieve modus mogelijk die vergelijkbaar is met de optie Relatief op het tabblad Uitdrukkingen van het eigenschappenvenster. De waarde kan worden ingevoerd als berekende formule. Klik op de knop ... om het dialoogvenster Uitdrukking bewerken te openen.
Alleen waarden tonen die accumuleren tot:
Als deze optie is geselecteerd, worden alle rijen tot aan de huidige rij geaccumuleerd en wordt het resultaat vergeleken met de waarde die is ingesteld in de optie. De optie relatief aan het totaal maakt een relatieve modus mogelijk die vergelijkbaar is met de optie Relatief op het tabblad Uitdrukkingen van het eigenschappenvenster en vergelijkt de geaccumuleerde waarden (op basis van eerste, grootste of kleinste waarden) met het algehele totaal. De waarde kan worden ingevoerd als berekende formule. Klik op de knop ... om het dialoogvenster Uitdrukking bewerken te openen. Selecteer Inclusief grenswaarden om de dimensiewaarde die de vergelijkingswaarde bevat, op te nemen.
Uitdrukkingssyntaxis voor berekende formules
Opties
Overige tonen
Als deze optie wordt ingeschakeld, resulteert dit in een segment Overige in de grafiek. Alle dimensiewaarden die niet aan de vergelijkingscriteria voor de weergavebeperkingen voldoen, worden gegroepeerd in het segment Overige. Als er dimensies zijn na de geselecteerde dimensie, wordt met Inwendige dimensies samenvouwen bepaald of individuele waarden voor de daarop volgende/inwendige dimensies worden weergegeven in de grafiek. Voer op het veld Label de naam in die moet worden weergegeven in het diagram. Als geen tekst wordt ingevoerd, wordt de tekst van de uitdrukking gebruikt als label.
De waarde kan worden ingevoerd als berekende formule. Klik op de knop ... om het dialoogvenster Uitdrukking bewerken te openen.
Totaal tonen
In de grafiek wordt een totaal weergegeven voor de geselecteerde dimensie als deze optie is ingeschakeld. Dit totaal gedraagt zich anders dan het uitdrukkingstotaal, dat nog steeds wordt geconfigureerd op het tabblad Uitdrukkingen van het eigenschappenvenster. Label: Voer de naam in die moet worden weergegeven in de grafiek. Als geen tekst wordt ingevoerd, wordt de tekst van de uitdrukking gebruikt als label. De waarde kan worden ingevoerd als berekende formule. Klik op de knop ... om het dialoogvenster Uitdrukking bewerken te openen.
Algemene groeperingsmodus
Deze optie is alleen van toepassing op inwendige dimensies. Als deze optie is ingeschakeld, worden de beperkingen uitsluitend berekend voor de geselecteerde dimensie. Alle eerdere dimensies worden genegeerd. Als deze optie is uitgeschakeld, worden de beperkingen berekend op basis van alle voorafgaande dimensies.
Uitdrukkingstotalen vergeleken met dimensietotalen
Dimensietotalen worden gegenereerd door de rekenengine en worden vervolgens als aparte rijen (of dimensiewaarden) geretourneerd aan de grafiekengine. Dit heeft gevolgen voor de rij Overige. Het verschil tussen Uitdrukkingstotalen en Dimensietotalen wordt hieronder weergegeven.
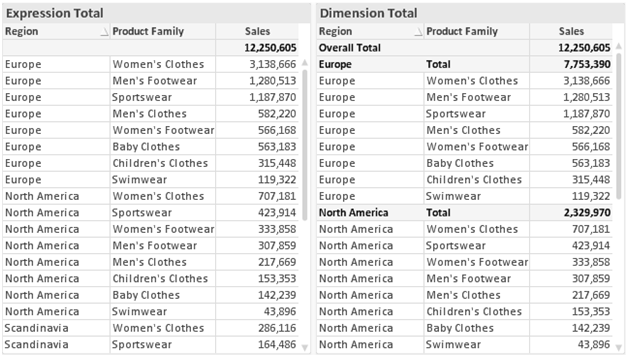
Als Dimensietotalen wordt gebruikt, is het mogelijk subtotalen te hebben binnen een standaard tabel.
U opent het tabblad Grafiekeigenschappen: Uitdrukkingen door met de rechtermuisknop op een grafiek of tabel te klikken en Eigenschappen te kiezen in het menu Object.
Bij het maken van een grafiek moet u zich twee vragen stellen:
- Wat moet de grootte van de staven, etc. voorstellen? Dit zijn de Uitdrukking(en) (bijv. som van NettoVerkoop).
- Hoe moeten de gegevens worden gegroepeerd? Dit zijn de Dimensie(s) (bijv. per Land).
Lijst met uitdrukkingen
De lijst met uitdrukkingen in het linker deelvenster is een complete boomstructuur met diverse besturingsopties.
Voor elke uitdrukking (of uitdrukkingsgroep) staat een uitvouwpictogram (een vierkantje met een ' + '). Door te klikken op het pictogram opent u de onderliggende subuitdrukkingen of kenmerkuitdrukkingen. Het pictogram verandert tegelijkertijd in een samenvouwpictogram ( '-'). Bepaalde tekenopties werken met subuitdrukkingen. Dit zijn twee of meer uitdrukkingen die samen het tekensymbool vastleggen (bijv. Aandelen of Boxplot, zie beschrijving hieronder).
Gegevens van een uitdrukking kunnen ook dynamisch worden opgemaakt met behulp van kenmerkuitdrukkingen. Klik op het uitvouwpictogram voor een uitdrukking om de aanduidingen voor kenmerkuitdrukkingen van de dimensies weer te geven. Dit zijn:
Achtergrondkleur
Bewerk de standaarduitdrukking voor Achtergrondkleur om de kenmerkuitdrukking te definiëren voor de berekening van de tekenkleur van het gegevenspunt. De berekende kleur heeft prioriteit ten opzicht van de standaardkleurselectie van QlikView. Als u gebruikmaakt van de kleurfuncties weet u zeker dat de kleur een geldige kleurrepresentatie is. Als het resultaat van de uitdrukking geen geldige kleurrepresentatie oplevert, wordt standaard zwart gebruikt als kleur. Op dezelfde wijze kunt u een aanvullende uitdrukking voor de Tekstkleur maken.
Tekstkleur
Op dezelfde wijze als voor de achtergrondkleur (zie hierboven) kunt u een aanvullende uitdrukking voor de Tekstkleur maken.
Tekstopmaak
Bewerk de uitdrukking voor Tekstopmaak om een kenmerkuitdrukking in te voeren voor de berekening van de tekenstijl van tekst die is gekoppeld aan het gegevenspunt. (Voor tabellen: tekst in de tabelcel voor elke dimensiecel.) De berekende tekstopmaak heeft prioriteit ten opzichte van de stijl van de tabel die is gedefinieerd in Grafiekeigenschappen: Stijl.
De uitdrukking die wordt gebruikt voor de tekstopmaak moet een tekenreeks opleveren met “<B>” voor vette tekst, “<I>” voor cursieve tekst en/of “<U>” voor onderstreepte tekst. Plaats = voor de tekenreeks.
Uitgelicht cirkelsegment
Klik op Cirkelgrafiek-pop-out om een kenmerkuitdrukking in te voeren waarmee wordt berekend of het segment van de cirkelgrafiek dat is toegewezen aan het gegevenspunt, moet worden getekend in een benadrukte 'pop-out'-positie. Een kenmerkuitdrukking van dit type heeft alleen effect op cirkelgrafieken.
Startpunt staafdiagram
Klik op Startpunt staafdiagram om een kenmerkuitdrukking in te voeren voor de berekening van een beginwaarde voor de staaf die of het staafsegment dat is toegewezen aan het gegevenspunt. De beginwaarde kan positief of negatief zijn. De staaf of het segment wordt met deze waarde verschoven. Dit is bijvoorbeeld nuttig als u zogenaamde watervalgrafieken maakt. Een kenmerkuitdrukking van dit type heeft alleen effect op staafgrafieken.
Lijnstijl
Klik op Lijnstijl om een kenmerkuitdrukking in te voeren voor de berekening van de lijnstijl voor de lijn of het lijnsegment die of dat aan het gegevenspunt is gekoppeld. Een kenmerkuitdrukking van dit type heeft alleen effect op lijn-, combinatie- en radardiagrammen. De relatieve breedte van de lijn kan worden ingesteld met de tag <Wn>, waarbij n een vermenigvuldigingsfactor is die wordt toegepast op de standaardlijnbreedte van de grafiek. De waarde n moet een reëel getal zijn tussen 0,5 en 8.
Voorbeeld: <W2.5>
U kunt de stijl van de lijn instellen door de tag <Sn> in te voegen, waarbij n een geheel getal is tussen 1 en 4 dat de gewenste stijl aangeeft (1=ononderbroken, 2=streepjes, 3=gestippeld, 4=stippel/streep). Voorbeeld: <S3>. De tags <Wn> en <Sn> kunnen vrijelijk worden gecombineerd, maar alleen de tag die het eerst is opgegeven, wordt toegepast. De tags moeten tussen enkele aanhalingstekens staan.
Waarde tonen
Klik op Waarde tonen om een kenmerkuitdrukking in te voeren waarmee wordt berekend of het getekende gegevenspunt moet worden aangevuld met een 'waarde op gegevenspunt', zelfs als Waarden op gegevenspunten niet is geselecteerd voor de primaire uitdrukking. Als Waarden voor gegevenspunten is geselecteerd voor de primaire uitdrukking, wordt de kenmerkuitdrukking genegeerd. Een kenmerkuitdrukking van dit type heeft alleen effect op combinatiegrafieken en lijn-, cirkel-, trechter- en radargrafieken.
Toevoegen
Klik op de knop Toevoegen als u nieuwe uitdrukkingen en subuitdrukkingen wilt maken. De optie is ook beschikbaar in het contextmenu dat verschijnt wanneer u met de rechtermuisknop in de lijst met uitdrukkingen klikt.
Verwijderen
Klik op de knop Verwijderen om eerder gemaakte uitdrukkingen te verwijderen uit de lijst. De optie is ook beschikbaar in het contextmenu dat verschijnt wanneer u met de rechtermuisknop op een uitdrukking in de lijst met uitdrukkingen klikt.
Kopiëren
De optie Kopiëren is alleen beschikbaar in het contextmenu dat verschijnt wanneer u met de rechtermuisknop op een uitdrukking of een sub-/attribuutuitdrukking in de lijst met uitdrukkingen klikt. Als u deze opdracht in een hoofduitdrukking gebruikt, worden alle gegevens en instellingen voor de uitdrukking (inclusief label) als XML naar het Klembord gekopieerd.
De uitdrukking kan vervolgens worden teruggeplakt in dezelfde grafiek, of in een andere QlikView-grafiek in het hetzelfde of een ander document. Als u de opdracht voor een kenmerkuitdrukking gebruikt, wordt alleen de definitie van de kenmerkuitdrukking gekopieerd. Een kenmerkuitdrukking kan vervolgens worden geplakt in een hoofduitdrukking in dezelfde of een andere grafiek.
Exporteren...
De optie Exporteren... is alleen beschikbaar in het contextmenu dat verschijnt wanneer u met de rechtermuisknop op een uitdrukking in de lijst met uitdrukkingen klikt. Als u deze opdracht in een hoofduitdrukking gebruikt, kunt u alle gegevens en instellingen voor de uitdrukking (inclusief label) naar een XML-bestand exporteren.
De uitdrukking kan vervolgens worden teruggeïmporteerd in dezelfde grafiek, of in een andere QlikView-grafiek in het hetzelfde of een ander document. Met deze opdracht opent u het dialoogvenster Uitdrukking exporteren als, waarin u het doel voor het exportbestand kunt kiezen. Het bestand krijgt de extensie Ex.xml.
Plakken
De optie Plakken is alleen beschikbaar in het contextmenu dat verschijnt wanneer u met de rechtermuisknop op een uitdrukking of sub-/attribuutuitdrukkingen in de lijst met uitdrukkingen klikt. Als u een hoofduitdrukking eerder naar het Klembord hebt gekopieerd, kunt u deze in het lege gebied in de lijst met uitdrukkingen plakken. Hiermee maakt u een nieuwe uitdrukking die identiek is aan de gekopieerde uitdrukking. Als u een kenmerkuitdrukking hebt gekopieerd, kunt u deze in een hoofduitdrukking plakken.
Importeren
De optie Importeren is alleen beschikbaar in het contextmenu dat verschijnt wanneer u met de rechtermuisknop in het lege gebied in de lijst met uitdrukkingen klikt. Met deze opdracht opent u een dialoogvenster waarin u kunt bladeren naar eerder geëxporteerde uitdrukkingen. De geïmporteerde uitdrukking wordt als een nieuwe uitdrukking in de grafiek weergegeven.
Naar boven/naar beneden
Als meerdere uitdrukkingen worden weergegeven, kunt u deze sorteren met de knoppen Naar boven en Naar beneden. Hiermee past u de volgorde aan waarin kolommen en dergelijke worden weergegeven in de grafiek.
Groeps-
Met de knop Groep kunt u uitdrukkingen groeperen in een of meer cyclische groepen. Dit is alleen mogelijk als er twee of meer uitdrukkingen beschikbaar zijn. In de QlikView-opmaak kunt u de uitdrukkingen doorlopen die bij één groep horen door te klikken op het cycluspictogram dat wordt weergegeven in de grafiek (= Cyclusgroep). Klik met de rechtermuisknop op dit cycluspictogram om een pop-up-lijst te openen met de uitdrukkingen die horen bij de groep en momenteel niet worden gebruikt. Selecteer een uitdrukking in de lijst.
Groep opheffen
Door een uitdrukking te selecteren die hoort bij een groep, en op Groep opheffen te klikken, haalt u de uitdrukking op uit de groep. Als er na extractie maar één uitdrukking overblijft in de cyclusgroep, wordt deze laatste uitdrukking ook opgehaald en wordt de groep verwijderd.
Activeren
Als u deze optie uitschakelt, wordt de uitdrukking weggelaten uit de grafiek.
Relatief
Als u deze optie inschakelt, worden de resultaten in de grafiek weergegeven als percentages in plaats van absolute getallen. Deze optie is niet beschikbaar voor draaitabellen.
Onzichtbaar
Door deze optie in te schakelen, verhindert u dat deze uitdrukking wordt getekend, maar blijft de ruimte behouden die is toegewezen aan de uitdrukking.
Voorwaardelijk
Als dit selectievakje wordt ingeschakeld, kunt u een voorwaarde definiëren op basis van de huidige selectie, die bepaalt of de uitdrukking al dan niet moet worden weergegeven. Als de voorwaarde TRUE of NULL is, wordt de uitdrukking weergegeven. Als de voorwaarde FALSE is, wordt de uitdrukking niet weergegeven.
Label
Vóór het label van de uitdrukking worden door een of meer pictogrammen het gebruikte grafiektype en/of de geselecteerde Weergaveopties aangegeven voor de uitdrukking (zie hieronder).
Definitie
Geeft de samenstelling van de geselecteerde uitdrukking weer. U kunt de uitdrukking direct in dit vak bewerken. Als u op de knop ... klikt, wordt het dialoogvenster Uitdrukking bewerken geopend.
Opmerking
In dit opmerkingenveld kan de maker van de uitdrukking het doel en de functie ervan beschrijven.
Weergaveopties
Met deze groep wijzigt u de wijze waarop gegevenspunten worden getekend of wat wordt ingevoerd in de uitdrukkingscellen van grafiektabellen. Houd er rekening mee dat niet alle opties beschikbaar zijn voor alle grafiektypen, dat sommige opties niet kunnen worden gecombineerd en dat sommige opties een of meer aanvullende uitdrukkingen gebruiken om complexe grafieken te tekenen.
Staaf
De waarden van de geselecteerde uitdrukking worden weergegeven als staven. Deze optie is alleen beschikbaar voor staafgrafieken en combinatiegrafieken.
Symbool
De waarden van de geselecteerde uitdrukking worden weergegeven als symbolen. Deze optie is alleen beschikbaar voor lijngrafieken en combinatiegrafieken. Kies een van de symbolen in de vervolgkeuzelijst.
Lijn
De waarden van de geselecteerde uitdrukking worden weergegeven als een lijn. Deze optie is alleen beschikbaar voor lijngrafieken en combinatiegrafieken. Kies tussen Normaal, Glad en drie verschillende Plateau-lijnen in de vervolgkeuzelijst.
Voorraad
Schakel deze optie in als de uitdrukking moet worden getekend als beurswaarde. Voor de uitdrukking staat het eigen pictogram in de lijst Uitdrukkingen en de uitdrukking wordt weergegeven als lege tijdelijke aanduiding met vier subuitdrukkingen.
De eerste subuitdrukking wordt gebruikt om de hoogste koers van het aandeel te tekenen. De tweede subuitdrukking wordt gebruikt voor de laagste koers. De aandelenkoers kan alleen worden getekend als deze twee subuitdrukkingen geldige definities bevatten.
De derde subuitdrukking is optioneel en wordt gebruikt voor de slotkoers van de beurswaarde. De vierde subuitdrukking is optioneel en wordt gebruikt voor de openingskoers van de beurswaarde.
Er worden automatisch nieuwe lege subuitdrukkingen gemaakt als de optie Aandelen wordt ingeschakeld voor de uitdrukking. Als de optie Aandelen is ingeschakeld voor een uitdrukking, kunt u niet Staaf, Lijn, Symbool, Boxplot of Bevat foutbalken selecteren voor dezelfde uitdrukking. Aandelen kan niet worden geselecteerd voor een uitdrukking als een van deze opties al is geselecteerd voor de uitdrukking. Deze is alleen beschikbaar voor combinatiegrafieken.
Boxplot
Schakel deze optie in als de uitdrukking moet worden getekend als boxplot. Deze optie wordt vaak gebruikt voor de weergave van statistische gegevens. Voor de uitdrukking staat het eigen pictogram in de lijst Uitdrukkingen en de uitdrukking wordt weergegeven als lege tijdelijke aanduiding met vijf subuitdrukkingen.
De eerste subuitdrukking wordt gebruikt om het hoogste punt van de boxplot te tekenen. De tweede subuitdrukking wordt gebruikt voor het laagste punt van de boxplot. De boxplot kan alleen worden getekend als deze twee uitdrukkingen geldige definities bevatten.
De derde tot en met vijfde subuitdrukking zijn optioneel. Bij gebruik definiëren deze subuitdrukkingen een mediaan, een bovenste whisker en een onderste whisker.
Een veelgebruikte extensie voor de boxplot zijn zogenaamde uitbijters voor extreme waarden. Uitbijters kunnen worden gemaakt door afzonderlijke uitdrukkingen te tekenen als symbool. Er worden automatisch nieuwe lege subuitdrukkingen gemaakt als Boxplot wordt gemarkeerd voor de hoofduitdrukking. Als de optie Boxplot is ingeschakeld voor een uitdrukking, kunt u niet Staaf, Lijn, Symbool, Boxplot of Bevat foutbalken selecteren voor dezelfde uitdrukking. Boxplot kan niet worden geselecteerd voor een uitdrukking als een van deze opties al is geselecteerd voor de uitdrukking. Deze is alleen beschikbaar voor combinatiegrafieken.
Bevat foutbalken
Schakel deze optie in als u een of twee uitdrukkingen die volgen op de geselecteerde uitdrukking, wilt gebruiken als aanvullende uitdrukking voor foutbalken die worden getekend boven op de gegevenspunten van de primaire uitdrukking. Als Symmetrisch is geselecteerd, wordt er maar een aanvullende uitdrukking gebruikt en symmetrisch getekend rond het gegevenspunt. Als Asymmetrisch is geselecteerd, worden er twee aanvullende uitdrukkingen gebruikt en boven respectievelijk onder het gegevenspunt getekend.
De uitdrukkingen voor de foutbalk moeten positieve getallen opleveren. De aanvullende uitdrukkingen voor foutbalken worden voorafgegaan door hun eigen pictogrammen (symmetrisch), (asymmetrisch hoog) of (asymmetrisch laag) in de lijst Uitdrukkingen. Ze kunnen niet voor andere doeleinden worden gebruikt in de grafiek. Als er geen uitdrukkingen zijn gedefinieerd na de geselecteerde uitdrukking, worden automatisch nieuwe aanvullende dummy uitdrukkingen gemaakt. Deze optie is alleen beschikbaar voor staaf- en lijngrafieken en combinatiegrafieken.
Waarden voor gegevenspunten
Schakel deze optie in als het resultaat van de uitdrukking als tekst boven op de gegevenspunten moet worden getekend. Deze optie is alleen beschikbaar voor staaf-, lijn-, combinatie- en cirkelgrafieken. Bij cirkelgrafieken wordt de waarde naast de segmenten weergegeven.
Tekst op as
Schakel deze optie in als het resultaat van de uitdrukking moet worden getekend als tekst op elke waarde op de x-as, de as en de aslabels. Deze optie is alleen beschikbaar voor staaf- en lijngrafieken en combinatiegrafieken.
Tekst als pop-up
Schakel deze optie in als het resultaat van de uitdrukking moet worden getoond in het pop-upbericht dat verschijnt als de muisaanwijzer over een gegevenspunt in een grafiek in de opmaak beweegt. Deze optie kan in combinatie met of zonder de andere weergaveopties worden gebruikt. U kunt dus instellen dat een uitdrukking niet in de grafiek zelf wordt getoond, maar wel verschijnt als pop-upballon.
Representatie
Deze optie is alleen beschikbaar voor standaard tabellen en draaitabellen.
Tekst
De waarden van de uitdrukking worden altijd geïnterpreteerd en weergegeven als tekst.
Afbeelding
Als deze optie is geselecteerd, probeert QlikView elke uitdrukkingswaarde te interpreteren als een verwijzing naar een afbeelding. Deze referentie kan een pad naar een afbeeldingsbestand op schijf zijn (bijvoorbeeld C:\Foto1.jpg) of in het QlikView-document zelf (bijvoorbeeld qmem://<Naam>/<Peter>). Als QlikView een uitdrukkingswaarde niet kan interpreteren als geldige afbeeldingsreferentie, wordt de waarde zelf weergegeven, tenzij de optie Tekst verbergen als afbeelding ontbreekt is ingeschakeld.
Ronde meter, Lineaire meter, Verkeerslichtmeter, LED-meter
Met deze meteropties wordt het meterdiagram als afbeelding getoond in de beschikbare tabelcel. De opmaak van de meter kan worden aangepast in het dialoogvenster Grafiekeigenschappen: Presentatie. U opent dit venster door op de knop Meterinstellingen te klikken.
Mini-grafiek
Met deze optie geeft QlikView de uitdrukkingswaarden in een staaf- of lijndiagram weer. De grafiek wordt getoond in de beschikbare tabelcel. Klik op de knop Instellingen minigrafiek voor de grafiek om de visuele instellingen voor de meter te wijzigen. Deze optie is alleen beschikbaar voor standaard tabellen.
Koppeling
Selecteer deze optie als u in het veld Definitie een uitdrukking wilt invoeren die een klikbare koppeling in de tabelcel maakt. De uitdrukking moet een tekst opleveren die kan worden geïnterpreteerd als Weergavetekst<url>Linktekst. De Weergavetekst wordt weergegeven in de tabelcel en de Linktekst is de koppeling die wordt geopend in een nieuw browservenster.
Als er een koppeling is gedefinieerd, wordt de waarde in de tabelcel onderstreept. Als er geen koppeling is gedefinieerd, wordt de waarde niet onderstreept. Houd er rekening mee dat het niet mogelijk is om selecties te maken in een cel met Link als weergavemodus. Als u op de knop ... klikt, wordt het dialoogvenster Uitdrukking bewerken geopend.
Voorbeelden:
=Name & '<url>' & Link
=Name & '<url>www.qlikview.com'
waarbij Naam en Koppeling tabelvelden zijn die in het script worden geladen.
Afbeeldingsopmaak
Alleen beschikbaar wanneer de optie Afbeelding hierboven is geselecteerd. Deze optie is alleen beschikbaar voor standaard tabellen en draaitabellen. Met deze instelling bepaalt u hoe een afbeelding in de cel moet worden gepast. Er zijn vier opties:
- Niet uitrekken: Als u deze optie selecteert, wordt de afbeelding in de originele vorm weergegeven, zonder uitrekken. Hierdoor kunnen delen van de afbeelding onzichtbaar blijven of kan slechts een gedeelte van de cel worden opgevuld.
- Opvullen: Als u deze optie selecteert, wordt de afbeelding uitgerekt om de cel op te vullen, zonder dat er rekening wordt gehouden met de hoogte/breedteverhouding van de afbeelding.
- Hoogte/breedteverhouding behouden: Als u deze optie selecteert, wordt de afbeelding zo veel mogelijk uitgerekt om de cel op te vullen, waarbij de correcte hoogte-breedteverhouding van de afbeelding behouden blijft.
- Vullen met behoud van hoogte/breedte: Als u deze optie selecteert, wordt de afbeelding uitgerekt om de cel in beide richtingen op te vullen, waarbij de correcte hoogte/breedteverhouding van de afbeelding behouden blijft. De afbeelding wordt in één richting afgesneden.
Accumulatie
Met de opties in deze groep bepaalt u of de waarden in de grafiek moeten worden geaccumuleerd. In een geaccumuleerde grafiek wordt elke y-waarde opgeteld bij de y-waarde van de volgende x-waarde. In een geaccumuleerde staafgrafiek waarin de som van de verkopen per jaar wordt weergegeven. De waarde voor het jaar 1996 wordt bijvoorbeeld toegevoegd aan de waarde voor het jaar 1997.
Als uw grafiek meerdere uitdrukkingen bevat, selecteert u de uitdrukking waarvan de waarden moeten worden geaccumuleerd in de lijst met uitdrukkingen. Accumulatie is niet beschikbaar voor draaitabellen.
Geen accumulatie
Als deze optie is geselecteerd, worden de y-waarden van de geselecteerde grafiekuitdrukking niet geaccumuleerd.
Volledige accumulatie
Als deze optie is geselecteerd, accumuleert elke y-waarde alle eerdere y-waarden van de uitdrukking. Zie boven onder Accumulatie. Volledige accumulatie werkt niet voor meerdere dimensies die Null- of 0-waarden bevatten.
n stappen terug accumuleren
Door een getal in te voeren in het veld stelt u het aantal y-waarden in de uitdrukking in dat moet worden geaccumuleerd. Zie boven onder Accumulatie.
Modus Totaal
Deze groep is uitsluitend ingeschakeld voor de geselecteerde uitdrukking voor grafiekobjecten in standaard tabellen. Er zijn drie mogelijke instellingen:
- Geen totalen: Er worden geen totalen berekend voor de geselecteerde uitdrukking.
- Uitdrukkingstotaal: Het totaal van de uitdrukking wordt geëvalueerd op het volgende niveau. Als een uitdrukking bijvoorbeeld het gemiddelde maandsalaris van een aantal medewerkers genereert, genereert Uitdrukkingstotaal het totale gemiddelde van alle salarissen.
- F(x) van rijen: Als deze optie is ingeschakeld, worden de afzonderlijke waarden van elk gegevenspunt (elke staaf in een staafdiagram, elke rij in een standaard tabel, enzovoort) voor de geselecteerde uitdrukking geaggregeerd met behulp van de aggregatiefunctie die in de vervolgkeuzelijst is geselecteerd (in het algemeen getotaliseerd) .
Breedte staafrand
Hiermee legt u de breedte vast van de kaderlijn rond staven die door deze uitdrukking worden getekend in staafgrafieken en combinatiegrafieken. De waarde kan worden opgegeven in mm, cm, inches (", inch), pixels (px, pxl, pixel), punten (pt, pts, point) of docunits (du, docunit).
Uitdrukkingen als legenda
Als meerdere uitdrukkingen worden gebruikt, kunt u deze optie inschakelen om een legenda met de uitdrukkingen en de bijbehorende kleuren naast de grafiek weer te geven.
Trendlijnen
In geselecteerde QlikView-grafieken kunnen tekeningen van uitdrukkingen worden aangevuld met statistische trendlijnen of worden vervangen door statistische trendlijnen.
Trendlijnen kunnen alleen worden weergegeven in spreidings- en lijngrafieken, en in staafgrafieken/combinatiegrafieken waarin maximaal een dimensie en een uitdrukking worden weergegeven als staven. Voor de overige grafieken zijn de instellingen in de groep Trendlijnen niet beschikbaar en hebben ze ook geen effect. In spreidingsgrafieken worden de gegevenspunten behandeld alsof y=f(x). Voor staaf- en lijngrafieken en combinatiegrafieken mag u alle opties onder Weergaveopties uitschakelen en toch trendlijnen toevoegen. Deze worden dan getekend zonder de onderliggende gegevenspunten. Trendlijnen in staaf- en lijngrafieken en combinatiegrafieken kunnen worden geëxtrapoleerd door een interval voor de voorspelling en/of extrapolatie naar links op te geven (pagina Assen). De geëxtrapoleerde lijnen worden gestippeld weergegeven. Trendlijnen in grafieken met een discrete x-as worden getoond als lijnen met symbolen. Op een ononderbroken as wordt alleen de lijn getoond.
- Gemiddeld: Het gemiddelde wordt getekend als een rechte lijn.
- Lineair: Er wordt een lineaire regressielijn getekend.
- Polynoom van 2e graad: Er wordt een polynomiale trendlijn van de tweede graad getekend.
- Polynoom van 3e graad: Er wordt een polynomiale trendlijn van de derde graad getekend.
- Polynoom van 4e graad: Er wordt een polynomiale trendlijn van de vierde graad getekend.
- Exponentieel: Er wordt een exponentiële trendlijn getekend.
- Vergelijking tonen: Als deze optie is ingeschakeld voor een specifieke uitdrukking, worden de trendlijnen voor de uitdrukking aangevuld met de als tekst in de grafiek weergegeven vergelijking voor de trendlijn.
- R2 tonen: Als deze optie is ingeschakeld voor een specifieke uitdrukking, worden de trendlijnen voor de uitdrukking aangevuld met de als tekst in de grafiek weergegeven determinatiecoëfficient.
Lineaire regressie in tabelgrafieken
De pagina Diagrameigenschappen: Sorteren wordt bereikt door met de rechtermuisknop te klikken op een grafiek en Eigenschappen te kiezen in het menu Object.
Hier kiest u de sorteervolgorde van de grafiekdimensie(s) uit een aantal beschikbare sorteervolgordes.
De pagina Diagrameigenschappen: Sorteren voor standaard tabellen bevat enigszins afwijkende opties.
De lijst met dimensies bevat de dimensies van de grafiek. U kunt een sorteervolgorde toewijzen door een dimensie te selecteren en een of meer sorteervolgordes aan de rechterkant te kiezen.
| Optie | Beschrijving | |
|---|---|---|
| Y-waarde | Dimensiewaarden worden gesorteerd op de numerieke waarde van de y-as. Deze optie is niet beschikbaar voor berekende dimensies. | |
| Status | Dimensiewaarden worden gesorteerd op hun logische status. Hierbij komen geselecteerde waarden voor optionele waarden, voor uitgesloten waarden. | |
| Uitdrukking | Dimensiewaarden worden gesorteerd op de uitdrukking die is ingevoerd in het tekstvak onder deze sorteeroptie. | |
| Frequentie | Dimensiewaarden worden gesorteerd op het aantal instanties in de tabel. | |
| Numerieke waarde | Dimensiewaarden worden gesorteerd op hun numerieke waarde. | |
| Tekst | Dimensiewaarden worden gesorteerd op alfabetische volgorde. | |
| Volgorde van laden | Dimensiewaarden worden gesorteerd op het tijdstip waarop ze voor het eerst werden geladen. |
Er is een hiërarchie in de groep van boven naar onder. Als u sorteervolgordes selecteert die met elkaar in conflict zijn, wordt er voorrang gegeven aan de volgorde die hoger in de lijst staat. U kunt de geselecteerde sorteervolgorde omdraaien door te schakelen tussen Oplopend en Aflopend of A -> Z en Z -> A.
Als u op de knop Standaard klikt, worden dimensiewaarden ingesteld op de standaard die is gedefinieerd in het dialoogvenster Documenteigenschappen: Sorteren.
Het selectievakje Sorteervolgorde van de groep opheffen is alleen beschikbaar als een groepsdimensie is geselecteerd in de lijst met dimensies. Normaal gesproken wordt de sorteervolgorde van een groepsdimensie voor elk veld in een groep bepaald aan de hand van de groepseigenschappen. Door deze optie in te schakelen, kunt u de instellingen op groepsniveau passeren en één sorteervolgorde toepassen op de dimensie. Welk veld actief is in de groep, is dan niet van belang.
In de groep Dimensies en uitdrukkingen staan alle velddimensies en -uitdrukkingen van de draaitabel vermeld. Selecteer er een in de lijst om er aanpassingen in aan te brengen.
| Optie | Beschrijving |
|---|---|
| Vervolgkeuzelijst | Als deze optie is ingeschakeld voor een veldkolom, verschijnt rechts in de kolomkop het pictogram voor een vervolgkeuzelijst. Na een klik op het pictogram wordt een keuzelijst met alle veldwaarden van het veld geopend in de tabel. U kunt dan selecties maken en zoekopdrachten uitvoeren alsof het veld een rij was in een meervoudige keuzelijst. |
| Label voor kolom/rij | De tekst die hier wordt ingevoerd, wordt weergegeven als titellabel voor de geselecteerde dimensie of uitdrukking, indien van toepassing. |
| Label voor totalen | Hier geeft u de tekst op die moet worden weergegeven in labelcellen voor totalen. Als niet expliciet een label wordt opgegeven, wordt de tekenreeks ‘Totaal’ gebruikt. |
| Subtotalen tonen | Hiermee geeft u subtotalen weer in de draaitabel. |
| Uitlijning | In deze groep stelt u de uitlijning in van de uitdrukkingswaarden en hun labels in de draaitabel. Label, Gegevens (numeriek) en Gegevens (tekst) kunnen elk apart worden ingesteld op Links, Centreren of Rechts. Als cellen en labels met meerdere regels worden gebruikt, kunnen Label (verticaal) en Gegevens (verticaal) worden ingesteld op Boven, Centreren of Onder. |
| Optie | Beschrijving |
|---|---|
| Draaien toestaan | Als deze optie is uitgeschakeld, wordt de gebruikelijke draaifunctie van de draaitabel uitgeschakeld. |
| Verticale tekst op kolomlabels | Tekst voor de kolomkoppen wordt verticaal geroteerd. |
| Selectie-indicators | Als deze optie is ingeschakeld, wordt een gekleurde indicator weergegeven in de koptekst van elke velddimensie waarin een selectie is gemaakt. |
| Altijd volledig uitgevouwen | Deze optie houdt in dat u geen dimensies kunt samenvouwen door op de pictogrammen '-' te klikken. |
| Bij afdrukken de uitvouwpictogrammen onderdrukken | Schakel deze optie in als u niet wilt dat de pictogrammen '+' en '-' voor gedeeltelijk uitvouwen en samenvouwen zichtbaar zijn bij het afdrukken van de draaitabel. |
| Nulwaarden (leeg) weglaten | Met deze optie worden kolommen of rijen die alleen nullen bevatten uit de tabel verwijderd. |
| Ontbrekende waarden weglaten | Met deze optie worden kolommen of rijen die leeg zijn uit de tabel verwijderd. |
| Ontbrekende cellen invullen | Als deze optie is ingeschakeld, worden cellen in kruistabellen die verwijzen naar ontbrekende combinaties van dimensies, gekoppeld aan een reguliere null-waarde (leeg). Zo kunt u uitdrukkingen testen op lege waarden en op kenmerkuitdrukkingen en opmaakstijlen die u wilt toepassen. Deze instelling is standaard ingeschakeld voor alle draaitabellen die worden gemaakt in QlikView 7.5 en hoger. |
| Null-symbool | Het symbool dat u hier invoert, wordt voor de weergave van null-waarden (leeg) gebruikt in de tabel. |
| Ontbrekend symbool | Het symbool dat u hier invoert, wordt voor de weergave van ontbrekende waarden gebruikt in de tabel. |
In de groep Subtotalen stelt u de weergave in van totalen en subtotalen in de draaitabel.
| Optie | Beschrijving |
|---|---|
| Subtotalen bovenaan | Als deze optie is ingeschakeld, worden totalen bovenaan links in de draaitabel weergegeven. |
| Subtotalen onderaan | Als u deze optie inschakelt, worden totalen onderaan rechts weergegeven. |
In de groep Instellingen voor meerdere regels (cellen met uitdrukkingsgegevens) kunt u opgeven dat waarden in meerdere rijen worden weergegeven, zodat u met langere tekenreeksen kunt werken.
| Instelling | Beschrijving |
|---|---|
| Koptekst met terugloop | Als deze optie is ingeschakeld, wordt de inhoud van een labelcel weergegeven op twee of meer regels. Met Kopteksthoogte _ Regels bepaalt u het aantal celregels. |
| Celtekst met terugloop | Als hierboven, maar de instelling geldt voor gegevenscellen. De waarde is ingesteld op Celhoogte _ Regels. |
De pagina Diagrameigenschappen: Visuele aanwijzingen is alleen beschikbaar voor draaitabellen en standaardtabellen. U opent de pagina door met de rechtermuisknop in een grafiekvenster te klikken en vervolgens Eigenschappen te kiezen in het menu.
Een visuele aanwijzing is een afwijkende tekenstijl, letterkleur en/of celkleur, waarmee bepaalde uitdrukkingswaarden extra opvallen. U kunt waarden die in verschillende intervallen vallen, van verschillende visuele aanwijzingen voorzien.
Bij de opties Top >=, Normaal en Onder <= kunt u waarden opgeven voor drie verschillende intervallen, elk met andere instellingen. Het topinterval is voor alle waarden boven de numerieke waarde die u in het invoerobject opgeeft, het onderinterval voor alle waarden onder de door u opgegeven waarde. De normale waarden zijn alle waarden daartussen. Tekstwaarden zijn waarden die niet numeriek kunnen worden geïnterpreteerd.
Deze stijlpagina is van toepassing op alle
| Instelling | Beschrijving |
|---|---|
| Huidige stijl | Kies een geschikte tabelstijl in de vervolgkeuzelijst. Als de waarde [Aangepast] verschijnt in de vervolgkeuzelijst, is een aangepaste stijl toegepast op de tabel. Als u de instelling weer terugzet op een van de vooraf gedefinieerde stijlen, gaat de aangepaste opmaak verloren. |
| Stroken elke _ Rijen | Hier kunt u opgeven of en per hoeveel rijen er schaduwstroken moeten worden weergegeven. |
| Inspringmodus | Deze instelling is alleen beschikbaar voor draaitabellen. Als u deze optie selecteert, krijgt u een iets andere tabelstijl, die vooral nuttig is wanneer u een aantal dimensielabels in een beperkte tabelbreedte moet plaatsen. Alleen label eerste dimensie Deze instelling is alleen beschikbaar voor draaitabellen die al in de Inspringmodus staan. De stijl van de draaitabel wordt er nog meer door gewijzigd. |
| Celranden verticale dimensie | Met deze instelling bepaalt u of er verticale celranden in dimensiekolommen worden weergegeven. |
| Celranden verticale uitdrukking | Zoals hierboven, maar dan voor uitdrukkingskolommen. |
| Rand boven spatiëring | Indien er een Spatiëring is opgegeven in het dialoogvenster Geavanceerde veldinstellingen, kunt u de tabelstijl licht wijzigen door deze optie af te vinken. |
| Achtergrond... | Hiermee opent u het dialoogvenster Achtergrondinstellingen. |
| Transparantie van celachtergrondkleur | Als een kleur of een afbeelding in Achtergrondinstellingen is toegepast, kunt u de transparantie van die kleur of afbeelding in de celachtergrond hier instellen. |
| Transparantie van celranden | Hiermee stelt u de transparantie van de celranden in. |
Deze eigenschappenpagina is van toepassing op de actieve grafiek en bevat de volgende opmaakopties:
| Opmaak | Beschrijving |
|---|---|
| Uitdrukkingsstandaard | Numerieke waarden worden weergegeven met de getalnotatie van de uitdrukking. |
| Getal | Numerieke waarden worden weergegeven met het aantal cijfers dat is ingesteld in het ringveld Precisie. |
| Geheel getal | Numerieke waarden worden weergegeven als hele getallen. |
| Vast aan | Numerieke waarden worden weergegeven als decimale waarden met het aantal decimalen dat is ingesteld in het ringveld Decimalen. |
| Geld | Numerieke waarden worden weergegeven in de notatie die wordt weergegeven in het tekstvak Voorbeeld. De standaardnotatie is de valuta-instelling van Windows. |
| Datum | Waarden die kunnen worden geïnterpreteerd als datum, worden weergegeven in de notatie die is ingesteld in het tekstvak Opmaakpatroon. Een voorbeeld van de notatie wordt getoond in het tekstvak Voorbeeld. |
| Tijd | Waarden die kunnen worden geïnterpreteerd als tijd, worden weergegeven in de notatie die is ingesteld in het tekstvak Opmaakpatroon. Een voorbeeld van de notatie wordt getoond in het tekstvak Voorbeeld. |
| Tijdsstempel | Waarden die kunnen worden geïnterpreteerd als datum + tijd, worden weergegeven in de notatie die is ingesteld in het tekstvak Opmaakpatroon. Een voorbeeld van de notatie wordt getoond in het tekstvak Voorbeeld. |
| Interval | De tijd wordt weergegeven als sequentieel tijdincrement (als notatie = mm wordt de waarde bijvoorbeeld weergegeven als het aantal verstreken minuten sinds het begin van de kalender ( 1899:12:30:24:00). |
De knop In percentage (%) tonen werkt met de volgende notaties: Getallen, Geheel getal en Vast aan.
U kunt scheidingstekens voor Decimaal en Duizend instellen in de tekstvakken van de groep Scheidingstekens.
In de tekstvakken Symbool kunt u symbolen invoeren voor eenheid, 1000, 1000 000 en 1000 000 000.
Met de knop ISO kunt u de notatie van de tijd, datum en tijdsstempel instellen volgens de ISO-standaard.
Met de knop Systeem wordt de notatie ingesteld op de systeeminstellingen.
Lettertype
Hier kunt u opties instellen voor Lettertype, Tekenstijl en Punten van het lettertype voor het object.
U kunt het lettertype instellen voor elk afzonderlijk object (Eigenschappen object: Lettertype), of alle objecten in een document (Toepassen op objecten op Documenteigenschappen: Lettertype).
Verder kunt u de standaard documentlettertypen voor nieuwe objecten instellen op Documenteigenschappen: Lettertype. Er zijn twee standaard lettertypen:
- Het eerste standaard lettertype (Keuzelijsten, Grafieken enz.) wordt gebruikt voor de meeste objecten, zoals keuzelijsten en grafieken.
- Het tweede standaard lettertype (Tekstobjecten en -knoppen) wordt gebruikt voor knoppen en tekstvakken, waarvoor meestal een groter lettertype nodig is.
Ten slotte kunt u de standaard lettertypen voor nieuwe documenten instellen op Gebruikersvoorkeuren: Lettertype.
Voor grafieken, knoppen en tekstobjecten (behalve zoekobjecten) kunt u ook een kleur opgeven. De kleur kan vast zijn of dynamisch worden berekend aan de hand van een uitdrukking. De uitdrukking moet een geldige kleurrepresentatie opleveren. Hiertoe kunt u de kleurfuncties gebruiken. Als het resultaat van de uitdrukking geen geldige kleurweergave oplevert, wordt standaard zwart gebruikt als kleur voor het lettertype.
Aanvullende instellingen zijn:
- Slagschaduw: Als u deze optie inschakelt, wordt een slagschaduw aan de tekst toegevoegd.
- Onderstrepen: Als u deze optie inschakelt, wordt de tekst onderstreept.
Een voorbeeld van het geselecteerde lettertype is te zien in het voorbeeldvenster.
Opmaak
Een opmaakinstelling is alleen van toepassing op het huidige object als u werkt via de eigenschappenpagina voor een object.
Een opmaakinstelling is van toepassing op alle objecten van een of meer opgegeven typen in het document als u werkt via de eigenschappenpagina voor het document.
Randen gebruiken
Als u deze optie inschakelt, kunt u een rand om het object maken. U kunt het soort rand opgeven door een optie te kiezen in het vervolgkeuzemenu.
- Schaduwintensiteit: Met de vervolgkeuzelijst Schaduwintensiteit kunt u de intensiteit instellen van de schaduw rond de werkbladobjecten. Ook kunt u Geen schaduw kiezen.
- Randstijl: De volgende vooraf gedefinieerde randtypen zijn beschikbaar:
- Ononderbroken: Een ononderbroken rand in één kleur.
- Verlaagd: Met deze rand lijkt het werkbladobject te zijn verlaagd ten opzichte van de achtergrond.
- Verhoogd: Met deze rand lijkt het werkbladobject te zijn verhoogd ten opzichte van de achtergrond.
- Omrand: Met deze rand lijkt het werkbladobject te zijn ingelijst.
- Randbreedte: Deze optie is beschikbaar voor alle randtypen. De breedte kan worden opgegeven in mm, cm, inches (", inch), pixels (px, pxl, pixel), punten (pt, pts, point) of docunits (du, docunit).
- Kleur: Met deze knop opent u een dialoogvenster, waarin u voor alle randtypen een geschikte basiskleur uit het kleurenpalet kunt kiezen.
- Regenboog: Hiermee kunt u voor alle randtypen een regenboogeffect creëren. De regenboog wordt aan de bovenkant van het object vanuit de basiskleur opgebouwd.
Als u Vereenvoudigd hebt gekozen voor Opmaakmodus in Documenteigenschappen: Algemeen, kunt u geen randtype instellen. Dan worden alleen de vervolgkeuzelijst Schaduwintensiteit en de instelling Randbreedte aangeboden.
Afgeronde hoeken
In de groep Afgeronde hoeken kunt u instellingen opgeven voor de algemene vorm van het object. Met behulp van deze instellingen kunt u objecten weergeven met ronde of ellipsvormige hoeken tot superellipsvormig en rechthoekig. Afgeronde hoeken is alleen beschikbaar als u Geavanceerd als Opmaakmodus hebt geselecteerd in Documenteigenschappen: Algemeen.
- Afgeronde hoeken: Schakel deze optie in om de opties voor afgeronde hoeken beschikbaar te maken.
- Hoeken: Hoeken waarvoor de optie niet is ingeschakeld, krijgen een rechte hoek.
- Hoekigheid: Een variabel nummer tussen 2 en 100, waarbij 100 een rechthoek definieert met perfect vierkante hoeken en 2 met een perfecte ellipsvorm (een cirkel met een aspectverhouding van 1:1). Een hoekigheid tussen 2 en 5 is doorgaans optimaal voor afgeronde hoeken.
- Hoekradius: Hier geeft u de radius van de hoeken op, als vaste afstand (Vast) of als percentage van het totale kwadrant (Relatief (%)). Met deze instelling bepaalt u de mate waarin de hoeken worden beïnvloed door de onderliggende algemene vorm die bij Hoekigheid is ingesteld. De afstand kan worden opgegeven in mm, cm, inches (", inch), pixels (px, pxl, pixel), punten (pt, pts, point) of docunits (du, docunit).
Laag
In de groep Laag kunt u aan het object één van de drie werkbladlagen toekennen:
- Onderste: Een object met de laageigenschap Onderste kan nooit objecten in de lagen Normaal en Bovenste bedekken. Het kan alleen boven andere objecten in de laag Onderste worden geplaatst.
- Normaal: Bij aanmaak worden objecten standaard in de normale (middelste) laag geplaatst. Een object met de laageigenschap Normaal kan nooit worden bedekt door objecten in de laag Onderste en kan zelf nooit objecten in de laag Bovenste bedekken.
- Bovenste: Een object in de laag Bovenste kan nooit worden bedekt door objecten in de lagen Normaal en Onderste. Alleen andere objecten in de laag Bovenste kunnen erboven worden geplaatst.
- Aangepast: De lagen Bovenste, Normaal en Onderste komen overeen met respectievelijk de interne laagnummers 1, 0 en -1. Alle waarden tussen -128 en 127 worden echter geaccepteerd. Kies deze optie als u een zelfgekozen waarde binnen dit bereik wilt opgeven.
Thema-editor...
Hiermee opent u de wizard Thema's waarin u een nieuw opmaakthema kunt maken.
Thema toepassen...
U kunt een opmaakthema toepassen op het object, werkblad of document.
Tonen
In de groep Tonen kunt u een voorwaarde aangeven waaronder het object wordt getoond:
- Altijd: Het werkbladobject wordt altijd getoond.
- Voorwaardelijk: Het werkbladobject wordt getoond of verborgen, afhankelijk van een voorwaardelijke uitdrukking die voortdurend wordt geëvalueerd, bijvoorbeeld op basis van gemaakte selecties etc. Het werkbladobject wordt alleen verborgen als de voorwaarde FALSE retourneert.
Gebruikers met beheerdersbevoegdheden voor het document kunnen alle voorwaarden voor tonen opheffen met behulp van de optie Alle werkbladen en objecten tonen in Documenteigenschappen: Beveiliging. Deze functionaliteit kan worden in- of uitgeschakeld door op Ctrl+Shift+S te drukken.
Opties
In de groep Opties kunt u de mogelijkheid tot het wijziging van positie of grootte van het werkbladobject uitschakelen. De instellingen in deze groep zijn alleen van toepassing als de bijbehorende selectievakjes zijn ingeschakeld in Documenteigenschappen: Opmaak en Werkbladeigenschappen: Beveiliging.
- Positie/grootte wijzigen toestaan: Als deze optie is uitgeschakeld, kan niet langer de positie of de grootte van een werkbladobject worden gewijzigd.
- Kopiëren/klonen toestaan: Als deze optie is uitgeschakeld, kan niet langer een kopie van het werkbladobject worden gemaakt.
- Info toestaan: Wanneer de functie info in gebruik is, wordt een infopictogram weergegeven in de venstertitelbalk wanneer aan een veldwaarde informatie is gekoppeld. Als u geen infopictogram wilt weergeven in de titelbalk, kunt u deze optie uitschakelen.
Info - Omvang in gegevens: In principe worden de randen van alle tabelobjecten in QlikView verkleind als de tabel door bepaalde selecties kleiner wordt dan de ruimte die eraan toegewezen is. Als u deze optie uitschakelt, wordt deze automatische formaataanpassing uitgeschakeld en wordt de overtollige ruimte leeg gelaten.
Schuifbalken
Verschillende opties voor het wijzigen van de opmaak van schuifbalken vindt u in de groep Schuifbalken:
- Schuifpositie behouden: Als deze instelling is ingeschakeld, behoudt QlikView zo mogelijk de schuifpositie van tabellen en grafieken met een schuifbalk wanneer een selectie wordt gemaakt in een ander object. De instelling moet ook worden ingeschakeld in Gebruikersvoorkeuren: Objecten. De schuifpositie blijft niet bewaard als u het document sluit.
- Schuifknoppen: Hier stelt u de kleur van de schuifknoppen in. Selecteer een kleur door op de knop te klikken. Middelgrijze kleuren zijn overigens zeer geschikt voor schuifbalken. Beide kunt u instellen als effen kleur of als kleurovergang in het dialoogvenster Kleurgebied. U opent dit venster door te klikken op de betreffende knop.
- Achtergrond schuiven: Hier stelt u de achtergrondkleur van de schuifbalken in. Selecteer een kleur door op de knop te klikken.
- Schuifbalkbreedte: Deze instelling wordt toegepast op de breedte en de relatieve grootte van de schuifbalksymbolen.
- Schuifstijl: Hier stelt u de stijl van de schuifbalken in. Selecteer een stijl in de vervolgkeuzelijst. De schuifstijl Klassiek komt overeen met de schuifbalkstijl in QlikView 4/5. De schuifstijl Standaard is moderner. De derde stijl is Licht. Deze heeft een dunnere, lichtere balk.
De schuifbalkstijl is alleen zichtbaar als de Opmaakmodus is ingesteld op Geavanceerd. U vindt deze instelling door het vervolgkeuzemenu Instellingen te openen, Documenteigenschappen te selecteren en naar het tabblad Algemeen te gaan.
- Toepassen op...: Hiermee opent u het dialoogvenster Eigenschappen titelbalk en rand, waarin u kunt instellen waarop de eigenschappen moeten worden toegepast die u instelt op de pagina Opmaak.
Een titelbalkinstelling is alleen van toepassing op het huidige object als u werkt via de pagina Objecteigenschappen.
Een titelbalkinstelling is van toepassing op alle objecten van een of meer opgegeven typen in het document als u werkt via de pagina Documenteigenschappen.
Geef op de pagina Titelbalk opmaakopties op die volledig afwijken van de algemene opmaak van het object.
- Titelbalk tonen: Als deze optie is ingeschakeld, wordt aan de bovenkant van elk werkbladobject een titelbalk weergegeven. De titelbalk is standaard ingeschakeld bij keuzelijsten en andere objecten met een vak, en uitgeschakeld bij knoppen, tekstobjecten en lijnen/pijlen.
- Titeltekst: In het tekstvak kunt u een titel invoeren die op de titelbalk van het object wordt weergegeven. Gebruik de knop Lettertype... om het lettertype van de titelbalk te wijzigen.
U kunt voor elke status van de titelbalk een verschillende kleur instellen. De instellingen voor Actieve kleuren en Inactieve kleuren kunnen onafhankelijk van elkaar worden uitgevoerd.
Klik op de knop Achtergrondkleur of Tekstkleur om het dialoogvenster Kleurgebied te openen. De achtergrondkleur kan worden gedefinieerd als een effen kleur of een kleurovergang in het dialoogvenster Kleurgebied. Voor Tekstkleur kan een vaste of een berekende kleur worden gedefinieerd met behulp van kleurfuncties.
- Tekstterugloop: Als deze optie is ingeschakeld, wordt de titel weergegeven op twee of meer regels.
- Titelbalkhoogte (regels): U stelt het aantal titelbalkregels in dit tekstvak in.
U kunt de exacte grootte en positie van een normaal of geminimaliseerd QlikView-object bepalen en aanpassen met de instellingen voor grootte en positie. Deze instellingen worden gemeten in pixels:
- X-pos.: Hiermee stelt u de horizontale positie van de linkerzijde van het werkbladobject in ten opzichte van de linkerrand van het werkblad.
- Y-pos.: Hiermee stelt u de verticale positie van de bovenzijde van het werkbladobject in ten opzichte van de bovenrand van het werkblad.
- Breedte: Hiermee stelt u de breedte van het QlikView-werkbladobject in.
- Hoogte: Hiermee stelt u de hoogte van het QlikView-werkbladobject in.
U kunt de positie van de titelbalk wijzigen met de opties voor Titelbalkuitlijning:
- Horizontaal: Het label kan horizontaal worden uitgelijnd: Links, Centreren of Rechts binnen het titelbalkgebied.
- Verticaal: Het label kan verticaal worden uitgelijnd: Boven, Centreren of Onder binnen het titelbalkgebied.
Speciale pictogrammen
Veel opdrachten in het objectmenu van werkbladobjecten kunnen ook als pictogrammen op de titelbalk worden weergegeven. Selecteer de opdrachten die als pictogrammen moeten worden weergeven door de selectievakjes links van de betreffende opdrachten in de lijst in te schakelen.
- Minimaliseren toestaan: Als deze optie is ingeschakeld, wordt een pictogram voor minimaliseren weergegeven in de venstertitelbalk van het werkbladobject, op voorwaarde dat het object geminimaliseerd kan worden. Ook kan het object worden geminimaliseerd door op de titelbalk te dubbelklikken.
- Automatisch minimaliseren: Deze optie is beschikbaar als Minimaliseren toestaan is ingeschakeld. Wanneer Automatisch minimaliseren is ingeschakeld voor diverse objecten op hetzelfde werkblad, worden ze telkens allemaal op één na automatisch geminimaliseerd. Dit is bijvoorbeeld nuttig als u verschillende grafieken in hetzelfde werkbladgebied afwisselend wilt weergeven.
- Maximaliseren toestaan: Als deze optie is ingeschakeld, wordt een pictogram voor maximaliseren weergegeven in de venstertitelbalk van het werkbladobject, op voorwaarde dat het object gemaximaliseerd kan worden. Ook kan het object worden gemaximaliseerd door op de titelbalk te dubbelklikken. Als zowel Minimaliseren toestaan als Maximaliseren toestaan zijn ingeschakeld, wordt bij dubbelklikken het object geminimaliseerd.
- Help-tekst: Hier kunt u een Help-tekst invoeren voor weergave in een pop-upvenster. De Help-tekst kan worden opgegeven als berekende formule. Deze optie is niet beschikbaar op documentniveau. Klik op de knop ... om het dialoogvenster Uitdrukking bewerken te openen. Hierin kunt u lange formules eenvoudiger bewerken.
Uitdrukkingssyntaxis voor berekende formulesU kunt bijvoorbeeld een omschrijving invoeren van het werkbladobject. Een Help-pictogram wordt toegevoegd aan de venstertitelbalk van het object. Wanneer de muisaanwijzer over het pictogram beweegt, wordt de tekst in een pop-upvenster weergegeven.
