Scriptgebruik in de editor voor laden van gegevens
Qlik Sense voert een script voor het laden van gegevens uit dat wordt beheerd in de Editor voor laden van gegevens, zodat er voor het ophalen van gegevens verbinding kan worden gelegd met diverse gegevensbronnen. Een gegevensbron kan een gegevensbestand zijn, bijvoorbeeld een Excel-bestand of een .csv-bestand. Een gegevensbron kan ook een database zijn, bijvoorbeeld een Google BigQuery- of Salesforce-database.
Het is ook mogelijk om gegevens te laden met behulp van Gegevensbeheer, maar wanneer u een load-script voor gegevens wilt maken, bewerken en uitvoeren gebruikt u de editor voor het laden van gegevens.
De velden en tabellen die moeten worden geladen, worden aangegeven in het script. Het maken van scripts wordt hoofdzakelijk gebruikt om op te geven welke gegevens moeten worden geladen vanuit uw gegevensbronnen. Het is ook mogelijk de gegevensstructuur te manipuleren met behulp van scriptopdrachten.
Terwijl de gegevens worden geladen, identificeert Qlik Sense gemeenschappelijke velden uit verschillende tabellen (sleutelvelden) om de gegevens met elkaar te associëren. De resulterende gegevensstructuur van de gegevens in de app kan worden bewaakt in de gegevensmodelviewer. U kunt de gegevensstructuur wijzigen door velden een nieuwe naam te geven. Hierdoor worden de associaties tussen tabellen veranderd.
Nadat de gegevens in Qlik Sense zijn geladen, worden ze opgeslagen in de app.
Editor voor laden van gegevens
U kunt scripts maken om gegevens te laden in de Editor voor laden van gegevens. De editor is beschikbaar in de vervolgkeuzelijst in Qlik Sense.
Als u de editor voor laden van gegevens opent, verschijnt de scripteditor in het midden van het venster. Scriptsecties worden als tabbladen weergegeven in het linkermenu. Met Qlik Sense wordt automatisch de hoofdsectie aangemaakt. Gegevensverbindingen staan in het rechtermenu.
Het script moet worden geschreven met de scriptsyntaxis van Qlik Sense. De sleutelwoorden van Qlik Sense worden blauw weergegeven.
Editor voor laden van gegevens
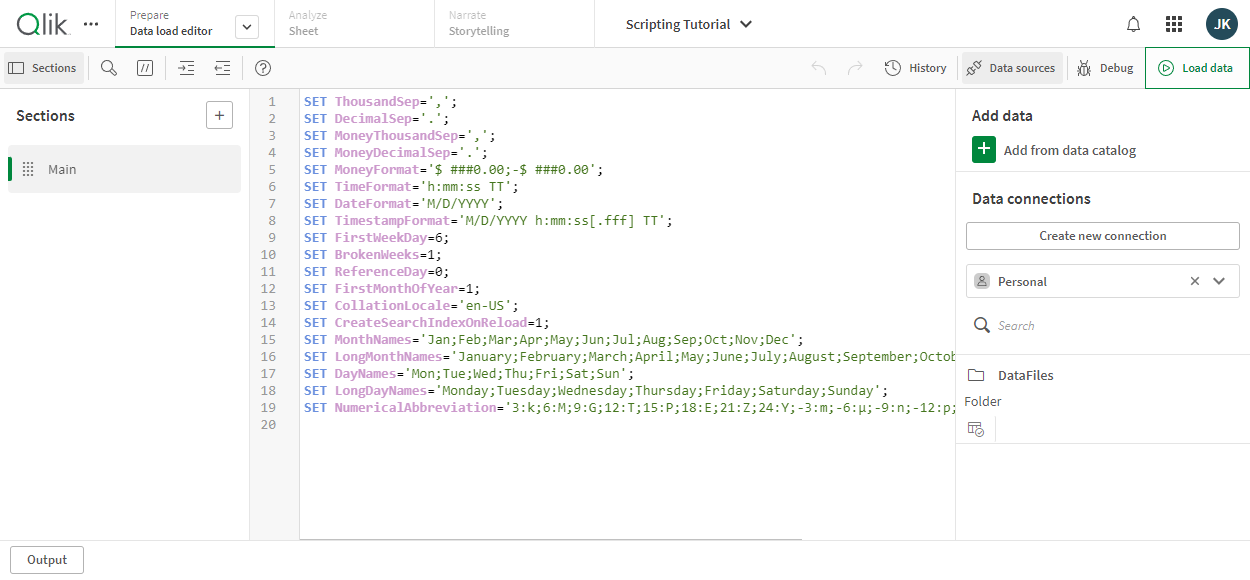
Scripteditor
De editor heeft diverse functies voor het opstellen van het load-script.
Help bij syntaxis openen voor opdrachten en functies
U kunt op verschillende manieren toegang krijgen tot help bij een sleutelwoord van de Qlik Sense-syntaxis.
De helpportal openen
U kunt op twee verschillende manieren toegang krijgen tot gedetailleerde help op de Qlik Sense-helpportal.
-
Als de helpmodus actief is, verschijnt na een klik op een sleutelwoord (blauw en onderstreept) helpinformatie over de syntaxis.
-
De cursor op of aan het einde van een sleutelwoord plaatsen en drukken op Ctrl+H.
Via de functie voor automatisch aanvullen
Als u begint met het typen van een Qlik Sense-sleutelwoord, verschijnt een lijst met overeenkomende sleutelwoorden waarin u het sleutelwoord kunt selecteren. De lijst wordt steeds verder beperkt als u doorgaat met typen en u kunt kiezen uit sjablonen met voorgestelde syntaxis en parameters. De syntaxis van de functie, inclusief parameters en aanvullende instructies, evenals een koppeling naar de beschrijving van de instructie of functie in de helpportal, wordt via knopinfo weergegeven.
U kunt ook de toetscombinatie Ctrl+spatiebalk gebruiken om de lijst met trefwoorden weer te geven en Ctrl+Shift+spatiebalk om knopinfo weer te geven.
Opmerkingen toevoegen aan het script
U kunt opmerkingen invoegen in de scriptcode, of delen van het script deactiveren met markeringen voor opmerkingen. Alle tekst op een regel die volgt op // (twee schuine strepen) worden gezien als een opmerking en worden dus niet samen met de rest van het script uitgevoerd.
De werkbalk van de editor voor het laden van gegevens bevat een snelkoppeling om code in het script aan te duiden als opmerking of juist niet. Klik op of druk op Ctrl + K om code aan te duiden als opmerking of juist niet.
Code laten inspringen
U kunt de code laten inspringen om de leesbaarheid te verbeteren. Klik op om de tekst te laten inspringen (inspringing vergroten) of klik op
om de inspringing van de tekst te verkleinen.
Een voorbereid testscript invoegen
U kunt een voorbereid testscript invoegen dat een set inline gegevensvelden laadt. Hiermee kunt u snel een gegevensverzameling maken voor testdoeleinden. Druk op Ctrl + 00 om het testscript in te voegen.
Scriptgeschiedenis
U kunt de geschiedenis van de verschillende versies van uw load-script bekijken in Geschiedenis.
