Gegevens selecteren en laden
Het laden van gegevens vanuit bestanden, zoals Microsoft Excel of andere ondersteunde bestandsindelingen, kan op eenvoudige wijze worden uitgevoerd via het dialoogvenster voor gegevensselectie in de editor voor laden van gegevens.
Doe het volgende:
- Open Qlik Sense.
- Maak een nieuwe app.
- Noem uw app Scripting Tutorial en klik dan op Maken.
- Open de app.
- Open de editor voor laden van gegevens uit het vervolgkeuzemenu in de bovenste werkbalk.
-
Klik op
in het linkermenu om een nieuwe scriptsectie toe te voegen onder de sectie met de naam Main.
- Geef de sectie een naam door Sales te typen.
-
Vouw het deelvenster Gegevensbronnen uit als dat nog niet is gedaan. Er wordt rechts een menu weergegeven.
-
Onder DataFiles in het rechtermenu klikt u op Gegevens selecteren.
- Upload en selecteer Sales.xlsx. Het venster Voorbeeld gegevens wordt geopend.
- Hef de selectie van de velden # of Days Late en # of Days to Ship op. Mogelijk moet u op de veldnamen klikken om de volledige veldnamen te zien.
- Zoek naar date in het zoekveld Filtervelden.
- Klik op de koptekst Invoice Date en typ Bill Date om het veld te hernoemen.
- Klik op Script invoegen. Het load-script wordt ingevoerd in de sectie Sales van de scripteditor. Let op: Qlik Sense plaatst dubbele aanhalingstekens bij veldnamen met een spatie.
- Voeg de volgende rij toe boven de LOAD-opdracht om de tabel Table1 een naam te geven:
- Nu passen we het script aan om er zeker van te zijn dat de datums correct worden geïnterpreteerd. Verander het veld Date naar het volgende:
- Klik in de rechterbovenhoek op Gegevens laden.
- Klik op Sluiten.
- Open de gegevensmodelviewer uit het vervolgkeuzemenu in de bovenste werkbalk. Als u op
klikt, wordt de gegevensmodelviewer in een nieuw tabblad geopend.
- Selecteer
en
in het bovenste menu om de tabelweergave op te halen die wordt gebruikt in deze zelfstudie. Als uw tabel niet correct wordt weergegeven, kunt u het bestaande load-script verwijderen en het vervolgens opnieuw opbouwen.
- Open de Editor voor laden van gegevens.
- Klik
om een nieuwe scriptsectie toe te voegen.
- Geef de sectie Dates een naam. Als de nieuwe sectie Dates niet al onder Sales is geplaatst, zet u de cursor op
en sleept u de sectie naar beneden onder de sectie Sales om de volgorde aan te passen.
-
Klik op de bovenste rij van het script en klik op
.
Zorg dat // aan het script wordt toegevoegd.
- Voeg de volgende tekst toe achter //:
-
Onder DataFiles in het rechtermenu klikt u op Gegevens selecteren.
- Upload en selecteer Dates.xlsx. Het venster Voorbeeld gegevens wordt geopend.
- Klik op Script invoegen.
- Voeg het volgende toe aan de rij boven de LOAD-instructie om de tabel Table2 een naam te geven:
- Om ervoor te zorgen dat de kolom Month in het bestand Dates.xlsx correct wordt geïnterpreteerd in Qlik Sense, moeten we de functie Month toepassen op het veld Date.
- Klik in de rechterbovenhoek op Gegevens laden.
- Als de uitvoering van het script is voltooid, klikt u op Sluiten.
- Open de gegevensmodelviewer.
- Klik op Voorbeeld in de linkerbenedenhoek. Klik op de naam van de tabel Table2.
U kunt uw script keurig op orde houden door meer dan één sectie te gebruiken. De scriptsectie wordt uitgevoerd in de volgorde van hoe u gegevens laadt.
Nieuw tabblad Sales in de Scripting Tutorial -app
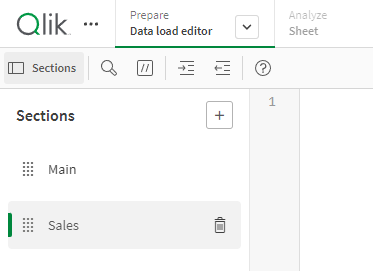
Gegevensvenster selecteren
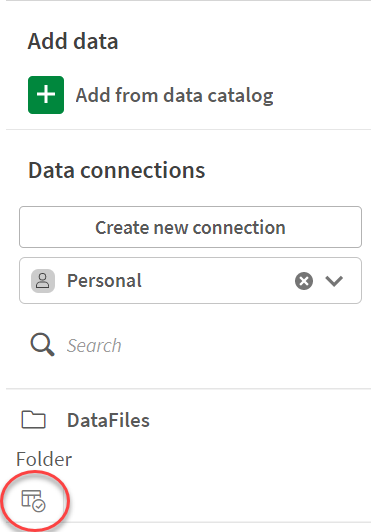
Venster met gegevensvoorbeeld voor gegevensbestand Sales

Uw script zou er als volgt moeten uitzien:
Load-script op tabblad Sales
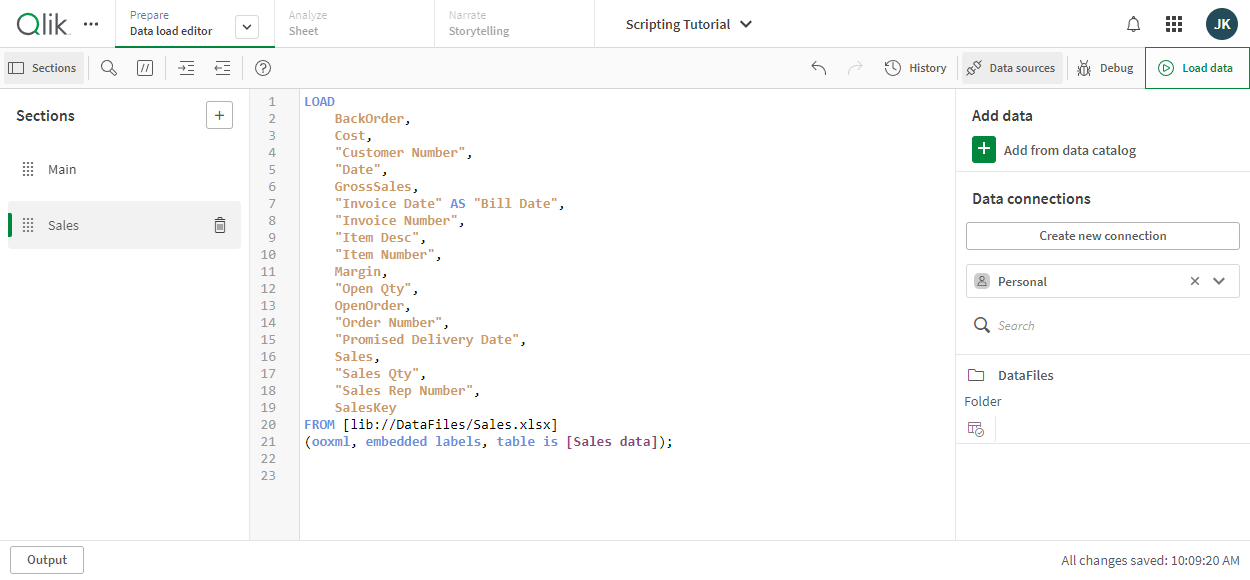
Table1:
Date#(`Date`,'MM/DD/YYYY') as "Date",
Uw script zou er als volgt moeten uitzien:
Bijgewerkt load-script op tabblad Sales
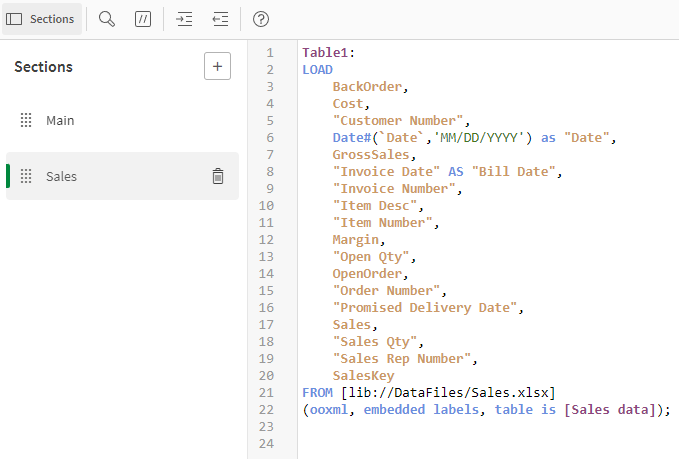
Hiermee worden de gegevens in de app geladen. Er wordt een voortgangsvenster voor de scriptuitvoering weergegeven. Als dit is voltooid, ziet u een overzicht van mogelijke fouten en synthetische sleutels (zelfs als deze niet beschikbaar zijn).
Tabelweergave in gegevensmodelviewer van Sales-gegevens

Nu laden we een andere tabel met de naam Datum. Nadat we deze tabel hebben geladen, verbindt Qlik Sense deze met de tabel Verkoop op het veld Datum.
Loading data from Dates.xlsxDe bovenste regel van uw script zou er nu als volgt moeten uitzien:
// Loading data from Dates.xlsx
Venster met gegevensvoorbeeld voor gegevensbestand Dates

Uw script zou er als volgt moeten uitzien:
Load-script op tabblad Dates

Table2:Verander het veld Maand naar het volgende:
Month (Date) as "Month",
Uw script zou er als volgt moeten uitzien:
Bijgewerkt load-script op tabblad Dates
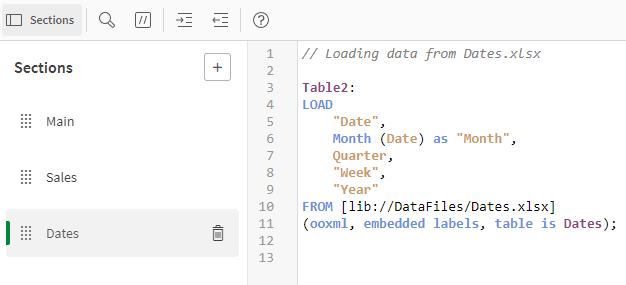
Nu hebt u een script gemaakt voor het laden van de geselecteerde gegevens vanuit het bestand Dates.xlsx. Het wordt tijd om de gegevens in de app te laden.
Als u op Gegevens laden klikt, worden de gegevens in de app geladen en wordt het script opgeslagen.
Nu kunt u zien dat een verbinding tot stand is gebracht tussen de twee velden genaamd Date in de twee tabellen.
Tabelweergave in gegevensmodelviewer

Hiermee wordt informatie over de tabel weergegeven. In het veld Voorbeeld ziet u dat 628 rijen met gegevens in de interne tabel Table2 zijn geladen. Als u daarentegen op een veld in de tabel klikt, ziet u informatie over het desbetreffende veld.
Tabelvoorbeeld in gegevensmodelviewer

De gegevens zijn nu beschikbaar om te worden gebruikt in de visualisaties in een app. We zullen u dit later in deze zelfstudie laten zien.
