この例では、ツリーマップを作成して階層データを表示する方法を示します。限られたスペースに多数の値を表示し、他のチャートでは見つけにくいパターンを検出できます。
4つのレベルに分類される異なる製品の売上数を調べます。
- 製品グループ
- 製品サブグループ
- 製品アイテム
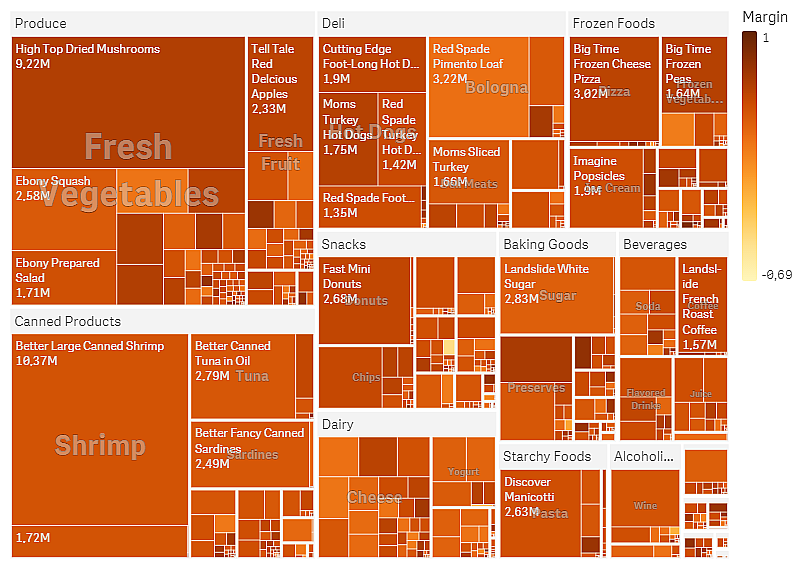
データ セット
この例では、Qlik Sense チュートリアル - アプリの構築 で利用可能な 2 つのデータ ファイルを使用します。チュートリアルをダウンロードして展開してください。ファイルが Tutorials source フォルダーで使用できるようになります。
- Sales.xlsx
- Item master.xlsx
ファイルをダウンロードするには、チュートリアル - アプリの構築 に移動します。
2 つのデータ ファイルを空のアプリに追加します。これらが [Item Number] に関連付けられていることを確認してください。
ロードされるデータセットには、食品および飲料製品の売上データが含まれています。[Item master] テーブルには、製品カテゴリに関する情報が格納されます。
ビジュアライゼーション
シートにツリーマップを追加し、次の軸とメジャーを設定します:
- [軸 > グループ]:Product Group (製品グループ)
- [軸 > グループ]:Product Sub Group (製品サブグループ)
- [軸 > 長方形 ]:Item Desc (製品アイテム説明)
- [メジャー > サイズ] :Sum(Sales) (売上合計)
ツリーマップが作成され、各製品アイテムの長方形が表示されます。長方形は、売上高に応じてサイズが設定され、Product GroupおよびProduct Sub Groupに従ってグループ化されます。
しかし、チャートにさらに情報を追加したいと思います。長方形は製品グループ軸によって色付けされますが、マージンによって色付けして、どのアイテムが最も収益性が高いかも確認したいと思います。これは、[スタイル > 色と凡例] で実行できます。
- [色] を [カスタム] に設定します。
- [メジャーによる色]をAvg(Margin/Sales)に設定します
また、チャートで売上高を表示したいと思います。[値ラベル] の [外観 > プレゼンテーション ] でそれらをオンにできます。
探索
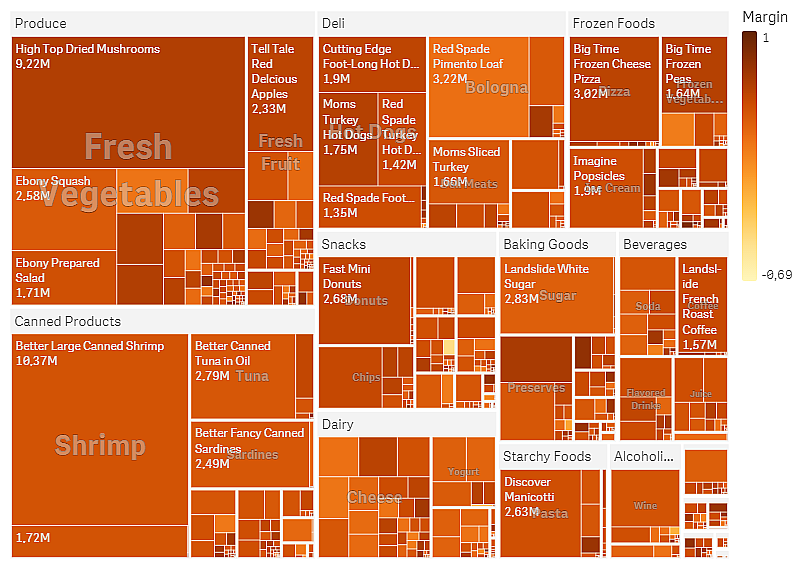
チャートでは、Produceが最も売上が高く、Canned Productsがそれに続くことがわかります。マージンによる色分けにより、目立つ製品アイテムまたはグループを識別できます。製品グループを選択して、ツリーをドリルダウンできます。
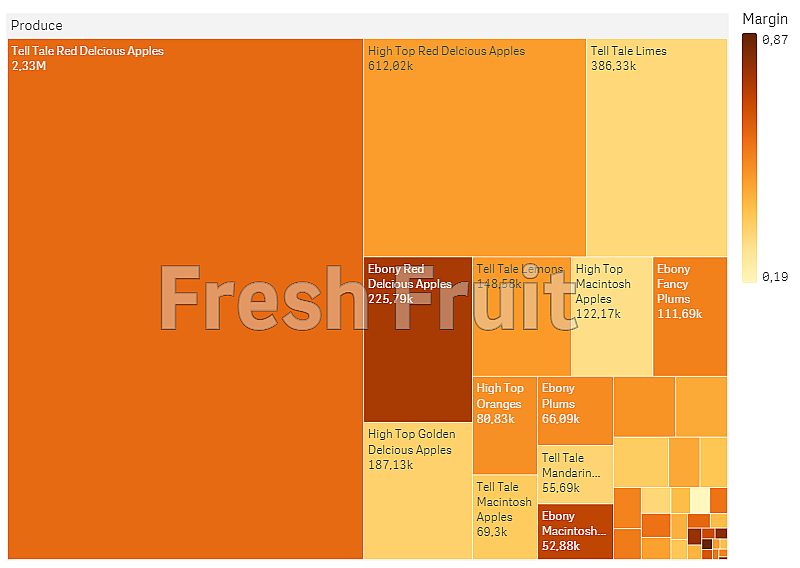
ここでは Produce、Fresh Fruit の順に選択しています。Tell Tale Red Delcious Applesはナンバーワンの売り手ですが、Ebony Red Delicious Applesのマージンはより高くなっています。
