Qlik Sense Enterprise on Windows をインストールするための Azure プラットフォームの準備
このセクションでは、 Qlik Sense Enterprise on Windows をシングル ノード サイトとしてインストールする前に単一の Microsoft Azure 仮想マシンをセットアップし、構成する方法について説明します。Qlik Sense Enterprise on Windows を実稼働可能なマルチノード環境に展開するには、いくつかの仮想マシンに Qlik Sense Enterprise on Windows を展開する必要があります。
開始する前に
- Qlikダウンロード サイト から Qlik Sense Enterprise on Windows をダウンロードします。詳細については、「インストール ファイルのダウンロード」を参照してください。
- Qlik 製品のライセンスを取得します。ライセンス付与オプションについては、「Qlik 製品のライセンス」を参照してください。
- Azure ポータルにログインします。
マルチノード展開に関する考慮事項
Microsoft Azure に Qlik Sense Enterprise on Windows を展開する最良の方法は、ビジネス要件によって決まります。ここでは単一の Azure 仮想マシンの基本構成について説明します。大規模なマルチノード サイトの場合は、開始する前にマルチノード展開のアーキテクチャ要件を決定してください。マルチノード展開を計画する際に考慮すべき重要な事項は次のとおりです:
- 可能であれば、Azure のリージョンがオンプレミス ネットワークやデータ ソースに地理的に近くなるようにします。そうすることでネットワーク遅延が減少します。
- Azure クラスターを可用性ゾーンに展開します。これは、可用性の高いソリューションを構築するのに役立ちます。詳しくは「可用性ゾーンを使用した高可用性ソリューションの構築」を参照してください。
-
Qlik Sense Enterprise on Windows 展開に Azure SQL Database などのネイティブな Azure 機能を利用します。詳しくは「Azure SQL Database」を参照してください。
情報メモQlik Sense Enterprise on Windows を使用したセントラル ノードのフェールオーバーには、ストレージ レイヤーの回復性が要件となります。 この要件について理解するには、「ストレージ レイヤーの回復力」を参照してください。
リソース グループを作成する
Microsoft Azure のリソース グループは、Qlik Sense Enterprise on Windows 展開用に作成する Azure リソースのコンテナです。Azure リソース グループについて詳しくは、「Azure ポータルを使用して Azure Resource Manager リソース グループを管理する」を参照してください。
-
Microsoft Azure コンソールから [Resource groups] (リソース グループ) をクリックします。
情報メモ探している Azure サービスが見つからない場合は、コンソールから [More services] (その他のサービス) をクリックし、[All services] (すべてのサービス) をクリックします。 - [Add] (追加) をクリックして新しいリソース グループを作成します。
-
リソース グループ名、説明、場所を入力します。
- [作成] をクリックします。
ネットワーク セキュリティ グループを作成する
Microsoft Azure のネットワーク セキュリティ グループは、Azure リソースとの間のトラフィックをフィルタリングします。セキュリティ グループごとに受信ルールと送信ルールを設定します。Azure のネットワーク セキュリティ グループについて詳しくは、「ネットワーク セキュリティ グループ」を参照してください。
- Microsoft Azure コンソールから [Network security group] (ネットワーク セキュリティ グループ) をクリックします。
- [Add] (追加) をクリックして新しいネットワーク セキュリティ グループを作成します。
- [Basics] (基本) タブで、サブスクリプションと上記で作成したリソース グループを選択します。
-
ネットワーク セキュリティ グループ名を入力し、場所を選択します。
情報メモ場所はリソース グループと同じ場所でなければなりません。 -
[Tags] (タグ) タブでは、オプションでタグを追加できますが、必須ではありません。タグはキーと値のペアで、リソースの分類に使用できます。Azure のコストの整理や、リソース所有者の追跡に役立つ場合があります。
-
[Review + create] (確認 + 作成) をクリックします。
セキュリティ グループの詳細情報が正しければ、[Create] (作成) をクリックします。
- [Deployment details] (展開の詳細情報) で、[network security group] (ネットワーク セキュリティ グループ) をクリックして開きます。
受信ルールを作成する
セキュリティ ルールは、リソースとの間のトラフィックをフィルタリングします。最初にネットワーク セキュリティ グループを作成すると、既定の受信ルールと送信ルールが 3 つずつ作成されます。セキュリティ ルール、既定のルール、ルールの評価方法、およびセキュリティ ルールのその他の高度な機能について詳しくは、「セキュリティ ルール」を参照してください。
- ネットワーク セキュリティ グループの概要ページの [設定] で [受信セキュリティ ルール] をクリックします。
-
新しいルールごとに [追加] ボタンをクリックします。
以下に示すように、次の受信ルールをネットワーク セキュリティ グループに追加します。各ルールを追加したら、[更新] をクリックして、新しいルールがリストに表示されることを確認します。
ソース 送信元ポート範囲 宛先 宛先ポート範囲 プロトコル アクション 優先度 名前 説明 Any * Any 80 Any 許可 100 HTTP (オプション) Any * Any 443
Any 許可 110 HTTPS (オプション) Any * Any 3389 TCP 許可 140 RDP (オプション) 情報メモこれらのルールは Azure 仮想マシンのテストおよび初期設定専用です。実稼働環境に合わせてルールを変更しなければならない場合があります。たとえば、以下の RDP 受信ルールは、ポート 3389 がインターネットに公開されるので、警告を表示します。代わりに VPN 接続またはプライベート接続を使用することができます。
完了すると、作成したルールの概要が表示されます。受信ルールは、優先度の値が小さいルールが値が大きいルールより上位になるように順位付けられます。
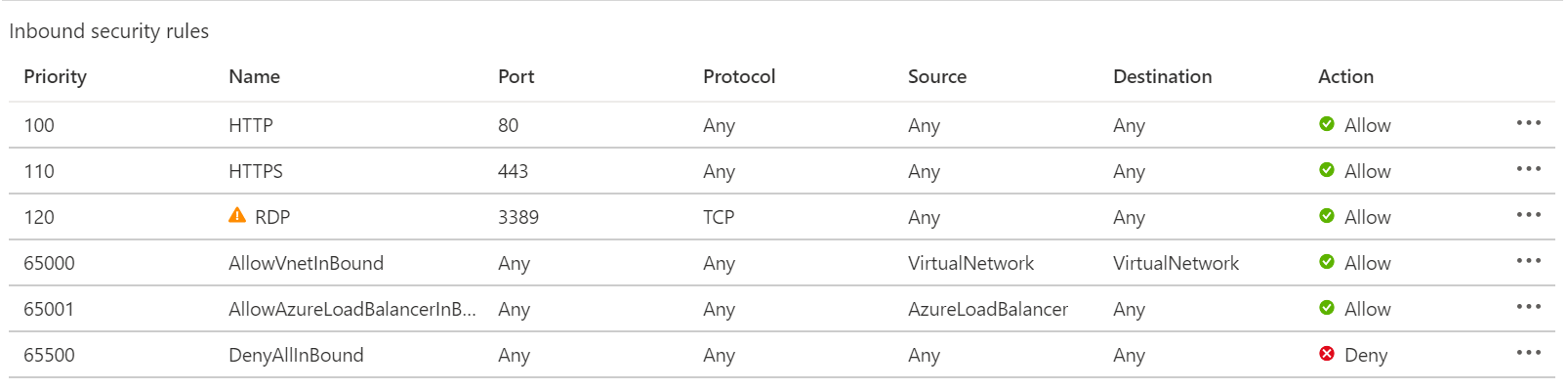
ストレージ アカウントを作成する
Microsoft Azure のストレージ アカウントには、すべての Azure データ オブジェクトが含まれます。ストレージ アカウントはそれぞれ一意の名前空間に割り当てられます。Azure のストレージ アカウント、ストレージ アカウント タイプ、冗長性、およびストレージ アカウントのその他の高度な機能について詳しくは、「ストレージ アカウントの概要」を参照してください。
- Microsoft Azure コンソールから [Storage Account] (ストレージ アカウント) をクリックします。
- [Add] (追加) をクリックして新しいストレージ アカウントを作成します。
- [Basics] (基本) タブの [Project details] (プロジェクトの詳細情報) セクションで、サブスクリプションと前の手順で作成したリソース グループを選択します。
- [Instance details] (インスタンスの詳細情報) セクションで、以下の情報を入力します。
- ストレージ アカウント名: 任意の一般的な名前を入力します。
- 場所: リソース グループと同じリージョンを入力します。
- パフォーマンス: 標準
- アカウントの種類: StorageV2 (汎用 v2)
- 複製: 読み取りアクセスの地理冗長ストレージ
- アクセス層 (既定値): ホット
-
その他のタブの既定の設定は変更しないでください。
情報メモ実稼働環境では、要件に応じてその他の設定を構成できます。 -
[Review + create] (確認 + 作成) タブでストレージ アカウント設定を確認し、[Create] (作成) をクリックします。
- [Go to resource] (リソースに移動) をクリックして、動作していることを確認します。
仮想ネットワークを作成する
Azure リソースは Azure Virtual Network (VNet) を利用して相互に通信することができます。Azure Virtual Network について詳しくは、「Azure Virtual Network とは」を参照してください。
- Microsoft Azure コンソールから [Virtual Networks] (仮想ネットワーク) をクリックします。
- [Add] (追加) をクリックして新しい仮想ネットワークを作成します。
- [Basics] (基本) タブ:
- [Project details] (プロジェクトの詳細情報) セクションで、サブスクリプションと前の手順で作成したリソース グループを選択します。
- [Instance details] (インスタンスの詳細情報) セクションで、仮想ネットワークの一般的な名前を入力し、リソース グループと同じリージョンを選択します。
-
[IP Address] (IP アドレス) タブ:
情報メモ以下の IP アドレス範囲は例です。展開に適した値を入力します。-
IPv4 アドレス スペース: 10.0.0.0/16
- [Add subnet] (サブネットを追加) をクリックします。
- サブネット名: サブネットの一般的な名前を入力します。
- サブネット アドレス範囲: 10.0.0.0/24
情報メモ残りのオプションについては既定値を使用します。 -
- [Review + create] (確認 + 作成) タブで仮想ネットワークを確認し、[Create] (作成) をクリックします。
- [Go to resource] (リソースに移動) をクリックして、動作していることを確認します。
仮想マシンを作成する
Microsoft Azure 仮想マシンはスケーラブルで高可用性です。Qlik Sense Enterprise on Windows を Azure 仮想マシンに展開すると、Azure ネイティブなスケーリング機能、バックアップ機能、負荷分散機能を利用できます。
- Microsoft Azure コンソールから [Virtual machines] (仮想マシン) をクリックします。
- [Add] (追加) をクリックして新しい仮想マシンを作成します。
- [Basics] (基本) タブ:
- [Project details] (プロジェクトの詳細情報) で、サブスクリプションと前の手順で作成したリソース グループを選択します。
- [Instance details] (インスタンスの詳細情報) セクションで、以下の情報を入力します。
- 仮想マシン名: 任意の一般的な名前を入力します。
- リージョン: リソース グループと同じリージョンを選択します。
- 可用性オプション: 既定の設定を使用します。実稼働可能なマルチノード展開を構築する場合は、「Azure 仮想マシンの可用性オプション」を参照してください。
- 画像: Qlik Sense Enterprise のシステム要件を満たす Windodws インスタンスを選択
サイズ:Qlik Sense Enterprise のシステム要件を満たすサイズを選択
- [Administrator account] (管理者アカウント) セクションで、仮想マシンの管理者のユーザー名とパスワードを入力します。
[Inbound port rules] (受信ポート ルール) セクションで [Allow] (許可) が選択されているポートを選択し、一覧から RDP (3389) と HTTP (80) または HTTPS (443) を選択します。
-
[Networking] (ネットワーク) タブで、前の手順で作成した仮想ネットワークとサブネットを選択します。残りの設定は既定値のままにします。
情報メモ残りの仮想マシン オプションは、特定の要件に合わせて設定できます。単一の仮想マシンの場合は、既定値のままにして、以下の手順を続けることができます。 -
[Review + create] (確認 + 作成) タブをクリックし、[Create] (作成) をクリックします。
- [Go to resource] (リソースに移動) をクリックして、動作していることを確認します。
DNS ラベルを追加する
DNS ラベルを追加して、パブリック IP アドレスと関連付けます。これによって、静的ではない IP アドレスに接続できます。
- 仮想マシンの概要ページから DNS 名を探し、[設定] をクリックします。
- 設定ダイアログで以下の情報を入力します。
- 割り当て: [静的] に設定します。
- アイドル タイムアウト: 4 分 (既定値) に設定します。
- DNS 名ラベル: 任意の一意の名前を入力します。
- [保存] をクリックします。
リモート デスクトップ プロトコル (RDP) を使用して Microsoft Azure 仮想マシンに接続する
-
仮想マシンの概要ページから [接続]をクリックします。
- [RDP] をクリックします。
- IP アドレスとポート番号をドロップダウン メニューから選択します。
- [RDP ファイルをダウンロード] をクリックします。
-
RDP クライアントを使用して RDP ファイルを開き、Azure のユーザー名とパスワードを使用して RDP にログインします。
情報メモAzure のユーザー名とパスワードを使用します。接続したら、証明書を受け入れて続行する必要があります。
Windows ユーザー アカウントを作成する
仮想マシン上に Qlik Sense をインストールして実行する管理者のサービス アカウントを設定する必要があります。インストール後に Qlik Sense Enterprise on Windows にアクセスする追加のローカル ユーザー アカウントも作成できます。
- 作成した Windows 仮想マシンから、コンピューター管理アプリケーションを開きます。
- [ローカル ユーザーとグループ] で [ユーザー] を右クリックし、[新規ユーザー] を選択します。
- ユーザー名とパスワードを入力します。オプションでフル ネームと説明を追加します。
- [次回ログオン時にユーザーがパスワードを変更] をクリアします。
-
[パスワードを無期限にする] を選択します。
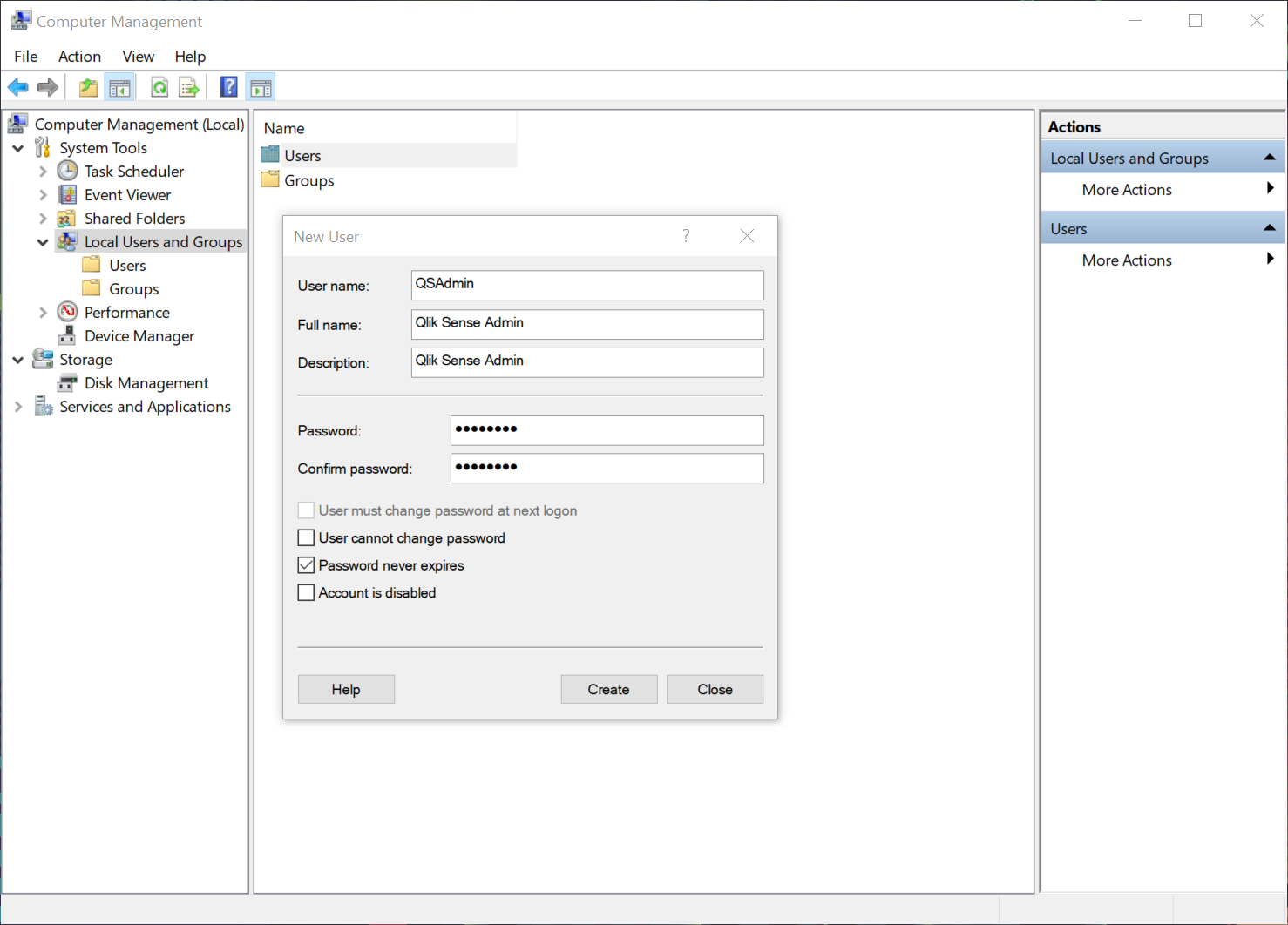
- [作成] をクリックします。
- 作成したユーザーを右クリックし、[プロパティ] を選択します。
- [所属するグループ] をクリックします。
- [追加] をクリックします。
- 「Administrators」と入力し、[名前の確認] をクリックします。フィールドに管理者グループが表示されます。
-
[OK] をクリックします。
-
[所属するグループ] で [ユーザー] をクリックします。
-
[削除] をクリックします。
-
[OK] をクリックします。
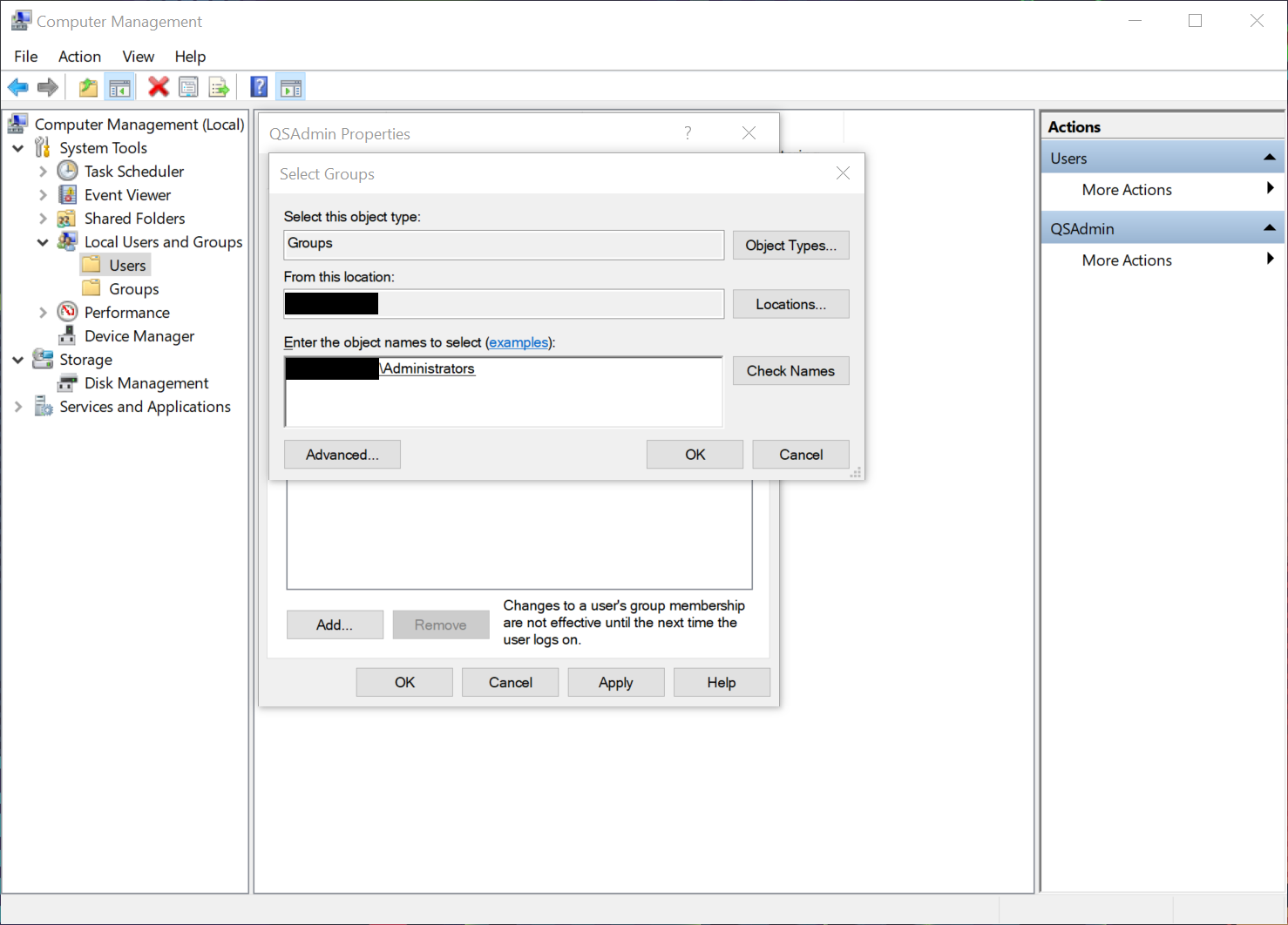
Qlik Sense Enterprise on Windows を Azure 仮想マシンにインストールする
仮想マシンを設定し、ユーザー アカウントを仮想マシン上に作成したら、Qlik Sense Enterprise on Windows を Azure 仮想マシンにインストールすることができます。
Qlik Sense Enterprise on Windows を Azure にインストールする際、サーバー名またはサーバー アドレスを入力するように要求されます。フィールドには正しいサーバー名が自動的に表示されるはずです。完全修飾ドメイン名は使用しないでください。
