本書では、QlikView Server のインストールとライセンスの付与に必要な手順の概要を説明します。QlikView Desktop のインストール方法については、「QlikView Desktop のインストール」を参照してください。
QlikView サーバーをインストールする前に
QlikView サーバーをインストールする前に、以下の点を考慮する必要があります。
- Microsoft IIS をウェブ サーバーとして使用する場合は、QlikView Server より前にインストールしてください。
- QlikView Server はドメイン コントローラーとして機能するサーバーにはインストールできません。
- QlikView Server をインストールするには、インターネット プロトコル IPv4 または IPv6 が必要です。
- QlikView Server/Publisher をインストールすると、いくつかのセキュリティ グループが作成されます。インストールに従って、その他のセキュリティ グループをいくつか作成する必要があります。これらを正しく設定して、確実で適切なサービスの実行と、適切な機能へのアクセスができるようにする必要があります。インストールを開始する前に、 「セキュリティ グループ」 (QlikView Publisher のリポジトリ 内) の記載を確認してください。
- 設定の大半が初期のファイルの場所に依存するため、QlikView Server インストール完了後のフォルダ移動は推奨されません。インストール後に QlikView Server を移動する必要がある場合は、QlikView サーバーを一度アンインストールしてからもう一度インストールし直してください。
- QlikView Publisher ライセンスをアクティブにすると、以前に定義したタスクはすべて削除されます。
セットアップの手順
-
Qlikダウンロード サイト から、実行可能な QlikView Server インストールをダウンロードします。
- Microsoft Windows x64 バージョン:QlikViewServer_x64Setup.exe
詳細については、「インストール ファイルのダウンロード」を参照してください。
- 実行可能な QlikView Server インストールを実行します。
- [ユーザー アカウント コントロール (User Account Control)] ダイアログが表示されたら、[はい (Yes)] をクリックして、プログラムがこのコンピュータ上で変更を行えるようにします。
- [ようこそ (Welcome)] ダイアログで [次へ (Next)] をクリックします。
- サーバー ロケーションの地域を選択します。次へ ボタンをクリックして進みます。
- ライセンス使用許諾書を読み、[同意する (I accept the terms in the license agreement)] を選択し、[次へ (Next)] ボタンをクリックします。
- QlikView Server の顧客情報を入力します。次へ ボタンをクリックして進みます。
- 指定したフォルダにすべてのファイルがインストールされます。インストールされたファイルのルート フォルダを変更する場合は、[変更 (Change)] をクリックして場所を指定します。[次へ (Next)] ボタンをクリックして、続行します。
-
- 1 台のコンピューターに QlikView Webserver をフル インストール (Full installation, Single machine with QlikView Web Server): QlikView Web Server をウェブ サーバーとして 1 台のコンピュータにインストールし、すべてのコンポーネントを起動します。
- 1 台のコンピューターに Microsoft IIS をフル インストール (Full installation, Single machine with Microsoft IIS): Microsoft IIS をウェブ サーバーとして 1 台のコンピューターにインストールし、すべてのコンポーネントを起動します。このオプションは、ターゲット コンピューターに IIS がインストールされている場合にのみ利用できます。
- カスタム インストール、プロファイルの選択 (Custom installation, select profiles): このオプションが選択されている場合は、インストールに含めたいプロファイルをダイアログの [プロファイル (Profiles)] セクションから選択します。
- QlikView Server: QlikView Server、Directory Service Connector、QlikView Server のサンプル ファイルがインストールされます。
- エンジンのリロード/配布 (Reload/ Distribute Engine): Reload Engine および QlikView Distribution Service がインストールされます。
- Management Console: QlikView Management Service および QlikView マネージメント コンソール (QMC) がインストールされます。
- Webserver: QlikView Web Server がインストールされます。
-
QlikView Server のアカウントを設定し、実行する Publisher サービスを選択します。次へ ボタンをクリックして進みます。
情報メモQlikView サービスの実行に使用するアカウントには、ローカル管理者権限が必要です。また、[サービスで後ほど使用するアカウントを指定したい (I want to specify the account to be used for the services later)] を選択することもできます。
-
ドロップダウン リストから IIS Website を選択して、[次へ (Next)] をクリックします。
情報メモこのステップは、ステップ 8 で [Full installation, Single machine with Microsoft IIS] が選択されている場合にのみ適用されます。それ以外の場合は次のステップに直接進みます。 -
サービス認証方法を選択します。
- デジタル証明書の使用 (Use digital certificates): デジタル証明書と SSL/TSL を使用して QlikView Server間の通信を認証します。この方法は、すべてのサーバーが共通 Windows Active Directory にアクセスできない環境や、証明書の認証によって提供されるセキュリティが必要な場合に推奨されます。デジタル証明書は、Windows Server 2008 R2 以降でのみサポートされている点に留意してください。
- QlikView Administrators Group の使用 (Use QlikView Administrators Group): ローカル Windows グループ QlikViewAdministrator でのメンバーシップに基づき、QlikView サービス間の通信を認証します。この方法は、QlikView インストールの一部であるすべてのサーバーが共通の Windows Active Directory を使用して認証できる環境で使用することができます。
次へ ボタンをクリックして進みます。
-
[インストール (Install)] ボタンをクリックし、インストールを開始します。
情報メモこの操作を完了するには、数分かかることがあります。 -
インストールが完了したら [完了 (Finish)] をクリックします。
-
Windows® からいったんログオフして再度ログオンすると、インストール中に追加されたグループ メンバーが更新されます。
情報メモWindows® からいったんログオフして再度ログオンするだけで十分ですが、QlikView Server の機能を有効にするには、コンピュータを再起動することをお薦めします。
インストールする機能をさらに設定するには、[設定 (Config)] をクリックします。終わったら [次へ (Next)] をクリックします。
事前定義された機能の構成を使用するには、[次へ (Next)] をクリックします。
インストールのログ
QlikView Server インストールを実行している間、セットアップの手順を記録します。ログ ファイルは次の通りです。
- Microsoft Windows x64 バージョン:QlikViewServerx64.wil
ログ ファイルは、ユーザーの Temp フォルダに保存されています (%UserProfile%\AppData\Local\Temp など)。インストールをする度に、新しいファイルが生成され、古いログ ファイルは上書きされます。
MSI パッケージを取得する
インストールに MSI パッケージが必要な場合は、以下の手順を実行し .exe ファイルから抽出します。
- .exe ファイルを実行してインストールを開始し、最初のダイアログが開くまで待ちます。
- パス %UserProfile%\AppData\Local の Temp フォルダにある MSI ファイル (通常 ed34g.msi のような名前で保存) を検索します。
- 別の場所に .msi ファイルをコピーします。
- .exe ファイルを使ったインストールを終了します。
- .msi ファイルを使って QlikView Server をインストールします。
インストールを完了する
QlikView Server のインストールが正常に終了したら、QlikView Management Console (QMC) を登録して、ソフトウェアを有効化する必要があります。
Microsoft IIS を実行する
タイムアウトを処理する
タイムアウトの処理は以下の手順に従ってください。
- テキスト エディタ (Notepad など) で%ProgramFiles%\QlikView\Server\QlikViewClients\QlikViewAjax\web.config ファイルを開きます。
- 次のテキストを検索します。
- テキストを次のように編集します。
- ファイルを保存します。
<httpRuntime requestValidationMode="2.0" />
<httpRuntime requestValidationMode="2.0" executionTimeout="900"/>
ASP.NET を有効にする
Microsoft IIS を Web サーバーとして使用している場合、QlikView Server のサンプル ページおよび拡張機能 (QlikView Server トンネルなど) が適切に動作するよう ASP.NET を有効にしてください。
パフォーマンスを最適化する
Microsoft IIS および AJAX 起動中にパフォーマンスを最適化するには、ウェブ サーバーで圧縮を行います。
IIS http 圧縮の設定方法について詳しくは、下記をご覧ください。
ライセンス
ライセンスは QlikView Server を認証し、特定のコンピュータ上で起動させるために使用します。
QlikView Server のライセンスを入力するには次の手順に従います。
- QMC で [システム (System)] > [ライセンス (Licenses)] に移動します。
- QlikView Server または Publisher を選択します。
- [QlikView Server ライセンス (QlikView Server License)] または [QlikView Publisher ライセンス (QlikView Publisher License)] タブ (QlikView Server と Publisher のいずれかを選択したかによって異なります) の [シリアル番号 (Serial number)] と [コントロール (Control)] フィールドを入力します。
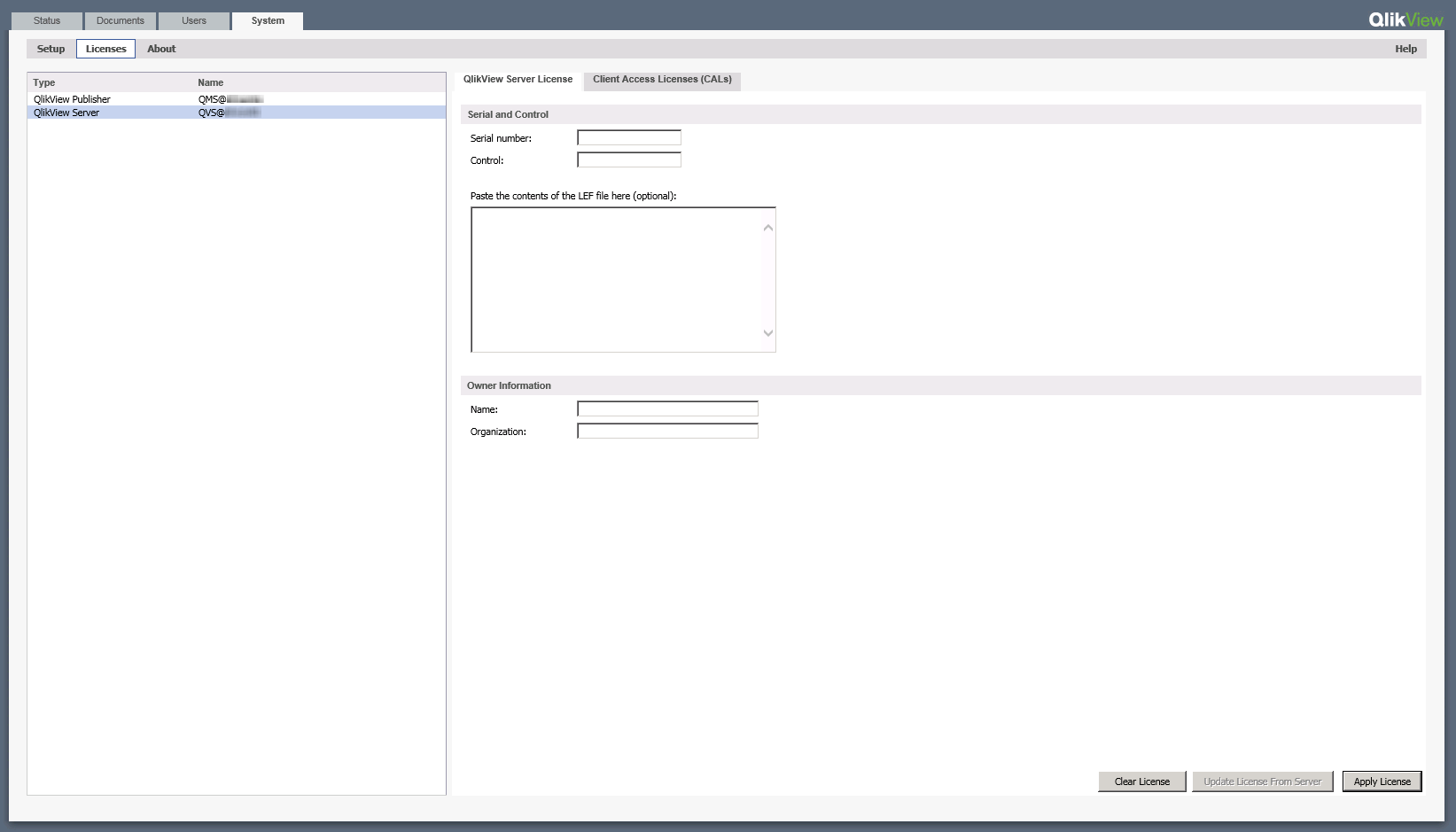
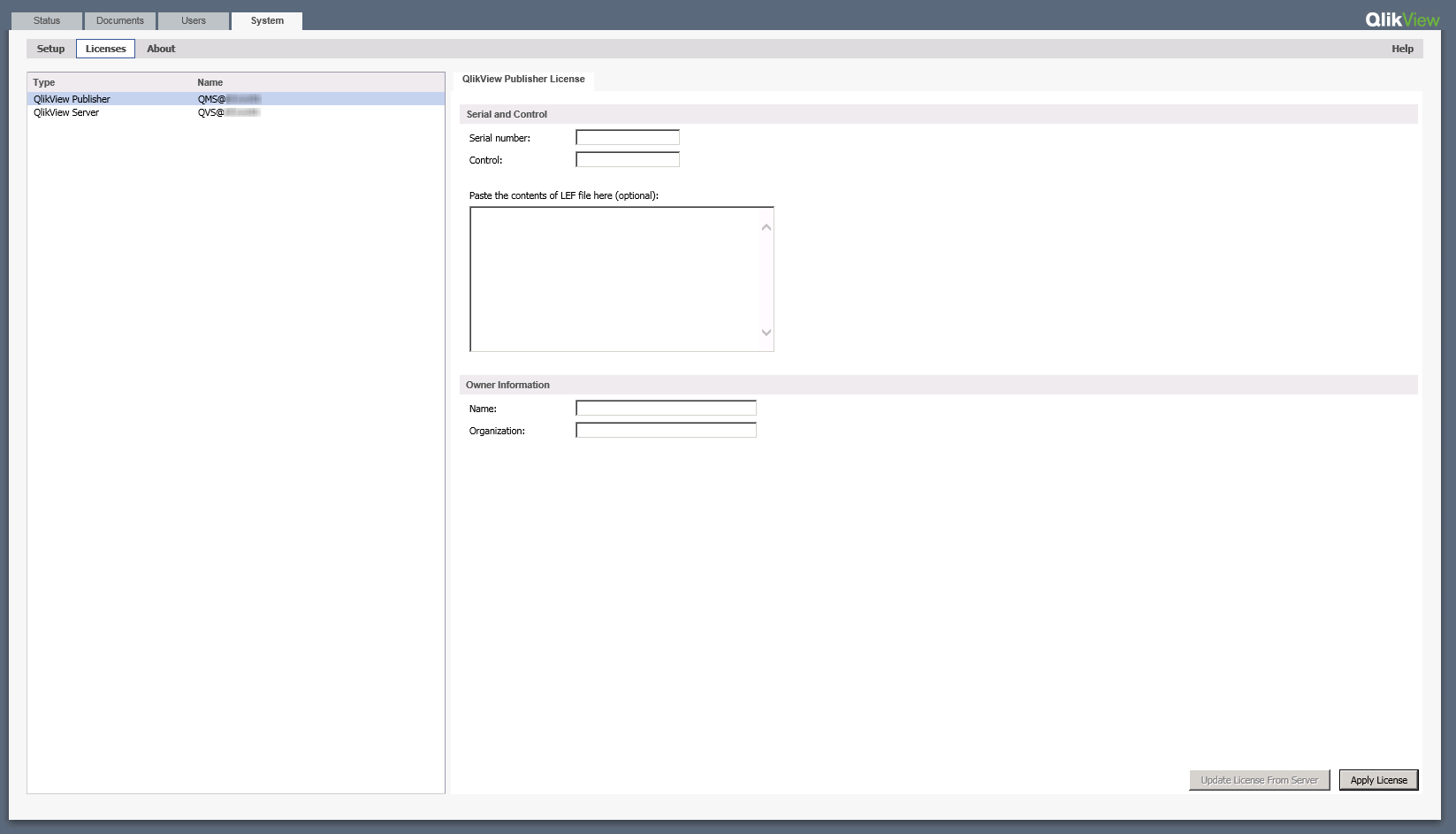
ライセンスは、ドキュメントを開くたびにチェックされます。ライセンス認証ファイル (LEF) で指定された時間制限に達すると、QVS は自動的にオフライン モードに入ります。つまり、QMC からはアクセスできますが操作不能です。
QlikView Server 用のライセンス認証ファイル (LEF) である lef.txt は、%ProgramData%\QlikTech に自動的に保存されます。
QlikView Publisher 用の PubLef.txt ファイルは、%ProgramData%\QlikTech\ManagementService\Publisher LEF に保存されます。
QlikView LEF サーバーから新規の lef.txt ファイルをダウンロードするには [サーバーからライセンスを更新 (Update License from Server)] をクリックします。これは主に、Client Access License (CAL) の数を更新する際に使用します。
インターネットから LEF 情報にアクセスできない場合は、最寄の販売代理店から取得できます。その場合、lef.txt を上記のロケーションにコピーするか、QMC の QlikView Server/Publisher License タブのそれぞれの対応する項目に LEF データを貼り付けます。詳細な指示に関しては、販売代理店にお問い合わせください。
