移行ツールの使用
移行ツールを使用すると、QlikView NPrinting 16 プロジェクトを新しい環境に移行することができます。プロジェクト ファイル (.nsq) は、.zip ファイルとしてエクスポートおよびインポートされます。
QlikView NPrinting 16 から Qlik NPrinting November 2019 にインポートできるプロジェクトは一度に 1 つです。それぞれの QlikView NPrinting 16 プロジェクトは、新しい Qlik NPrinting アプリとしてインポートされます。参照先:アプリの操作 (英語のみ)。アプリの名前には、インポートの日付と時刻が含まれます。同じ QlikView NPrinting 16 プロジェクトを複数回インポートすると、インポートの回数分の個別のアプリ (1 回のインポートにつき 1 つ) が作成されます。同じプロジェクトから作成されたアプリは、上書きされません。
要件
- .zip ファイルとしてエクスポートされた 1 つの QlikView NPrinting 16 プロジェクト ファイル (.nsq)。参照先:移行の計画 (英語のみ)。
-
[管理者] ロールを割り当てられた 1 人の Qlik NPrinting ユーザー。別のロールに [NPrinting 16 プロジェクトのインポート] 権限を割り当てることもできます。参照先:ロールの管理 (英語のみ)。
情報メモこの権限を有効にすると、そのロールにはすべてのアプリとタスクの実行のフル コントロールが与えられます。これは、移行を実施するユーザーにそのタスクの結果として作成される新しい Qlik NPrinting アプリのアクセス権限と編集権限を与えるためです。
移行ツールの実行
インポート ジョブは、完了するまで 1 つのジョブとして実行されます。インポートするエンティティを個別に選択することはできません。QlikView NPrinting 16 プロジェクト全体がインポートされます。
以下を実行します。
- Qlik NPrinting November 2019 以降に [管理者] または [NPrinting 16 プロジェクトのインポート] 権限を持つロールとしてログインします。
- メイン メニューから [管理] を選択し、[NPrinting 16 プロジェクトのインポート] をクリックします。
-
右上にある緑色の [プロジェクトのインポート] ボタンをクリックします。
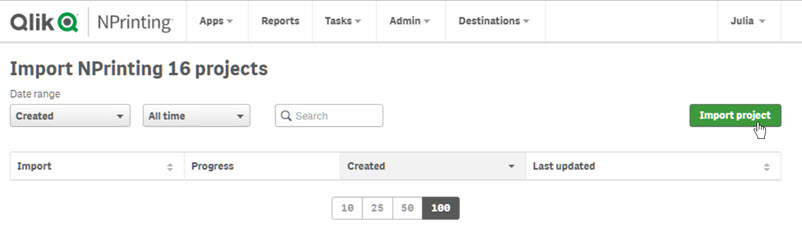
-
[参照…] をクリックして、QlikView NPrinting 16 でエクスポートした .zip ファイルを選択します。インポートできるプロジェクトは一度に 1 つです。
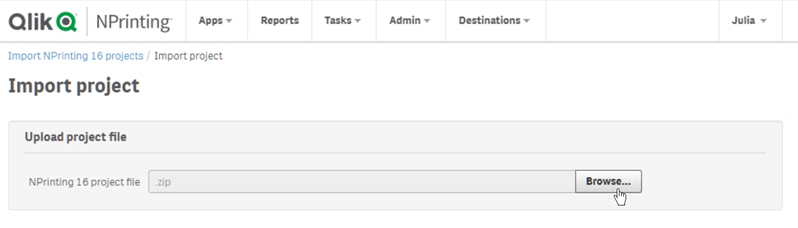
-
[見つかった接続] で接続のパスを確認します。QlikView ドキュメントにインポートしたパスの更新が必要になる場合があります。バスは Qlik NPrinting November 2019 以降のサーバーに関連付けられます。相対パスには対応していないため、先に進む前に更新する必要があります。
接続のエラーまたは警告が発生した場合は、Qlik NPrinting ウェブ コンソール で接続を開いて、通常どおりトラブルシューティングを行います。たとえば、[接続の確認] ボタンをクリックして行えます。
-
右下にある緑色の [インポートを開始] ボタンをクリックします。
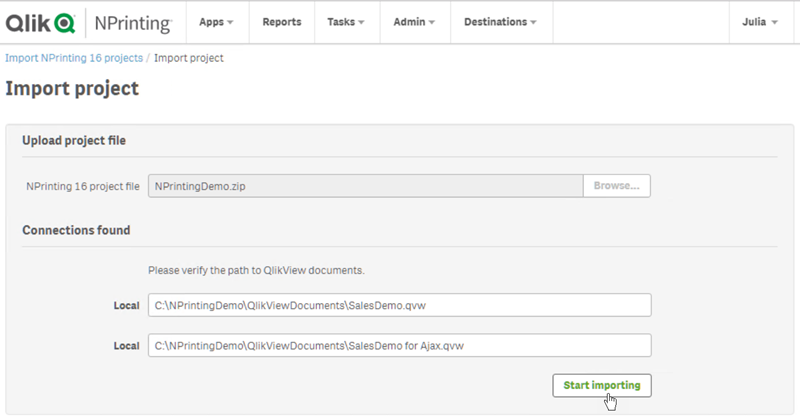
-
すべての接続キャッシュが生成されるまで待ちます。エラーが発生した場合は、その接続を開いてエラーを修正し、キャッシュを通常どおり再生成します。参照先:QlikView ドキュメントへの接続 (英語のみ)。
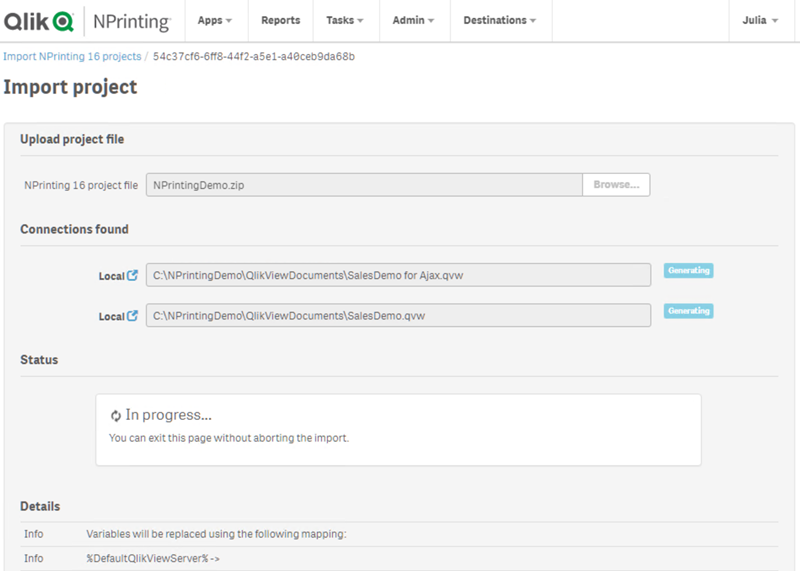
-
移行ツールを実行すると、完了したそれぞれのステップの結果が表示されます。一部の行には、関連付けられた移行後のエンティティへのリンクである青いアイコンが表示されます。これらをクリックすると、インポートのステータスを確認できます。
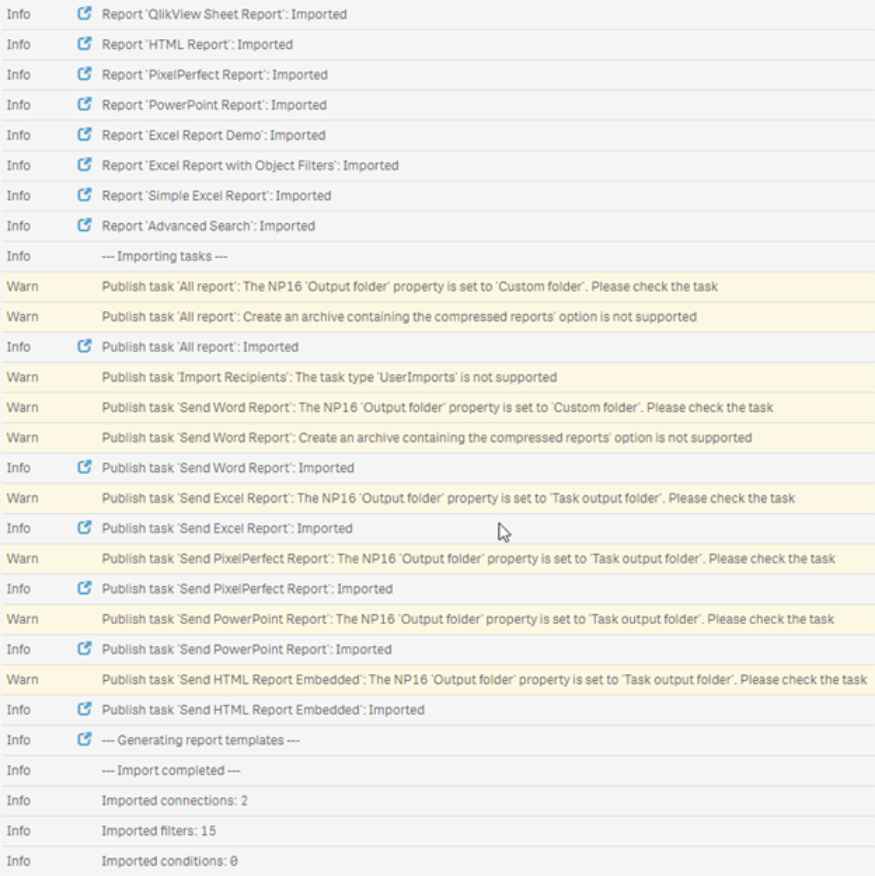
- [警告] または [エラー] のステータスを持つ移行後のエンティティのそれぞれには、問題の詳細を示すリストがあります。エンティティを編集して問題を解決すると、[OK] としてチェックマークが付けられます。
-
移行ツールの実行が終了したら、すべてのメッセージを参照してインポートが成功していることを確認します。
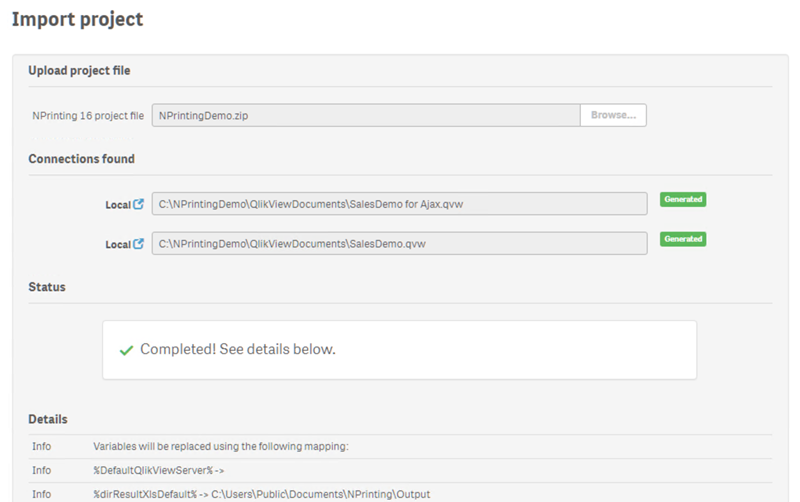
ログおよびトラブルシューティング
ログ メッセージはインポート ページに表示できます。移行が完了したら、[ログのダウンロード] ボタンをクリックして、ログをすばやく表示します。
古いログを確認するには、[管理] > [NPrinting 16 プロジェクトのインポート] を選択し、確認するインポートをクリックします。
対応していない機能をインポートしようとすると、インポートされないことがログに記録されます。移行で警告またはエラーが発生した場合については、次を参照してください:移行のトラブルシューティング (英語のみ)。
