レベル付きの Excel のレポート
レベルを使用して、レポートのデータを軸別にグループ化できます。レベルはテーブルと画像に適用できます。
レベルはフィールドの値を通じてレポート要素をサイクルさせます。各レベル フィールドの結果は順に表示されます。
たとえば、1 年間に販売した各製品をリストしたテーブルを備えた Qlik Sense アプリがあるとします。テーブルが非常に長く、Excel シートにうまく収まりません。そのテーブルを Qlik NPrinting レポートに追加し、Product Category のレベルを追加できます。生成されたレポートには 1 つの大きなテーブルではなく、Product Category の値ごとに異なるテーブルがあります。
ネストされたレベルで複合階層を作成することができます。たとえば、年 > カテゴリーの階層を作成して、各製品カテゴリの年ごとの売り上げを記載したレポートを生成することができます。レベルはいくつでもネストすることができますが、レベルを追加するたびにパフォーマンスが低下します。
計算軸または NULL 値を含む QlikView オブジェクトは、レベルとして使用できます。ただし、シート オブジェクトのフィールドを除いて、他のオブジェクトをその中にネストすることはできません。Qlik Sense 計算軸を含むビジュアライゼーションをレベルとして使用することはできません。
パフォーマンス
レベルの追加により、レポートとプレビューの生成が遅くなります。チャートとテーブルはレベル フィールドの値ごとに個別に抽出されるため、エクスポートされるオブジェクトの数は大幅に増える可能性があります。
ルール
各レベルには、開始タグと終了タグがあります。これらのタグは同じ行または列にある必要はありませんが、配置方法にはいくつかのルールがあります。
- 開始タグは、サイクルされるタグを取得するすべての行の上の行に入れる必要があります。レベルでサイクルさせるタグを含む列よりも左、または同じ列内に配置する必要があります。
- 終了タグは、サイクルされるタグを取得するすべての行の下の行に配置する必要があります。
- レベル タグを含む行はレポートに表示されません。コンテンツをレベル タグと同じ行に配置しないでください。
- レベル範囲に含まれる空の行は、レポートに表示されます。
- レベル ノードをクリックしてレベル範囲を検証できます。レベル範囲が枠線で表示され、ハイライトされます。
レベル タグを間違ったセルにドラッグ アンド ドロップすると、別の場所にカット アンド ペーストできます。
内容
このチュートリアルでは、レベルの開始タグと終了タグの間に挿入された QlikView オブジェクトが 2 つのフィールドで編成されたレポートを作成します。次を行います:
- 1 つのオブジェクトを表として、もう 1 つを画像として埋め込みます。
- 2 つのフィールドをレベルとして追加して、Excel レポートに 3 層の情報が表示されるようにします。
- タイトルと見出しを追加します。
このチュートリアルでは、サンプル ファイル (英語のみ) にある QlikView データを使用します。独自の QlikView または Qlik Sense データを使用することもできます。
画像と表の追加
以下を実行します。
- Excel レポートを新規作成するか、既存のテンプレートを開きます。
- [画像] ノードを右クリックし、[オブジェクトの追加] を選択します。
-
オブジェクト リストから [Top 5 Salesmen] を選択します。[OK] をクリックします。
[画像] ノードの下に、[CH319-Top 5 Salesmen] が表示されます。
- [表] ノードを右クリックし、[オブジェクトの追加] を選択します。
-
「Top 5 Customers」を選択します。[OK] をクリックします。
[テーブル] ノードの下に、[CH318 - Top 5 Customers] が表示されます。
-
[CH318 - Top 5 Customers] と [CH319 - Top 5 Salesmen] トークンを同じ行の空のセルにドラッグします。
それらの間に 3 つまたは 4 つの空の列があることを確認してください。
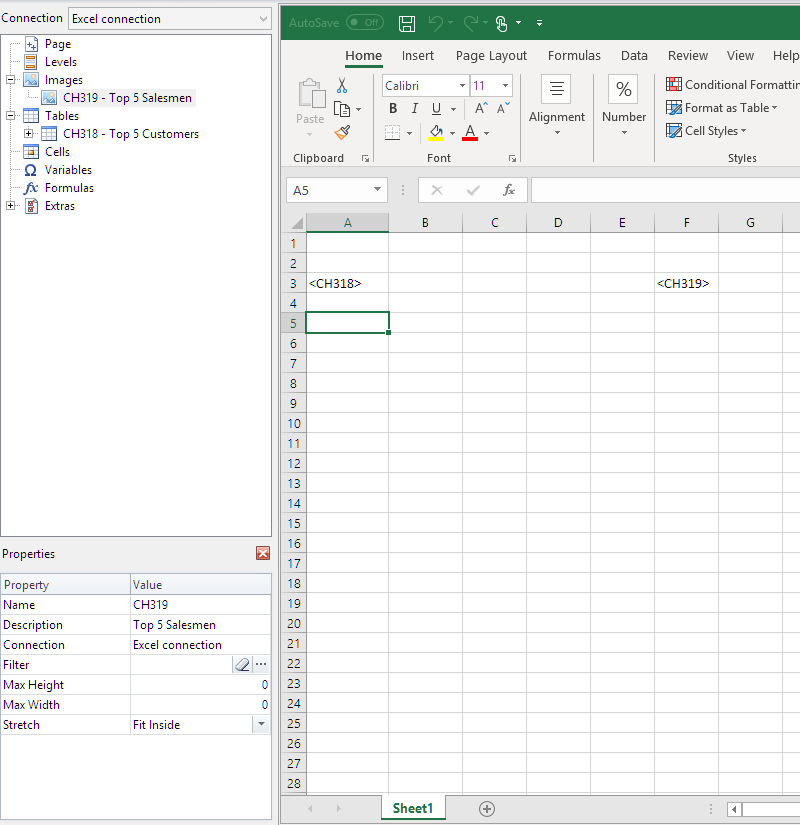
最初のレベルの追加
レベルには開始タグと終了タグがあり、表と画像タグは内部に配置する必要があります。開始タグは、サイクルさせたいオブジェクトの上の行になければなりません。終了タグは下の行にある必要があります。
以下を実行します。
- [レベル] ノードを右クリックし、[レベルの追加] をクリックします。
- リストから [Year] を選択します。[OK] をクリックします。
- [レベル] ノードを右クリックし、[レベルの追加] をクリックします。
- CategoryName を選択します。[OK] をクリックします。
- 左側のペインから、Year_Level トークンをワークシートの空のセルにドラッグ アンド ドロップします。
-
<Year_Level> 開始タグを移動して、サイクルに含めるすべての行の上に配置します。
また、サイクルで繰り返されるすべての列と同じ列(またはその左側の列)にある必要があります。
レベル範囲に含まれている空の行は、サイクルに含まれます。
-
終了レベル タグ </Year_Level> は、レベル サイクルに含める行より下の行に配置する必要があります。
左ペインの [Year_Level] ノードをクリックし、サイクルに含まれている要素を検証できます。これにより、レベル範囲が強調表示されます。
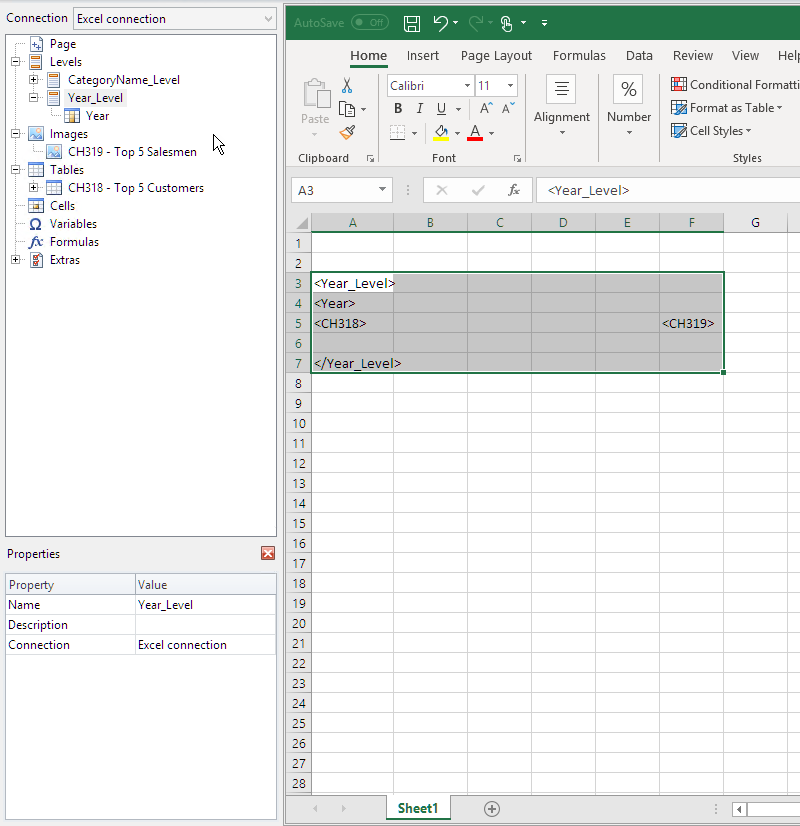
-
レベル サイクルの動的でカスタマイズ可能な見出しを含めることができます。[Year_Level] ノードを展開し、[Year] ノード トークンをクリックします。[プロパティ] ペインで、[ソース形式を保持] チェック ボックスをオフにします。
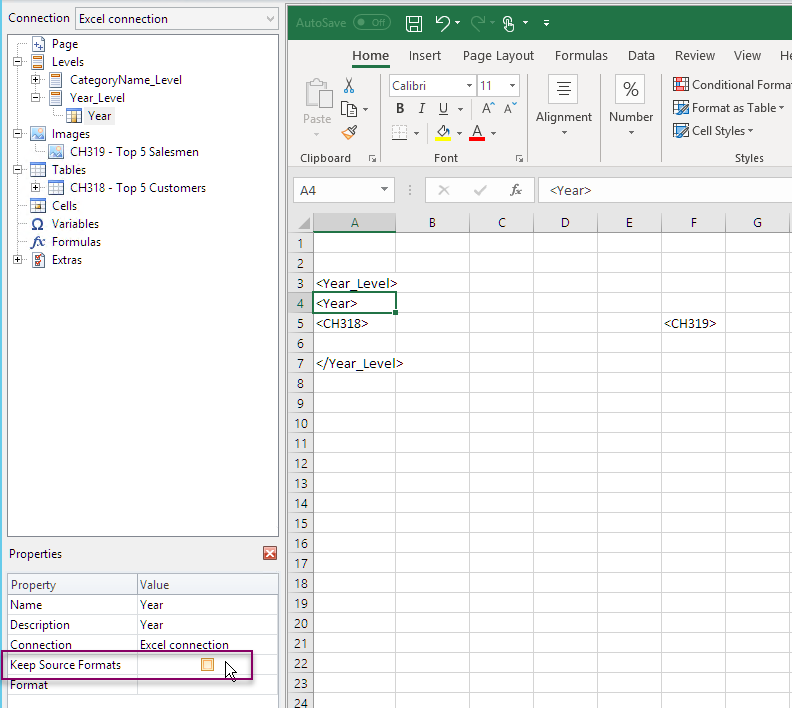
-
<Year_Level> 開始タグの下の行で、[Year] タグを Excel シートにドラッグします。[Year] タグは、Excel でテキストをフォーマットするのと同じ方法でフォーマットできます。
2 つ目のレベルの追加
Year_Level の上に 2 つ目のレベル CategoryName_Level を追加します。つまり、レポートは製品カテゴリごとに整理され、次に年ごとに整理されます。
製品カテゴリ > 年
- ベビー服
- 2012
- 2013
- 2014
- メンズシューズ
- 2012
- 2013
- 2014
また、その逆も可能で CategoryName_Level を年内にネストできます。
年 > 製品カテゴリ
- 2012
- ベビー服
- メンズシューズ
- 2013
- ベビー服
- メンズシューズ
- 2014
- ベビー服
- メンズシューズ
以下を実行します。
- 左側のペインから、CategoryName_Level トークンをシートの空の部分にドラッグします。
-
<Year_Level> トークンの上に <CategoryName_Level> 開始タグを配置します。
また、同じ列または <Year_Level> の左側の列にある必要があります。必要に応じて、左側に新しい列を追加します。
- </CategoryName_Level> 終了タグを他のすべてのオブジェクトの下の行に配置します。
-
動的な CategoryName 見出しを含める場合:左ペインで、[+] をクリックして左ペインの CategoryName_Level ノードを展開します。
-
CategoryNameノード トークンを <CategoryName_Level> 開始タグのすぐ下の行にドラッグ アンド ドロップします。
タグは、Excel でテキストをフォーマットするのと同じ方法でフォーマットできます。
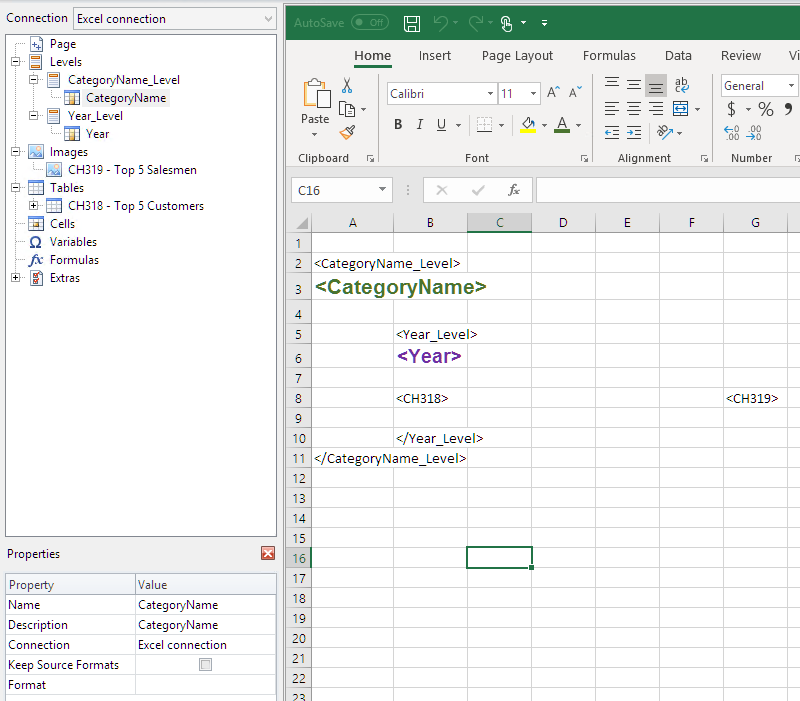
レポートのプレビュー
以下を実行します。
-
[プレビュー] をクリックします。
Excel が起動してレポートを表示します。
-
最初のレベルで編成されたレポートがあり、次に 2 つ目のレベルです。
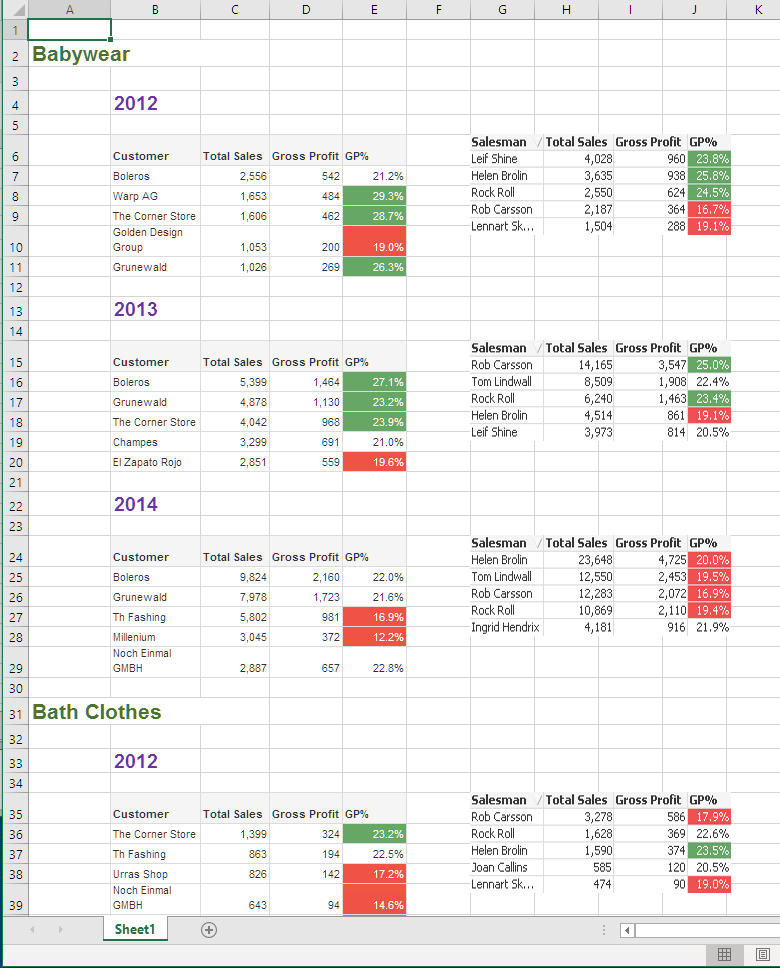
- [保存して閉じる] をクリックしてテンプレートを保存し、[テンプレート エディター] を閉じます。
詳細を見る
- Excel 数式で計算された列と行の作成 (英語のみ)
- Excel 数式で計算された列と行の作成 (英語のみ)
