Excel 数式で計算された列と行の作成
Excel 数式を使用すると、元の QlikView ドキュメントや Qlik Sense アプリには存在しない計算された列と行の合計を追加できます。
内容
次を行います:
- SUM 関数を使用して行の合計を追加します。
- 計算列を追加します。これは、次の 2 つの方法で実行できます。
-
Excel テーブル:Excel テーブル ツールを使用してテーブルを作成します。この方法はより優れたレポート作成パフォーマンスにつながりますが、より高度な Excel スキルが必要です。このアプローチの使用をお勧めします。
- レベルレベルにフィールド タグを挿入してから、Excel 式を追加します。これは簡単に実装できますが、レベルを使用すると、レポート生成のパフォーマンスに影響を与える可能性があります。
このページでは、両方のアプローチを使用して計算列を作成する方法を示します。説明のため、3 列目は別の列の値から 1 つの列の値を抽出して計算します。すると、3 列目の取得された値は、元の 2 つの列のうち 1 つの列から対応する値を取得します。
このチュートリアルでは、サンプル ファイル (英語のみ) にある QlikView データを使用します。独自の QlikView または Qlik Sense データを使用することもできます。
計算について
レポートの作成時間を最小限にしたい場合は、QlikView または Qlik Sense リロード スクリプトに必要な計算を追加できます。
この例では単純な Excel 数式を使用していますが、必要に応じてより複雑な数式を挿入できます。Qlik 数式を挿入することもできます。参照先: Qlik Sense および QlikView 数式 (英語のみ)
計算された列と合計を含む Excel テーブルの追加
計算列を追加する 1 つ目の方法です。ソース QlikView オブジェクトを [テーブル] ノードに追加してから、Excel テーブルを作成します。
テーブルの追加
以下を実行します。
-
Excel レポートを新規作成するか、既存のレポートを開きます。
- [表] ノードを右クリックし、[オブジェクトの追加] を選択します。
-
リストからチャートを選択します。たとえば、[Top 10 Products] を追加します。[OK] をクリックします。

- 左側の [+] をクリックして、[CH184_Table-Top 10 Products] テーブル ノードを展開します。
- 1 つずつ、[CH184_Table-Top 10 Products] の下の各列を選択し、[ソース形式を保持] をクリアします。
-
[Ctrl] キーを押しながら、シートに追加するテーブル フィールドを選択します。
例:製品名、総売上高、粗利益。それらをセルの空の行にドラッグします。

- ヘッダー、フィールド タグ、およびその下の 1 つの空白行を含むセルを選択します。
- Excel リボンの [挿入] タブをクリックし、[テーブル] をクリックします。
-
[マイ テーブルにヘッダーが存在] フラグが有効化されていることを確認してから、[OK] をクリックします。

-
左側のペインで、[Extras] をクリックします。テーブルの下の空の行のセルに deleterow タグをドラッグします。

これにより、最終レポートから空の行が削除されます。
計算列の追加
以下を実行します。
- フィールド タグの右側にある最初の空のセルを選択します。
-
数式 =[@[Total Sales]]-[@[Gross Profit]] を挿入します。
Excel はこの新しい列を自動的にテーブルに追加します。

- 列ヘッダーを入力します。例: 経費。
-
次に、Excel テーブル デザイン ツールを使用して書式設定を適用します。
合計の追加
以下を実行します。
- テーブルの下の空のセルを選択します。たとえば、D8。
-
セルに SUM 数式を入力します。SUM 関数の範囲には、以下を含める必要があります。
- レベルの開始タグを含む行のセルのアドレス。
- フィールド タグを含むセル。
- そのすぐ下の少なくとも 1 つの空のセルのアドレス。
この例では、関数は =SUM(D4:7) となります。
- この数式をクリックして、E8 と F8 にドラッグします。
-
Excel 書式設定ツールを行の要素に適用します。
例:Total SalesとGross Profit 合計には [通貨] 書式設定を使用できます。

レポートのプレビュー
以下を実行します。
-
[プレビュー] をクリックします。
Excel が起動してレポートを表示します。
-
計算結果を含む 1 列が記載されているテーブルが表示されます。下の行には列の合計が含まれます。

- [保存して閉じる] をクリックしてテンプレートを保存し、[テンプレート エディター] を閉じます。
レベルを使用した計算された列と合計を含むテーブルの作成
これはレベルを使用して計算列を追加する 2 つ目の方法です。レベルについては、次を参照してください。レベル付きの Excel のレポート (英語のみ)。
レベルの追加
以下を実行します。
- Excel レポートを新規作成するか、既存のレポートを開きます。
- [レベル] ノードを右クリックし、[レベルの追加] をクリックします。
-
リストからチャートを選択します。たとえば、[Top 10 Products] を追加します。[OK] をクリックします。

-
[CH184_Level-Top 10 Products] ノードをクリックし、垂直方向に整列した 3 つの空のセルにドラッグします。

- 左側の [+] をクリックして、[CH184_Level - Top 10 Products] レベル ノードを展開します。
- 1 つずつ、[CH184_Level - Top 10 Products] の下の各列を選択し、[ソース形式を保持] をクリアします。
-
[Ctrl] キーを押しながら、シートに追加するレベル フィールドを選択します。
例:製品名、総売上高、粗利益。それらをレベル タグの間のセルの空の行にドラッグします。
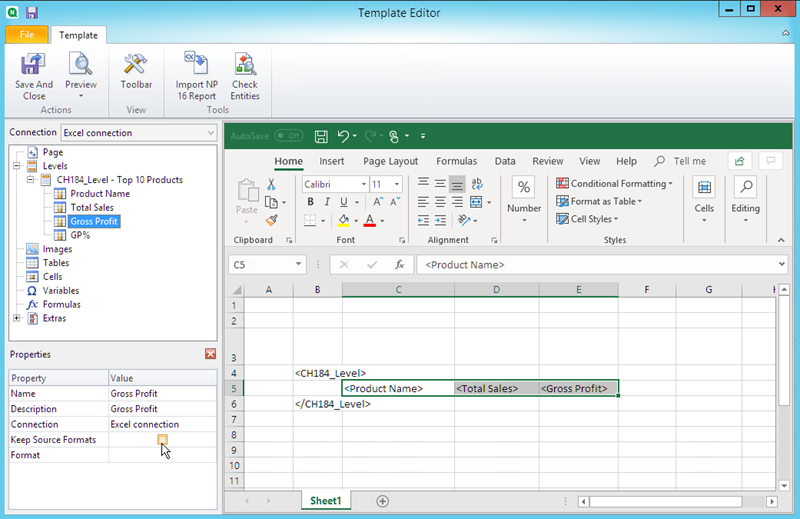
- 必要に応じてこれらのフィールドを書式設定します。たとえば、Total Sales を通貨として書式設定できます。
数式と見出しの追加
- フィールド タグの右側にある最初の空のセルを選択します。この例では、F4 です。
- セルをクリックし、「=」と入力してから、Total Sales セルをクリックします。
-
「-」と入力、Gross Profit セルをクリックし、[Enter] キーを押します。これは経費を計算します。
レベル タグの間に数式を挿入すると、Qlik NPrinting はそれを最終テーブルのすべての行にコピーします。
テンプレートの error #VALUE! は無視できます。これは、Excel 数式がフィールド タグを含むセルを参照するために発生します。
- セル G4 に「=F5/D5」と入力します。これは、売上高で経費を割ります。
-
Excel 書式設定を使用して、希望どおりセルの数式を書式設定します。
たとえば、通貨としての経費、およびパーセンテージとしての経費/売上。
-
Top 10 Products 開始レベル タグを含む行の 1 行または 2 行上にある行の各列の見出しを入力します。
これらの見出しを必要に応じて書式設定します。

- </Top 10 Products_Level> レベル終了タグの下のセルを選択し、空のセル 1 つ分以上を空けるようにします。
-
セル D8 に Excel SUM 数式を入力して、列合計の行を作成します。合計の範囲には次のものが含まれます。
- フィールド タグのセル アドレス。
- その下の空のセルのアドレス。
この例では、関数は =SUM(D4:D6) となります。
- この数式をクリックして、E8 と F8 にドラッグします。
-
Excel 書式設定ツールを行の要素に適用します。
例: Total Sales と Gross Profit 合計は通貨として書式設定できます。

レポートのプレビュー
以下を実行します。
-
[プレビュー] をクリックします。
Excel が起動してレポートを表示します。
-
計算結果を含む 2 つの新しい列が記載されているテーブルが表示されます。下の行には列の合計が含まれます。
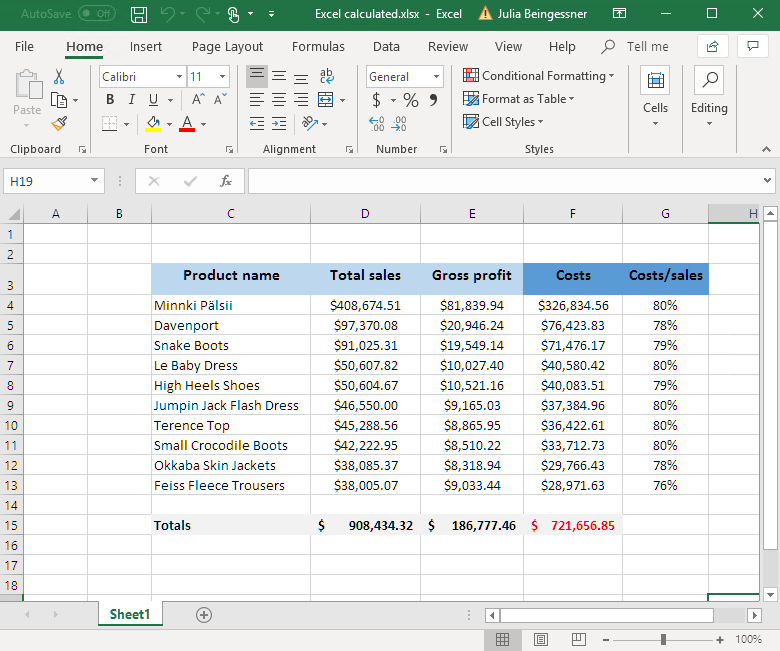
- [保存して閉じる] をクリックしてテンプレートを保存し、[テンプレート エディター] を閉じます。
詳細を見る
- レベル付きの Excel のレポート (英語のみ)
- ネストされたレベルと小計をもつ Excel レポート (英語のみ)
