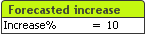
La casella di input è un oggetto di lavoro che viene utilizzato per immettere dati nelle variabili di licenza e per visualizzarne i valori.
Fare clic con il pulsante destro del mouse sulla casella di input per visualizzare il menu Oggetto. Se la casella di input è l'oggetto attivo, è inoltre possibile accedervi dal menu Oggetto.
Uso della casella di input
Una casella di input consiste in tre colonne con presentazione simile a una casella multipla. La prima colonna mostra un elenco di variabili. La seconda colonna il segno uguale '=' e la terza colonna mostra i valori delle variabili. Può contenere una o più variabili, ognuna in una riga differente.
Le variabili in licenza sono entità denominate contenenti un singolo valore di dati, a differenza dei campi che possono contenere più valori (e in genere utilizzano tale possibilità). Inoltre, mentre i campi ottengono i loro valori da istruzioni load e select nello script, le variabili ottengono i loro valori da istruzioni let e set nello script tramite chiamate di automazione o caselle di input nella presentazione.
Le variabili possono contenere dati numerici o alfanumerici. Se il primo carattere del valore di una variabile è un segno di uguale ' = ', licenza tenta di valutare il valore come se si trattasse di una formula (espressione di licenza), quindi visualizza o restituisce il risultato anziché il testo effettivo della formula.
In una casella di input viene visualizzato il valore corrente della variabile. Facendo clic su un valore nella casella di input, viene attivata la modalità di modifica della cella in modo che sia possibile immettere un nuovo valore o modificare quello precedente. Se la variabile contiene una formula, è preferibile visualizzare quest'ultima, anziché il risultato. La cella in modalità di modifica in genere contiene un pulsante ... che consente di aprire una finestra dell'editor completa per agevolare la creazione di formule avanzate. La funzione di una cella a valori variabili in una casella di input può essere paragonata con esattezza a una cella di un foglio di calcolo.
Alcune volte la cella di valore variabile della casella di input conterrà un'icona a discesa che conferirà rapido accesso ai valori usati di recente oppure ai valori predefiniti. Una variabile può avere delle limitazioni di input, ad esempio la negazione di valori che non soddisfano determinati criteri. In alcuni casi la variabile di una casella di input potrebbe essere di sola lettura e, pertanto, non sarà possibile accedere alla modalità di modifica.
Ulteriori informazioni
Il menu Oggetto della casella di input viene visualizzato facendo clic con il pulsante destro del mouse sull'oggetto. I comandi del menu sono:
| comandi | Descrizione |
|---|---|
| Proprietà... | Consente di visualizzare la pagina Proprietà Casella di Input in cui è possibile impostare i relativi parametri. |
| Note |
Consente di creare e condividere le note relative all'oggetto corrente. |
| Ordine |
Questo menu a cascata è disponibile solo quando è attivato il comando Griglia di posizionamento del menu Visualizza o quando è selezionata l'opzione Mostra sempre le voci del menu Sviluppo in Preferenze dell'utente: Sviluppo. Contiene quattro comandi per impostare il livello di presentazione degli oggetti di lavoro. I numeri validi sono compresi tra -128 e +127.
|
| Stampa... | Consente di visualizzare la finestra di dialogo Stampa dove è possibile specificare le impostazioni di stampa. |
| Stampa come PDF... |
Apre la finestra di dialogo Stampa con la stampante Microsoft Print to PDF preselezionata. Dopo avere fatto clic su Stampa, viene richiesto di assegnare un nome al file PDF generato. Questo comando è disponibile solo se nel sistema è disponibile una stampante PDF. |
| Invia a Excel | Consente di esportare i valori della casella di input in Microsoft Excel, che viene avviato automaticamente se non è già in esecuzione. I valori esportati verranno visualizzati in un nuovo foglio di lavoro di Excel. Per utilizzare questa funzionalità, è necessario che nel computer sia installato Microsoft Excel 2007 o versione successiva. |
| Esporta... |
Consente di visualizzare una finestra di dialogo all'interno della quale è possibile esportare i contenuti della casella di input in un file. Il file può essere salvato in uno qualsiasi dei formati seguenti: Delimitato da virgola, Delimitato da punto e virgola, Delimitato da tabulazione, Ipertesto (HTML), XML e Excel (xls o xlsx). Il formato predefinito è *.qvo (QlikViewOutput), un file separato da tabulazioni. |
| Copia negli Appunti | Questo menu a discesa contiene le opzioni di copia relative all'oggetto di lavoro. Dati Consente di copiare negli Appunti le righe di dati della casella di input. Valore cella Consente di copiare negli Appunti il valore di testo della cella della casella di input selezionata con il pulsante destro del mouse (quando si richiama il menu Oggetto). Immagine Consente di copiare negli Appunti un'immagine dell'oggetto di lavoro. Nell'immagine verranno inclusi o esclusi l'intestazione e il bordo dell'oggetto di lavoro in base alle impostazioni della pagina Preferenze dell'utente: Esporta. Oggetto Consente di copiare l'intero oggetto di lavoro negli Appunti per incollarlo in un altro punto della presentazione o in un altro documento aperto nell'istanza corrente di licenza. |
| Oggetti collegati |
Consente di visualizzare un menu con comandi relativi agli oggetti collegati.
|
| Minimizza | Consente di ridurre l'oggetto a icona. Equivale a fare clic sull'icona  sull'intestazione dell’oggetto (se visualizzata). Questo comando è disponibile solo se l'ingrandimento è consentito nella finestra di dialogo Proprietà dell'oggetto nella pagina Didascalia. sull'intestazione dell’oggetto (se visualizzata). Questo comando è disponibile solo se l'ingrandimento è consentito nella finestra di dialogo Proprietà dell'oggetto nella pagina Didascalia. |
| Massimizza | Consente di ingrandire l'oggetto per adattarlo al foglio. Equivale a fare clic sull'icona  sull'intestazione dell’oggetto (se visualizzata). Questo comando è disponibile solo se l'ingrandimento è consentito nella finestra di dialogo Proprietà dell'oggetto nella pagina Didascalia. sull'intestazione dell’oggetto (se visualizzata). Questo comando è disponibile solo se l'ingrandimento è consentito nella finestra di dialogo Proprietà dell'oggetto nella pagina Didascalia. |
| Ripristina | Consente di ripristinare alle dimensioni e alla posizione originali l'oggetto ridotto a icona o ingrandito. Equivale a fare doppio clic sull'icona di un oggetto ridotto a icona o a fare clic sull'icona  sull'intestazione di un oggetto ingrandito (se visualizzata). Questo comando è disponibile solo per oggetti ridotti a icona o ingranditi. sull'intestazione di un oggetto ingrandito (se visualizzata). Questo comando è disponibile solo per oggetti ridotti a icona o ingranditi. |
| Guida | Consente di visualizzare la Guida di QlikView. |
| Rimuovi | Consente di rimuovere l'oggetto di lavoro dal foglio. |
La pagina Proprietà casella di input: Generale viene visualizzata facendo clic con il pulsante destro del mouse su una casella di input e scegliendo il comando Proprietà dal menu di scelta rapida. Questa pagina consente di impostare i parametri generali della casella di input.
| Proprietà | Descrizione |
|---|---|
| Titolo |
Il testo da visualizzare nell'area di intestazione della casella di input. Il titolo può essere definito come espressione calcolata per l'aggiornamento dinamico del testo dell'etichetta. Fare clic sul pulsante ... per visualizzare la finestra di dialogo Modifica espressione in cui è possibile modificare più facilmente le formule lunghe. |
| Variabili disponibili | In questa colonna sono elencate tutte le variabili disponibili. Per includere la variabili di sistema, selezionare la casella di controllo Mostra Variabili di Sistema. Selezionare le voci da utilizzare/rimuovere facendo clic su di esse. Utilizzare il pulsante Aggiungi > o < Rimuovi per spostarle nella colonna desiderata. |
| Mostra variabili di sistema | Consente di visualizzare le variabili di sistema nell'elenco Variabili disponibili. |
| Nuova variabile | Consente di visualizzare la finestra di dialogo Nuova Variabile, all'interno della quale è possibile definire una variabile personalizzata. |
| Variabili visualizzate | In questa colonna sono elencate le variabili che saranno visualizzate nella casella di input. Inizialmente la colonna è vuota. |
| Promuovi | Consente di spostare una variabile verso l'alto nell'ordine di visualizzazione. |
| Arretra | Consente di spostare una variabile verso il basso nell'ordine di visualizzazione. |
| Etichetta |
Qui è possibile immettere un nome alternativo da usare come titolo della variabile per la casella di input. L'etichetta può essere definita come espressione per l'aggiornamento dinamico. Fare clic sul pulsante ... per visualizzare la finestra di dialogo Modifica espressione in cui è possibile modificare più facilmente le formule lunghe. |
| Stato alternato | Selezionare uno degli stati disponibili nell'elenco. I seguenti Stati Alternati sono sempre disponibili. Ereditato: Lo stato di fogli e oggetti di lavoro è sempre ereditato finché non viene ignorato dallo sviluppatore QlikView. Questa impostazione è ereditata dall'oggetto di livello superiore; scegliendo lo stato ereditato, un grafico presente in un foglio acquisisce le stesse impostazioni del foglio. Stato Predefinito: Costituisce lo stato prevalentemente utilizzato in QlikView ed è rappresentato da $. Un documento QlikView è sempre in Stato Predefinito. |
| Identificativo oggetto |
Questa opzione viene utilizzata per le macro. A ogni oggetto di lavoro viene assegnato un ID univoco, che per le caselle di input inizia con IB01. Gli oggetti di lavoro collegati condividono lo stesso ID oggetto. Successivamente è possibile modificare questo numero ID. |
| Opzione | Descrizione |
|---|---|
| Variabili | Visualizza un elenco di tutte le variabili della casella di input corrente. Selezionando il nome di una variabile dall'elenco, è possibile modificare le proprietà a essa associate. |
| Mostra segno uguale | Deselezionare questa casella se non si desidera che il segno uguale sia visualizzato nella casella di input. Questa impostazione è generale per tutte le variabili. |
| Sfondo... | Apre la finestra di dialogo Impostazioni Sfondo. |
| Allineamento | Consente di impostare l'allineamento della variabile. Le variabili possono essere individualmente impostate come allineate a sinistra, a destra o centrate. |
| Colori della riga | In questo gruppo è possibile configurare impostazioni di colore individuali per le righe selezionate nell'elenco Variabili a sinistra. Sfondo Consente di specificare il colore di sfondo della riga selezionata. È possibile definire colori a tinta unita o a gradiente tramite la finestra di dialogo Area Colore che si apre facendo clic sul pulsante corrispondente. Testo Consente di specificare il colore del testo nella riga selezionata. Applica a tutte le Righe Selezionare questa casella di controllo prima di fare clic su Applica o su OK per applicare i colori selezionati a tutte le righe della casella di input. |
La pagina Proprietà casella di input: Limitazioni viene visualizzata facendo clic con il pulsante destro del mouse su una casella di input e scegliendo il comando Proprietà dal menu di scelta rapida. Le variabili di script aggiunte a Variabili visualizzate nelle proprietà della casella di input sono incluse nell'elenco Variabili nella scheda Limitazioni, dove è possibile modificarle.
È possibile accedere alla pagina Proprietà documento: Variabili da Impostazioni: Proprietà documento: Variabili. L'elenco di variabili che è possibile modificare tramite l'opzione Mostra variabili di sistema. Il pulsante Nuova... consente di aggiungere una nuova variabile al documento. Il pulsante Elimina consente di rimuovere la variabile selezionata.
Nel gruppo Impostazioni per la variabile selezionata, la casella di modifica visualizza il valore corrente della variabile selezionata. Il valore può essere immesso come formula calcolata. Fare clic sul pulsante ... per visualizzare la finestra di dialogo Modifica espressione.
In genere, le variabili non vengono incluse nei preferiti; in questa procedura è tuttavia possibile selezionare l'opzione Includi tra i Preferiti.
Nel gruppo Limitazioni di input, è possibile specificare i limiti in base ai quali controllare tutti i valori immessi dall'utente nella variabile della casella di input. I valori che non rientreranno nelle limitazioni specificate verranno rifiutati e verrà visualizzato un messaggio di errore. Sono disponibili le alternative seguenti:
| Impostazione | Descrizione |
|---|---|
| Nessuna limitazione | I valori in input non vengono selezionati a fronte di eventuali limitazioni specificate. |
| Standard | I valori immessi vengono confrontati con alcune limitazioni standard comuni selezionate dalla casella a discesa. Per impostazione predefinita, non è selezionata alcuna limitazione. Questo significa che nella variabile è possibile immettere qualsiasi valore. È possibile selezionare solo una delle opzioni alternative: Standard, Personalizza, Solo valori predefiniti e Sola lettura. |
| Personalizza | I valori di input sono controllati in base a limitazioni specificate dall'utente. La limitazione viene immessa nella casella di modifica e deve essere specificata come un'espressione licenza che restituisce TRUE (un valore non zero) quando il valore di input è valido. Il valore di input è evidenziato nell'espressione dal segno del dollaro ($). Esempio: $>0 farà in modo che la casella di input accetti solo numeri positivi nella variabile selezionata. Il valore della variabile precedente può essere contraddistinto da un nome di variabile. Esempio: $>=abc+1 come limitazione applicata a una variabile denominata abc farà in modo che la casella di input accetti solo immissioni numeriche con un valore pari al vecchio valore + 1. |
| Solo valori predefiniti | I valori di input sono controllati in base a un elenco di valori definito nel gruppo Valori Predefiniti. Saranno accettati solo i valori di input presenti in elenco. |
| Sola lettura | Consente di contrassegnare la variabile come di sola lettura. Non sarà possibile immettere alcun valore. |
| Abilita la finestra di dialogo Modifica espressioni | Selezionare questa alternativa per abilitare la modifica del valore della variabile nella finestra di dialogo Modifica espressione che viene aperta dal pulsante ... visualizzato quando si fa clic sul valore stesso. |
| Opzione | Descrizione |
|---|---|
| Suono su immissione non corretta | Se questa casella è selezionata, licenza invierà un avviso sonoro quando l'utente tenterà di immettere un valore non compreso nelle limitazioni applicate. |
| Messaggio di errore |
In genere, se si tenta di immettere un valore che non rispetta le limitazioni definite, il valore viene rifiutato e non vengono apportate modifiche al valore della variabile corrente. Selezionando questa opzione, è possibile specificare un messaggio di errore personalizzato che verrà visualizzato all'utente in caso di immissioni errate. Il messaggio di errore è digitato nella casella di modifica. Può essere definito come espressione per l'aggiornamento dinamico. Fare clic sul pulsante ... per visualizzare la finestra di dialogo Modifica espressione in cui è possibile modificare più facilmente le formule lunghe. |
Nel gruppo Elenco valori è possibile definire se e come visualizzare un elenco di valori per una casella di input.
| Opzione | Descrizione |
|---|---|
| Nessun elenco | Non è conservato alcun elenco di valori precedentemente usati nella variabile. |
| Elenco _ Valori recenti | Nella casella di input sarà disponibile un elenco a discesa contenente i valori utilizzati più di recente per la variabile selezionata dall'utente. Nella casella è possibile impostare il numero dei valori precedenti da memorizzare. |
| Valori predefiniti in elenco a discesa | Un elenco a discesa con i Valori predefiniti è disponibile per l'utente per la variabile selezionata nella casella di input. |
| Valori predefiniti con scorrimento | Una barra di scorrimento sarà disponibile per l'utente per la variabile selezionata nella casella di input. Lo scorrimento verrà eseguito tra i valori predefiniti. |
Nel gruppo Valori predefiniti viene specificato un elenco di valori predefiniti da visualizzare all'utente in un menu a discesa e/o utilizzati per definire valori accettabili della variabile.
| Opzione | Descrizione |
|---|---|
| Serie numeriche | Se questa casella è selezionata, è generato un elenco di valori numerici predefiniti, basati su un valore minimo, DA, un valore massimo, A, e un valore Passo. Questa opzione può essere usata da sola o in combinazione con Valori elencati. |
| Valori elencati | Selezionare questa opzione per specificare un elenco di valori predefiniti arbitrari. Questi valori possono essere numerici o alfanumerici. I valori alfanumerici devono essere racchiusi tra virgolette (ad esempio 'abc'). Ogni valore deve essere separato dal punto e virgola (;), ad esempio 'abc';45;14.3;'xyz' ). Questa opzione può essere utilizzata da sola o in combinazione con Serie numeriche. |
| Commento | Si tratta di un campo destinato ai commenti, all'interno del quale l'autore di una variabile può descrivere lo scopo e la funzione. |
Ulteriori informazioni
La pagina Proprietà casella di input: Numero viene visualizzata facendo clic con il pulsante destro del mouse su una casella di input e scegliendo il comando Proprietà dal menu di scelta rapida.
Questa pagina consente di impostare la formattazione di tutte le variabili della casella di input. È possibile impostare la formattazione dei numeri per le singole variabili selezionando una o più variabili (mediante clic, MAIUSC-clic, CTRL-clic) nella casella di testo Variabili.
Ogni variabile dispone di un formato numerico predefinito che è possibile impostare nelle proprietà del documento.
Ogni campo presenta un formato numerico predefinito che può essere impostato nella pagina Proprietà documento: Numero. Tuttavia è possibile utilizzare un formato numerico diverso per un particolare oggetto di lavoro. Per eseguire questa operazione, selezionare l'opzione Sovrascrivi le Impostazioni del Documento e specificare un formato numerico nel controllo del gruppo seguente. Questa pagina delle proprietà può essere utilizzata per il grafico attivo e contiene i seguenti controlli per la formattazione dei valori delle variabili:
| Proprietà | Descrizione |
|---|---|
| Misto | Vengono visualizzati sia numeri che testo. I numeri vengono visualizzati nel formato originale. |
| Numero | Vengono visualizzati i valori numerici con un numero di cifre pari all'impostazione della casella Precisione. |
| Numero Intero | Vengono visualizzati i valori numerici come interi. |
| Decimali a lunghezza fissa | Vengono visualizzati i valori numerici come decimali con il numero di cifre decimali impostate nella casella Decimali. |
| Valuta | Vengono visualizzati i valori nel formato specificato nella casella di modifica Modello di formattazione. Un esempio del formato viene visualizzato nella casella di testo Anteprima. Il valore predefinito per questo formato è quello di Windows per la valuta. |
| Data | Vengono visualizzati i valori che possono essere interpretati come date nel formato impostato nella casella di modifica Modello di formattazione. Un esempio del formato viene visualizzato nella casella di testo Anteprima. |
| Ora | Vengono visualizzati i valori che possono essere interpretati come ora nel formato impostato nella casella di modifica Modello di formattazione. Un esempio del formato viene visualizzato nella casella di testo Anteprima. |
| Indicatore temporale | Visualizza i valori che possono essere interpretati come data e ora nel formato impostato nella casella di modifica Modello di formattazione. Un esempio del formato viene visualizzato nella casella di testo Anteprima. |
| Intervallo | Viene visualizzata l'ora in incrementi di tempo sequenziali (ad esempio, il formato = mm mostra il valore come numero di minuti trascorsi dall'inizio del calendario (1899:12:30:24:00). |
È disponibile il pulsante Mostra in percentuale (%) per i formati seguenti: Numero, Numero intero e Fissato a.
I separatori Decimale e Migliaia possono essere impostati nelle caselle di modifica del gruppo Separatori.
Il pulsante ISO utilizza lo standard ISO per la formattazione di data, ora e l'indicazione di data e ora.
Il pulsante Sistema consente di applicare le impostazioni del sistema alla formattazione.
Ulteriori informazioni
Formato carattere
In questa finestra è possibile impostare il Formato carattere, lo Stile formato carattere e la Dimensione dei caratteri da utilizzare.
Il formato carattere deve essere impostato per un singolo oggetto (Proprietà oggetto: Formato carattere) o per tutti gli oggetti di un documento (Applica a oggetti in Proprietà documento: Formato carattere).
Inoltre, i formati carattere predefiniti del documento per i nuovi oggetti possono essere impostati in Proprietà documento: Formato carattere. Esistono due tipi di formato predefiniti:
- Il primo formato carattere predefinito (caselle di elenco, grafici e così via) è utilizzato per quasi tutti gli oggetti, inclusi grafici e caselle di elenco.
- In genere, il secondo (Oggetto Testo e Pulsanti) viene assegnato a pulsanti e caselle di testo, oggetti che richiedono spesso un formato di carattere di dimensioni maggiori.
Infine, i formati carattere predefiniti per i nuovi documenti possono essere impostati in Preferenze dell’utente: Formato carattere.
Per i grafici, i pulsanti e gli oggetti di testo (ad eccezione degli oggetti di ricerca), è inoltre possibile specificare un formato carattere Colore. Il colore potrà essere fisso o calcolato dinamicamente da un'espressione. L'espressione deve essere una rappresentazione cromatica valida, in genere ottenuta utilizzando le funzioni colore. Se il risultato dell'espressione non è una rappresentazione di colore valida, verrà utilizzato il nero come colore predefinito.
Le impostazioni supplementari sono:
- Ombreggiato: Se questa opzione è selezionata, aggiunge l'ombreggiatura al testo.
- Sottolineato: Se questa opzione è selezionata, il testo viene sottolineato.
Un esempio del carattere selezionato viene mostrato nel riquadro di anteprima.
Presentazione
Se viene eseguita dalla pagina Proprietà oggetto l'impostazione della presentazione viene applicata solamente all'oggetto corrente.
Se viene invece eseguita dalla pagina Proprietà Documento, viene applicata a tutti gli oggetti del tipo specificato nel documento.
Usa bordi
Selezionare questa impostazione per applicare un bordo attorno all'oggetto di lavoro. È possibile specificare il tipo di bordo selezionandolo dal menu a discesa.
- Intensità dell'ombra: Il menu a discesa Intensità dell'ombra consente di impostare l'intensità dell'ombra che circonda gli oggetti di lavoro. È inoltre possibile impostare Niente Ombreggiatura.
- Stile Bordo: Sono disponibili i tipi di bordo predefiniti seguenti:
- Continuo: Un bordo continuo di un solo colore.
- Incassato: Bordo che dà l'impressione che l'oggetto di lavoro sia incassato rispetto allo sfondo.
- Sollevato: Bordo che dà l'impressione che l'oggetto di lavoro sia in rilievo rispetto allo sfondo.
- Cintato: Bordo che dà l'impressione che l'oggetto di lavoro sia circondato da un muro.
- Spessore bordo: Questa opzione è disponibile per tutti i tipi di bordo. La larghezza può essere specificata in mm, cm, pollici (", inch), pixel (px, pxl, pixel), punti (pt, pts, point) o docunits (du, docunit).
- Colore: Fare clic su questo pulsante per visualizzare una finestra di dialogo in cui è possibile selezionare, dall'apposita tavolozza, il colore di base appropriato da assegnare a tutti i tipi di bordo.
- Arcobaleno: Consente di creare un bordo di colore arcobaleno per tutti i tipi di bordo. L'arcobaleno inizierà con il colore di base selezionato nella parte superiore dell'oggetto di lavoro.
Quando si sceglie Semplificato come Modalità stile in Proprietà documento: Generale, non è possibile scegliere il tipo di bordo, ma saranno disponibili solo il menu a discesa Intensità ombreggiatura e l'impostazione Spessore bordo.
Angoli arrotondati
Nel gruppo Angoli Arrotondati è possibile definire la forma generale dell'oggetto di lavoro. Queste impostazioni consentono di disegnare oggetti di lavoro che vanno da perfettamente circolari/ellittici a super ellittici a rettangolari. L'opzione Angoli arrotondati è disponibile solo se è stata selezionata la Modalità di stile avanzata in Proprietà documento: Generale.
- Angoli arrotondati: Selezionare questa opzione per attivare le alternative relative alle forme con angoli arrotondati.
- Angoli: Gli angoli la cui casella di controllo è deselezionata vengono tracciati come angoli retti.
- Angoli: Un numero variabile compreso tra 2 e 100 dove 100 definisce un rettangolo con angoli perfettamente retti e 2 un ellisse perfetto (un cerchio per le proporzioni 1:1). In genere, un valore angolare compreso tra 2 e 5 è ottimale per ottenere angoli arrotondati.
- Raggio dell'angolo: Queste impostazioni determinano il raggio degli angoli in misura fissa (Fisso) o in percentuale del quadrante totale (Relativo (%)). Queste impostazioni consentono il controllo dei limiti entro i quali gli angoli vengono influenzati dalla forma generale sottostante impostata in Angoli. La distanza può essere specificata in mm, cm, pollici (", pollice), pixel (px, pxl, pixel), punti (pt, pts, point) o docunits (du, docunit).
Posizionamento
Nel gruppo Posizionamento è possibile definire un oggetto come residente in uno dei tre livelli:
- In basso: Un oggetto di lavoro con proprietà di posizionamento In basso non potrà mai oscurare gli oggetti di lavoro in posizione Normale e In alto. Può essere disposto sopra altri oggetti di lavoro nel livello In basso.
- Normale: Quando vengono creati, gli oggetti di lavoro vengono posizionati sul livello Normale (medio). Un oggetto di lavoro sul livello Normale non può essere mai oscurato da oggetti di lavoro posti sul livello In Basso e non può mai oscurare oggetti di lavoro posti sul livello Alto.
- In alto: Un oggetto di lavoro posto sul livello In alto non può essere oscurato da oggetti di lavoro posti sui livelli Normale e In basso. Solo altri oggetti di lavoro posti sul livello In alto possono sovrapporsi.
- Personalizza: I livelli In Alto, Normale e In Basso corrispondono ai livelli interni numerati 1, 0 e -1 rispettivamente. È consentito qualsiasi valore nell'intervallo incluso tra -128 e 127. Selezionare questa opzione per immettere il valore desiderato.
Creazione tema...
Consente di visualizzare il Wizard creazione tema in cui è possibile creare un nuovo tema di presentazione.
Applica tema..
È possibile applicare un tema di presentazione a un oggetto, a un foglio o a un documento.
Mostra
Nel gruppo Mostra è possibile specificare una condizione di visualizzazione dell'oggetto di lavoro:
- Sempre: L'oggetto di lavoro è sempre visibile.
- Condizionale: L'oggetto di lavoro sarà visualizzato oppure nascosto, a seconda dei risultati restituiti da una funzione condizionale valutata continuamente in base alle selezioni o ad altre condizioni. L'oggetto di lavoro sarà nascosto solo quando la condizione restituirà il valore FALSE.
Gli utenti con privilegi di amministratore per il documento possono ignorare tutte le condizioni di visualizzazione selezionando l'opzione Mostra tutti i fogli e gli oggetti in Proprietà documento: Sicurezza. È inoltre possibile attivare/disattivare questa funzionalità utilizzando la combinazione di tasti CTRL+MAIUSC+S.
Opzioni
Nel gruppo Opzioni è possibile impedire lo spostamento e il ridimensionamento dell'oggetto di lavoro. Le impostazioni in questo gruppo sono rilevanti solo se sono state abilitate le relative caselle di controllo in Proprietà documento: Presentazione e Proprietà foglio: Sicurezza.
- Consenti Muovi/Ridimensiona: Se questa opzione è stata deselezionata, sarà impossibile spostare o ridimensionare l'oggetto di lavoro.
- Consenti Copia/Clona: Se questa opzione è stata deselezionata, non è possibile creare una copia dell'oggetto di lavoro.
- Consenti Info: Quando la funzione info è in uso, viene visualizzata un'icona di informazioni nell'intestazione della finestra ogni volta che a un valore di campo sono associate informazioni. Se non si desidera che l'icona di informazioni venga visualizzata nell'intestazione, deselezionare questa opzione.
Info - Ridimensiona ai dati: In genere, i bordi attorno a tutti gli oggetti di lavoro della tabella in QlikView vengono ridotti quando le selezioni causano una diminuzione delle dimensioni della tabella rispetto a quelle assegnate per l'oggetto di lavoro. Se si deseleziona questa casella di controllo, questa regolazione automatica della grandezza viene disattivata e lo spazio inutilizzato viene lasciato vuoto.
Barre di scorrimento
Ulteriori controlli per la modifica della presentazione delle barre di scorrimento sono posizionati nel gruppo Barre di Scorrimento:
- Ricorda le posizioni di scorrimento: Se è abilitata questa impostazione, QlikView tenta di mantenere la posizione di scorrimento di tabelle e grafici visualizzando una barra di scorrimento quando si effettua una selezione in un altro oggetto. L'impostazione deve essere abilitata anche in Preferenze dell'utente: Oggetti. La posizione di scorrimento non viene conservata quando si chiude il documento.
- Pulsanti di scorrimento: Consente di impostare il colore del pulsante di scorrimento. Selezionare un colore facendo clic sul pulsante. Tenere presente che i toni grigi medi spesso rappresentano il miglior colore per le barre di scorrimento. Il colore può essere definito sia come colore pieno oppure come gradiente utilizzando la finestra di dialogo Area colore che viene visualizzata facendo clic sul pulsante corrispondente.
- Sfondo barra di scorrimento: Imposta il colore di sfondo della barra di scorrimento. Selezionare un colore facendo clic sul pulsante.
- Larghezza barra di scorrimento: Questo controllo ha effetto sia sulla larghezza che sulle dimensioni relative dei simboli delle barre di scorrimento.
- Stile scorrimento: Consente di impostare lo stile della barra di scorrimento. Selezionare uno stile nel menu a discesa. Lo stile di scorrimento Classico corrisponde alle barre di scorrimento 4/5 di QlikView. Lo stile Standard della barra degli strumenti conferisce un aspetto più moderno. Il terzo stile è Leggero che visualizza una barra più sottile e leggera.
Per rendere visibile lo stile della barra di scorrimento, impostare Modalità di stile su Avanzata. Questa impostazione si trova nella scheda Generale, aprendo il menu a discesa Impostazioni e selezionando Proprietà documento.
- Applica a...: Consente di visualizzare la finestra di dialogo Impostazioni di Intestazione e Bordi, in cui è possibile definire le modalità di applicazione delle proprietà impostate nella pagina Presentazione.
Se viene definita dalla pagina Proprietà oggetto, l'impostazione dell'intestazione verrà applicata solo all'oggetto corrente.
Se viene definita dalla pagina Proprietà Documento, l'impostazione dell'intestazione verrà applicata a tutti gli oggetti del tipo specificato nel documento.
Nella pagina Intestazione è possibile specificare opzioni di presentazione completamente differenti dalla presentazione generale dell'oggetto.
- Mostra Intestazione: Se questa opzione è selezionata, verrà visualizzata un'intestazione nella parte superiore dell'oggetto di lavoro. Per impostazione predefinita, questa opzione è selezionata per le caselle di riepilogo e gli altri oggetti casella; è deselezionata per i pulsanti, gli oggetti di testo e gli oggetti linea/freccia.
- Testo Titolo: In questa casella di testo è possibile immettere un titolo da mostrare nell'intestazione dell'oggetto di lavoro. Utilizzare il pulsante Formato carattere... per modificare il formato del carattere dell'intestazione.
Impostare i colori dell'intestazione per visualizzarne i diversi stati. Le impostazioni per Colori Attivo e Colori Inattivo possono essere effettuate in maniera reciprocamente indipendente.
Fare clic sul pulsante Colore sfondo o Colore testo per visualizzare la finestra di dialogo Area colore. Nella finestra di dialogo Area colore è possibile definire un colore di sfondo a tinta unita oppure sfumato (a gradienti). Il colore del testo può essere definito come Fisso o Calcolato mediante le funzioni relative al colore.
- Testo su più righe: Se questa opzione è selezionata, il testo verrà visualizzato su due o più righe.
- Altezza Intestazione (Linee): In questa casella di modifica è possibile impostare un numero di linee di intestazione.
Le dimensioni e la posizione precise dell'oggetto QlikView possono essere stabilite e regolate con specifiche impostazioni di ridimensionamento e posizionamento per l'oggetto di lavoro QlikView Normale o Minimizzato. Le misure di queste impostazioni sono espresse in pixel:
- X-pos: Consente di impostare la posizione orizzontale del lato sinistro dell'oggetto di lavoro in relazione al bordo sinistro del foglio.
- Y-pos: Consente di impostare la posizione verticale del lato superiore dell'oggetto di lavoro in relazione al bordo superiore del foglio.
- Larghezza: Consente di impostare la larghezza dell'oggetto di lavoro QlikView.
- Altezza: Consente di impostare l'altezza dell'oggetto di lavoro QlikView.
L'orientamento dell'etichetta di intestazione può essere modificato utilizzando le opzioni di Allineamento Intestazione:
- Orizzontale: L'etichetta può essere allineata orizzontalmente: a sinistra, al centro o a destra nell'area dell'intestazione.
- Verticale: L'etichetta può essere allineata verticalmente: in alto, al centro o in basso nell'area dell'intestazione.
Icone speciali
Molti dei comandi di menu degli oggetti di lavoro possono essere configurati come icone di intestazione. È possibile scegliere i comandi da visualizzare come icone di intestazione selezionando la casella di controllo a sinistra di ciascun comando nell'elenco.
- Consenti la minimizzazione: Quando questa opzione è selezionata, nell'intestazione della finestra dell'oggetto di lavoro compare l'icona della minimizzazione, purché sia consentito ridurre a icona l'oggetto. Ciò consente inoltre di ridurre a icona l'oggetto facendo doppio clic sull'intestazione.
- Riduzione automatica a icona: Questa opzione diventa disponibile quando è selezionata l'opzione Consenti la minimizzazione. Quando la casella Riduzione automatica a icona è selezionata per molti oggetti di lavoro sullo stesso foglio, tutti gli oggetti tranne uno vengono automaticamente ridotti a icona in qualsiasi momento. Ciò è utile ad esempio per visualizzare molti grafici nella stessa area del foglio.
- Consenti la massimizzazione: Quando questa opzione è selezionata, nell'intestazione della finestra dell'oggetto di lavoro compare l'icona della massimizzazione, purché sia consentito massimizzare l'oggetto. Ciò consente inoltre di massimizzare l'oggetto facendo doppio clic sull'intestazione. Se sono selezionate le opzioni Consenti la minimizzazione e Consenti la massimizzazione, facendo clic due volte l'oggetto verrà minimizzato.
- Testo Guida: È possibile immettere un testo guida da visualizzare in una finestra pop-up. Il testo della Guida può essere definito come formula calcolata. Questa opzione non è disponibile a livello di documento. Fare clic sul pulsante ... per visualizzare la finestra di dialogo Modifica espressione in cui è possibile modificare più facilmente le formule lunghe.
Sintassi di espressione per le formule calcolateImmettere una descrizione dell'oggetto di lavoro. All'intestazione della finestra dell'oggetto viene aggiunta un'icona di aiuto. Quando il puntatore del mouse è posizionato sopra l'icona, il testo viene visualizzato in una finestra pop-up.
