Le graphique d'indicateurs KPI multiples (Multi KPI) permet de personnaliser les valeurs et les mesures à l'aide d'un ou de plusieurs paramètres conditionnels. Vous pouvez ajouter plusieurs indicateurs KPI en même temps, les regrouper et les lier à différentes feuilles. Vous pouvez également personnaliser les valeurs d'indicateur KPI de manière indépendante en les différenciant à l'aide d'une ou de plusieurs propriétés CSS telles que la couleur du texte, les polices, les tailles, les icônes, les étiquettes ou les images.
Vous pouvez également personnaliser les valeurs d'indicateur KPI de manière indépendante en les différenciant à l'aide d'une ou de plusieurs propriétés CSS telles que la couleur du texte, la couleur d'arrière-plan, les polices, les tailles, les icônes, les étiquettes ou les images.

Application de couleurs à un objet indicateurs KPI multiples
L'option de couleur permet de différencier par couleur toutes les valeurs d'un indicateur KPI (mesures et étiquettes). Il est ainsi possible de modifier la couleur du texte, des icônes et de l'arrière-plan. Il doit s'agir de couleurs CCS valides.
Vous pouvez faire votre choix parmi les options suivantes :
- La palette de couleurs avec un ensemble de couleurs prédéfinies.
- Le cercle de couleur (cliquez sur le symbole de palette dans la palette de couleurs et choisissez un échantillon particulier).
- Saisissez une chaîne de code couleur dans le champ situé à gauche du symbole de palette.
Modification de la couleur d'une mesure/étiquette
Procédez comme suit :
- Cliquez sur Données > Mesures dans le panneau des propriétés.
- Cliquez sur la mesure appropriée et choisissez d'appliquer la couleur à la valeur (Value color) ou à l'étiquette (Label color).
-
Sélectionnez une couleur dans la palette qui s'ouvre.
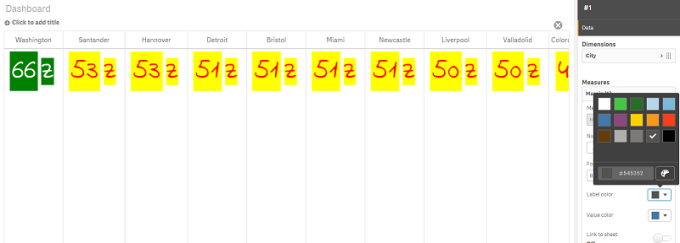
Modification de la couleur d'arrière-plan
Procédez comme suit :
-
Vous pouvez également définir une couleur personnalisée. Pour ce faire, cliquez sur le symbole de palette et sélectionnez une couleur ou saisissez une chaîne de code couleur dans le champ situé à gauche du symbole de palette. Il doit s'agir de couleurs CCS valides.
- Cliquez sur Aspect > Styles dans le panneau des propriétés.
- Cochez la case Couleur d'arrière-plan.
- Sélectionnez une couleur dans la palette qui s'ouvre. Le graphique est mis à jour en conséquence.
Modification des tailles d'un objet indicateurs KPI multiples
Vous pouvez configurer la taille des dimensions, des mesures, des étiquettes et des icônes à l'aide de valeurs prédéfinies disponibles dans un menu déroulant :
- Étiquettes de dimensions : Sélectionnez la taille des étiquettes dans le menu déroulant situé sous Aspect > Dimensions > Taille dans le panneau des propriétés.
- Measure labels (Étiquettes de mesures) : toutes les mesures peuvent avoir une taille différente.
Procédez comme suit :
- Sélectionnez la taille des mesures dans le panneau des propriétés sous Données > Mesures.
- Sélectionnez la mesure appropriée et cochez la case Override parameters (Remplacer les paramètres).
- Saisissez le type d'étiquette sous forme de chaîne ou dans l'expression figurant sous Étiquette, puis sélectionnez la taille voulue parmi les options disponibles dans le menu déroulant situé sous Taille.
Icônes : il est possible de différencier les icônes les unes des autres en leur appliquant des couleurs individuelles.
Procédez comme suit :
- Accédez à Données > Mesures dans le panneau des propriétés.
- Sélectionnez la mesure appropriée et choisissez une icône via l'option prévue à cet effet.
- Choisissez ensuite une taille d'icône dans le menu déroulant situé sous Icône.
Modification des polices d'un objet indicateurs KPI multiples
Vous pouvez modifier la famille de polices de toutes les étiquettes. Pour cela, choisissez Données > Mesures dans le panneau des propriétés et sélectionnez la mesure appropriée. Sous Style de police, saisissez une chaîne d'étiquette, puis appuyez sur Entrée.
Vous pouvez également modifier la police à l'aide d'une expression dans l'éditeur d'expression () ou appliquer des propriétés CSS de police individuelles que vous spécifiez via Aspect > Styles > Styles (CSS) dans le panneau des propriétés.
Modification des icônes
Pour représenter une valeur et/ou une étiquette, vous pouvez utiliser une icône prédéfinie que vous sélectionnez dans l'ensemble d'icônes disponible. Vous pouvez ensuite personnaliser davantage les icônes en les différenciant à l'aide des options de couleur, de police, d'étiquette et de taille.
Procédez comme suit :
- Cliquez sur Données > Mesures dans le panneau des propriétés.
-
Cochez la case Select icon (Sélectionner une icône), puis cliquez sur l'icône appropriée dans l'ensemble d'icônes qui s'ouvre.
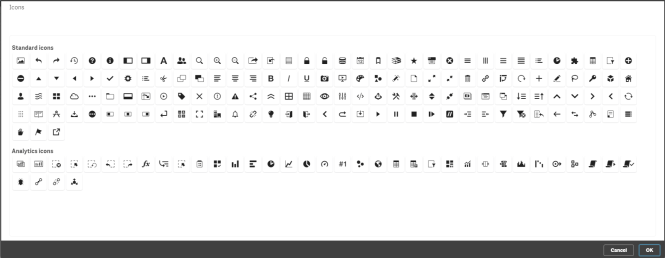
- Cliquez sur OK. La fenêtre contextuelle se ferme et le graphique est mis à jour en conséquence.
- Choisissez de configurer l'étiquette ou la valeur en sélectionnant Étiquette ou Valeur sous Position de l'icône.
Vous pouvez également remplacer une valeur/étiquette par une icône. Pour cela, saisissez une chaîne d'icône sous Icône (Données > Mesures > mesure appropriée dans le panneau des propriétés), puis appuyez sur Entrée. Cliquez ensuite sur Étiquette ou sur Valeur sous Icon position (Position de l'icône), selon l'élément à configurer. Vous pouvez également modifier une icône à l'aide d'une expression dans l'éditeur d'expression (). Les icônes doivent correspondre à des icônes CSS valides.
Utilisation du mode infographie
Le mode infographie vous permet de présenter chaque mesure graphiquement sous la forme d'un nombre approprié d'icônes.
Procédez comme suit :
- Cliquez sur la mesure appropriée sous Données > Mesures dans le panneau des propriétés, puis cliquez sur le bouton Icône.
- Sélectionnez une icône destinée à représenter une mesure parmi celles de l'ensemble prédéfini (Icônes) qui s'ouvre.
-
Cliquez sur le bouton Infographic mode (Mode infographie). Le graphique d'indicateur KPI résultant est mis à jour et présente les mesures graphiquement en utilisant le nombre approprié d'icônes (100 icônes maximum par mesure).
Vous pouvez également sélectionner une icône à l'aide d'une expression dans l'éditeur d'expression (
).
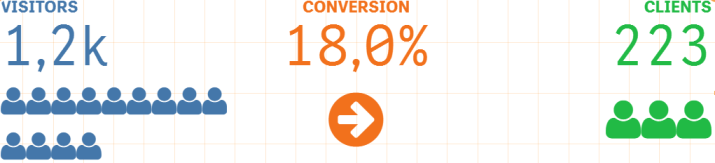
Incorporation d'une visualisation principale
Pour illustrer graphiquement l'objet indicateur KPI, vous pouvez incorporer une visualisation principale.
Procédez comme suit :
- Dans le panneau des propriétés, accédez à Données > Mesures, puis cliquez sur Ajouter.
- Cliquez sur le bouton de l'éditeur d'expression (
).
- Saisissez la chaîne ='Faire glisser et déposer ici' dans l'éditeur d'expression, puis cliquez sur Appliquer.
- Faites glisser un objet de visualisation principale et déposez-le dans la zone de valeur de chaque espace réservé à une mesure.
Vous pouvez également insérer la chaîne de l'ID d'objet dans l'expression via l'éditeur d'expression () sous Visualisation pour chaque mesure (Données > Mesures > mesure appropriée dans le panneau des propriétés).
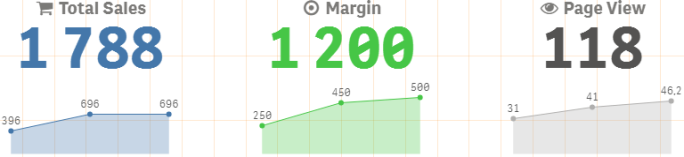
Utilisation des propriétés de styles (CSS)
Vous pouvez configurer davantage les mesures à l'aide d'une propriété Styles (CSS) non prédéfinie pour chaque mesure. Vous pouvez ainsi utiliser des icônes ou modifier la couleur du texte ou des icônes, les étiquettes, la police, la couleur d'arrière-plan, la taille, etc. Copiez les styles et collez-les dans le champ Styles (CSS) (sous Aspect > Styles dans le panneau des propriétés).
Saisissez les classes appropriées des icônes dans le champ Icône de la mesure choisie sous Données > Mesures dans le panneau des propriétés. Vous pouvez également saisir la chaîne de l'icône à l'aide d'une expression dans l'éditeur d'expression ().
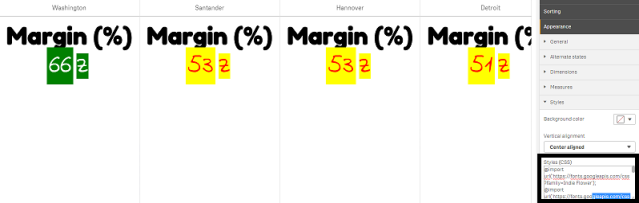
Formatage des indicateurs KPI
Vous pouvez modifier la disposition d'un graphique pour obtenir différents types de présentation.
Alignement
pour configurer l'alignement principal du texte du graphique, sélectionnez la case appropriée sous l'option Alignement de la mesure choisie sous Données > Mesures dans le panneau des propriétés.
Il est également possible d'aligner verticalement tous les indicateurs KPI. Vous pouvez ajuster l'alignement vers le haut, vers le bas et au centre ou encore par étirement. Sélectionnez le type d'alignement approprié dans le menu Vertical alignment (Alignement vertical) sous Aspect > Styles dans le panneau des propriétés. Il est également possible d'aligner au centre les étiquettes en cochant l'option Center align labels (Centrer les étiquettes) dans le panneau des propriétés, sous Aspect > Dimensions.
Formatage des nombres
vous pouvez également personnaliser le format des valeurs numériques des indicateurs KPI. Plusieurs formatages peuvent être appliqués aux mêmes valeurs. Le graphique est mis à jour de façon à refléter la modification du type de nombre.
Procédez comme suit :
- Cliquez sur Données > Mesures dans le panneau des propriétés et sélectionnez la mesure appropriée.
-
Sélectionnez le formatage des nombres approprié dans le menu Formatage des nombres.
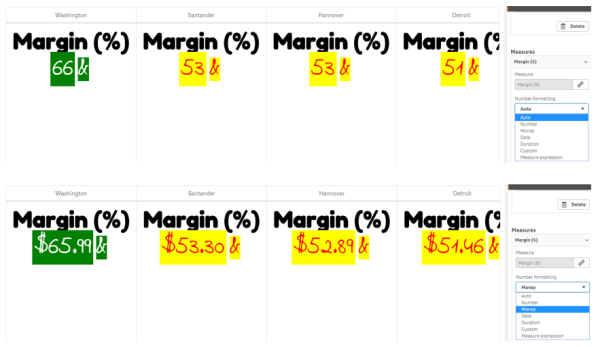
Modèle de format
il est possible de modifier ou de supprimer le texte d'une mesure spécifique.
Procédez comme suit :
- Cliquez sur Données > Mesures dans le panneau des propriétés.
- Cliquez sur la mesure appropriée et saisissez/supprimez la chaîne de format pertinente sous Modèle de format, puis appuyez sur Entrée.
Segment/carte
il est également possible de configurer la disposition du graphique Indicateur KPI en affichant les dimensions et les valeurs dans une disposition de segments ou de cartes.
Procédez comme suit :
- Cliquez sur Aspect > Dimensions dans le panneau des propriétés.
-
Choisissez le type de disposition Segment ou Card (Carte) dans le menu Afficher comme. Le graphique est mis à jour.
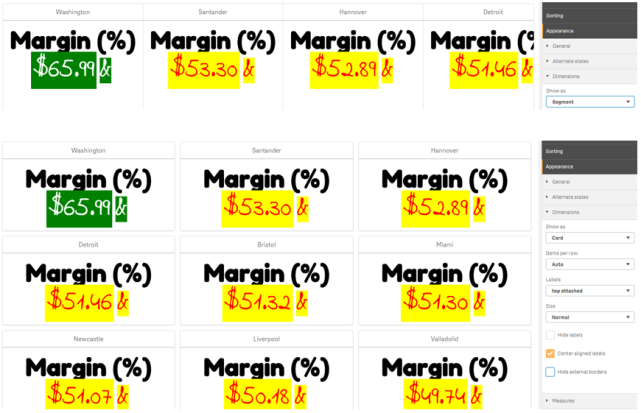
Vous pouvez configurer la disposition des segments de manière horizontale ou verticale sous Aspect > Dimensions > Orientation dans le panneau des propriétés. Cliquez au choix sur les boutons Horizontale ou Verticale.
Éléments par ligne
il est également possible de définir le nombre d'éléments (indicateurs KPI) à afficher par ligne dans un graphique via le panneau des propriétés, sous Aspect > Mesures. Utilisez le paramètre par défaut Auto ou sélectionnez le nombre souhaité dans le menu Items per row (Éléments par ligne) (chiffre compris entre 1 et 8).
Bordures
Il est possible de masquer les bordures extérieures et intérieures du graphique. Par défaut, toutes les bordures sont visibles. Pour configurer les bordures, accédez à Aspect > Dimensions dans le panneau des propriétés et cochez, le cas échéant, l'option Masquer les bordures extérieures ou Masquer les bordures intérieures.
Disposition et formatage des valeurs et des étiquettes
il est possible de modifier et d'afficher la position et l'ordre des étiquettes des valeurs de dimension et de mesure de différentes façons. Vous pouvez masquer les étiquettes ou les afficher dans le sens vertical ou horizontal. Par défaut, le paramètre Horizontale est sélectionné.
Disposition des étiquettes de dimension
Procédez comme suit :
- Cliquez sur Aspect > Mesures dans le panneau des propriétés.
- Cliquez sur Horizontale ou sur Verticale sous Labels orientation (Orientation des étiquettes) pour sélectionner le mode d'affichage des étiquettes.
Disposition des valeurs de mesure
Il est possible de définir la disposition des valeurs de mesure de deux façons différentes.
Procédez comme suit :
- Paramètres existants :
- Cliquez sur Aspect > Mesures dans le panneau des propriétés.
- Cliquez sur Horizontale ou sur Verticale sous Labels orientation (Orientation des étiquettes) pour sélectionner le mode d'affichage des étiquettes.
- Nouveaux paramètres :
- Cliquez sur Données > Mesures dans le panneau des propriétés.
- Cliquez sur la mesure appropriée et cochez la case Remplacer les paramètres.
- Saisissez la chaîne d'étiquette sous Étiquette, puis appuyez sur Entrée.
Ordre des étiquettes
Vous pouvez également modifier l'ordre d'apparition des étiquettes de valeur de mesure.
Procédez comme suit :
- Cliquez sur Aspect > Mesures dans le panneau des propriétés.
- Cliquez sur Label, Value (Étiquette, valeur) ou sur Value, Label (Valeur, étiquette) sous Labels orientation (Orientation des étiquettes) pour sélectionner le mode d'affichage des étiquettes.
Ordre des icônes
vous pouvez décider d'afficher ou non les icônes, avant ou après une valeur. Dans le panneau des propriétés, sous Aspect > Mesures, accédez à Icon order (Ordre des icônes), puis cliquez sur les boutons Icon, Value (Icône, valeur) ou Value, Icon (Valeur, icône) pour sélectionner l'élément à afficher en premier dans le graphique.
Masquer les étiquettes
- Measure labels (Étiquettes de mesures) : cette option masque l'étiquette de mesure de chaque indicateur KPI. Pour masquer les étiquettes, cliquez sur Données > Mesures dans le panneau des propriétés et sélectionnez la mesure appropriée. Cochez ensuite la case Hide labels (Masquer les étiquettes).
- Étiquettes de dimensions : cette option masque l'étiquette de dimension de chaque indicateur KPI. Pour masquer les étiquettes, cliquez sur Aspect > Dimensions dans le panneau des propriétés. Cochez ensuite la case Hide labels (Masquer les étiquettes).
Masquer les valeurs
cette option masque la valeur de chaque indicateur KPI. Pour masquer la valeur, cliquez sur Données > Mesures dans le panneau des propriétés. Cochez ensuite la case Hide values (Masquer les valeurs).
Groupement des valeurs d'indicateur KPI
il est possible de grouper toutes les valeurs d'indicateur KPI ou de les afficher individuellement par mesure. Accédez à Données > Mesures dans le panneau des propriétés. Choisissez la mesure appropriée, puis cochez la case Group by dimension (Grouper par dimension).
Une autre solution consiste à saisir une chaîne de valeur de dimension sous Dimension value (Valeur de la dimension) et à appuyer sur Entrée. Le graphique est mis à jour. Vous pouvez également saisir la valeur de la dimension à l'aide d'une expression dans l'éditeur d'expression (). Les valeurs doivent correspondre à des valeurs CSS valides.
Liaison à une feuille distincte
il est possible de lier chaque mesure à une autre feuille.
Procédez comme suit :
- Cliquez sur Données > Mesures dans le panneau des propriétés et sélectionnez la mesure appropriée.
- Déplacez le curseur Lier à la feuille vers la droite pour activer l'option.
-
Cliquez sur le bouton Sélectionner une feuille. Dans la fenêtre contextuelle Sélectionner une feuille, cliquez sur la page cible du lien. La feuille se ferme et les pages sont liées.
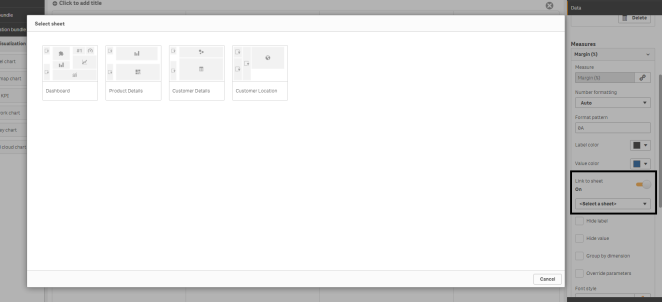
Limitations
Pour plus d'informations sur les limitations générales, voir Limitations.
