La table affiche simultanément plusieurs champs où le contenu de chaque ligne est connecté de façon logique. Généralement, une table se compose d'une dimension et de plusieurs mesures.
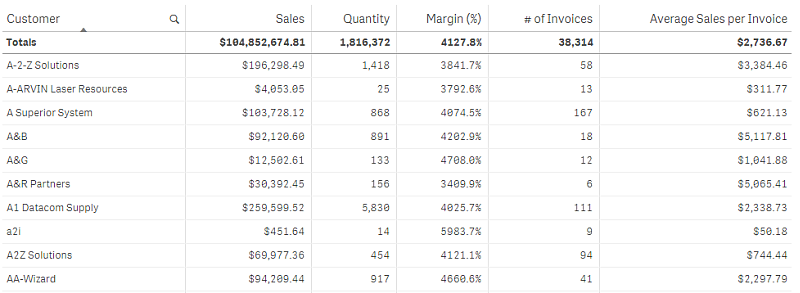
Vous effectuez les sélections uniquement dans les colonnes de dimension. Toutes les colonnes de dimension sont assorties d'une icône de recherche au niveau de l'en-tête.
Cas d'utilisation
Les tables sont utiles lorsque vous souhaitez afficher des données détaillées et des valeurs précises plutôt que des visualisations de valeurs. Elles conviennent parfaitement pour comparer différentes valeurs. Les dimensions de groupe hiérarchique s'avèrent extrêmement efficaces dans les tables. Vous pouvez en effet, dans un espace limité, descendre dans la hiérarchie jusqu'au niveau de détail suivant et analyser les valeurs de mesure mises à jour.
Avantages
Vous pouvez filtrer et trier la table de différentes manières. La table peut inclure de nombreuses valeurs. Le fait de pouvoir descendre dans la hiérarchie permet d'optimiser l'espace limité de la feuille. La table est idéale lorsque vous souhaitez visualiser des valeurs exactes plutôt que des tendances ou des modèles.
Inconvénients
Si la table contient de nombreuses valeurs, il est difficile d'obtenir une vue d'ensemble des relations entre elles. Les irrégularités contenues dans la table sont également moins faciles à déceler.
Création d'une table
Vous pouvez créer une nouvelle table sur la feuille en cours d'édition.
Procédez comme suit :
- Depuis le panneau des ressources, faites glisser une table vide sur la feuille.
- Cliquez sur Ajouter une dimension et sélectionnez une dimension ou un champ.
- Cliquez sur Ajouter une mesure et sélectionnez une mesure ou créez-en une à partir d'un champ.
Une fois la table créée, vous pouvez modifier son aspect et d'autres paramètres à partir du panneau des propriétés.
Alignement des données
Si l'option Alignement du texte est définie sur Auto, les données des colonnes sont alignées en fonction du type de données : les valeurs textuelles sont alignées à gauche tandis que les valeurs numériques, y compris les valeurs relatives aux dates, sont alignées à droite. Si vous la définissez sur Personnalisé, vous pouvez aligner les données à gauche, au centre ou à droite.
Tri de la table
Vous pouvez ajuster le tri de la table de différentes manières :
- Tri des colonnes : ajuste l'ordre des dimensions et des mesures de gauche à droite.
- Tri des lignes : ajuste l'ordre de priorité du tri des lignes.
- Tri interne : utilise l'ordre de tri interne des dimensions et des mesures.
- Tri interactif : permet, pendant l'analyse, de cliquer sur un en-tête de colonne pour trier la table.
Tri des colonnes
Par défaut, l'ordre dans lequel les colonnes sont triées est défini par l'ordre dans lequel les dimensions et les mesures sont ajoutées à la table. Si vous ajoutez la mesure Sales en premier, elle est présentée en premier (à l'extrémité gauche) dans la table. La dimension ou mesure ajoutée ensuite est présentée dans la deuxième colonne, et ainsi de suite. Il est possible de modifier l'ordre de tri des colonnes dans le panneau des propriétés, sous Colonnes.
Tri des lignes
Par défaut, les lignes sont triées selon la première dimension ou mesure ajoutée, les valeurs numériques par ordre décroissant, les valeurs de texte par ordre croissant. Une petite flèche située sous l'en-tête de colonne indique la colonne selon laquelle la table est triée.
Vous pouvez modifier l'ordre de tri des lignes dans le panneau des propriétés, sous Tri. Pour modifier l'ordre de priorité du tri, faites glisser les dimensions et les mesures. Dans la plupart des cas, le tri est affecté par la première dimension ou mesure sous Tri, mais aussi par les suivantes.
Dans la capture d'écran suivante, les lignes sont d'abord triées par client (Customer), ensuite par mois (Month) et enfin par type de produit (Product Type). Comme vous pouvez le constater, les colonnes Customer et Month comportent plusieurs lignes dotées des mêmes valeurs (A-2-Z Solutions et Month). Les lignes sous Product Type sont triées par ordre alphabétique, mais seuls les articles vendus en janvier au client A-2-Z Solutions sont affichés.
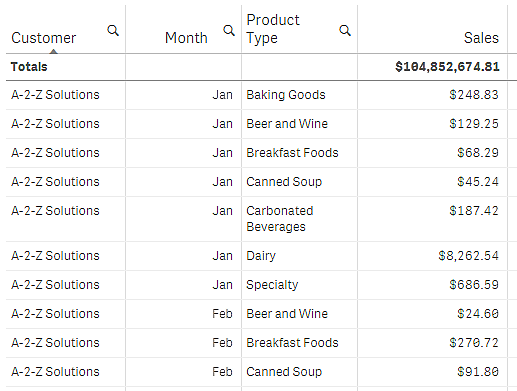
En modifiant l'ordre de tri de façon à effectuer le tri secondaire selon la colonne Product Type, puis Month, tous les articles sous Product Type vendus au client A-2-Z Solutions sont présentés par ordre alphabétique tandis que seuls les mois au cours desquels ils ont été vendus sont affichés sous Month.
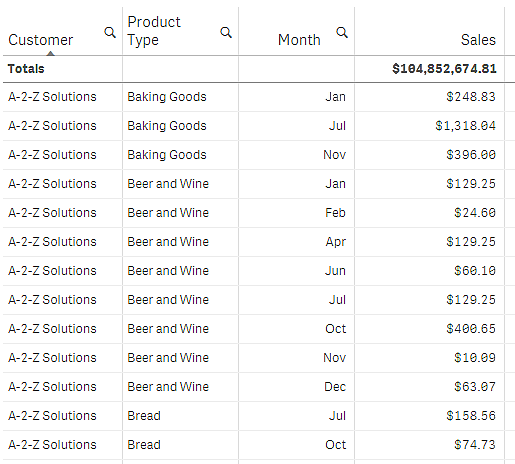
Tri interne
Chaque dimension et chaque mesure possèdent un ordre de tri interne (Auto) par défaut, modifiable. Sous Tri, cliquez sur l'élément à modifier, puis cliquez sur le bouton pour passer au tri Personnalisé(es). Il est possible que les modifications apportées au tri interne d'un élément n'aient aucun effet si le tri est en conflit avec un élément ayant un niveau de priorité plus élevé.
Tri interactif
Pendant l'analyse, vous pouvez définir la colonne à laquelle le tri s'applique en cliquant sur l'en-tête de colonne. Le premier clic trie la table selon l'ordre de tri par défaut de l'élément sélectionné. Un second clic inverse l'ordre de tri. Le tri interactif est basé sur la session et n'est pas enregistré. Si vous souhaitez que les modifications apportées au tri soient permanentes, vous devez réaliser les modifications dans le panneau des propriétés.
Affichage des totaux
Par défaut, les totaux des valeurs numériques sont affichés sous le nom des colonnes. Le panneau des propriétés vous permet de procéder à des modifications en vue d'afficher les totaux au bas d'une colonne ou de ne pas les afficher du tout.
Affichage de données supplémentaires
Vous pouvez figer la première colonne en empêchant le défilement et choisir de renvoyer à la ligne un texte multiligne dans des en-têtes et cellules séparés. Ces paramètres sont modifiables dans le panneau des propriétés sous Aspect > Présentation. Vous pouvez également désactiver le défilement horizontal et activer la fonction de sélecteur de colonnes. Les utilisateurs d'application peuvent ainsi modifier l'ordre des colonnes de la table.
Ajout d'un indicateur de tendance à une mesure
Vous pouvez ajouter un indicateur de tendance à une colonne de mesure. Un symbole sera affiché à côté de la valeur de mesure. Vous pouvez définir les plages qui déterminent le symbole à afficher et sa couleur d'affichage. L'indicateur s'active en réglant l'option Représentation sur Indicateur dans les propriétés de la mesure.
Définition des limites d'indicateur
Vous devez ajouter les limites des plages que vous souhaitez utiliser pour l'affichage des indicateurs à l'aide de l'option Ajouter une limite. Vous pouvez définir une valeur limite de trois façons différentes.
- À l'aide du curseur.
- En saisissant une valeur dans la zone de texte.
- En définissant une expression renvoyant la valeur limite.
Une fois les limites ajoutées, vous pouvez sélectionner la couleur et le symbole de l'indicateur pour chaque plage définie.
Mise en forme de l'indicateur
Vous pouvez modifier l'apparence de l'indicateur.
- Vous pouvez afficher l'indicateur et la valeur de mesure en sélectionnant Afficher les valeurs.
- Vous pouvez définir la couleur de valeur sur la même couleur que celle de l'indicateur grâce à l'option Appliquer les couleurs aux valeurs.
- Vous pouvez afficher l'indicateur à droite ou à gauche de la valeur grâce à l'option Position de l'indicateur.
Exemple
Dans cet exemple, nous avons ajouté un indicateur de tendance à la mesure Sales pour indiquer quelles valeurs sont inférieures à la valeur cible. Les limites d'indicateur sont les suivantes
- Pour les valeurs inférieures à 3000000, un drapeau rouge est affiché.
- Pour les valeurs situées entre 3000000 et 3500000, un drapeau jaune est affiché.
- Pour les valeurs supérieures à 3500000, une coche verte est affichée.
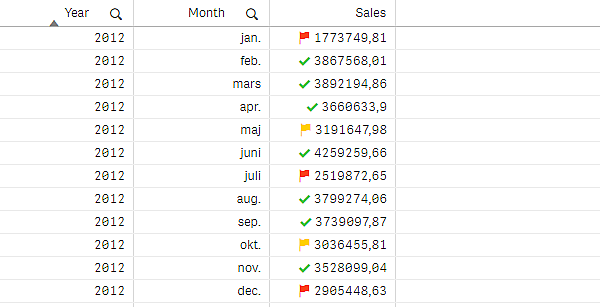
Ajout d'un mini graphique à une mesure
Vous pouvez ajouter un mini graphique à une colonne de mesure. Cela permet d'afficher une petite visualisation de graphique au lieu de la valeur de mesure. Vous pouvez définir la dimension qui détermine les données à afficher et dans quelle couleur les afficher. L'indicateur s'active en réglant l'option Représentation sur Mini graphique dans les propriétés de la mesure.

Définition d'un type de mini graphique
Après avoir spécifié la dimension sur laquelle le mini graphique sera basé, vous devez sélectionner un Mode.
- Barres crée un graphique en barres.
- Points crée un graphique en points.
- Sparkline crée un graphique sparkline. Vous pouvez afficher des points à chaque point de données le long du graphique sparkline en sélectionnant Afficher des points.
- Positif/Négatifcrée un graphique avec chaque valeur représentée par un point supérieur ou inférieur à zéro.
Une fois que vous avez sélectionné le mode, vous pouvez spécifier l'axe des ordonnées du mini graphique au bas des options Mini graphique.
Style du mini graphique
Vous pouvez définir la couleur des barres ou des lignes de Barres, Points et Sparkline.
- Vous pouvez également définir la Couleur de la valeur maxi. et la Couleur de la valeur mini., qui mettront en surbrillance les valeurs du graphique la plus et la moins visibles.
- Vous pouvez également définir les couleurs Mettre en surbrillance le premier point de données et Mettre en surbrillance le dernier point de données, qui mettront en surbrillance les valeurs du graphique visibles en premier et en dernier.
Vous pouvez définir les couleurs positive et négative d'un mini graphique Positif/Négatif.
Affichage des limites
Nombre de lignes et de colonnes
Une table peut inclure des millions de lignes et un nombre quasiment indéfini de colonnes de dimensions et de mesures. Toutefois, étant donné que les tables volumineuses sont peu pratiques et difficiles à gérer, la limite de ce qui est pratique est bien inférieure au maximum théorique. Dans la plupart des cas, il est préférable de voir toutes les colonnes sans avoir recours au défilement horizontal.
Tables comportant des contenus de tailles mixtes
Dans une table, vous pouvez avoir des colonnes dans lesquelles le contenu tient sur une ligne dans la cellule, et des colonnes qui contiennent du texte multiligne, avec renvoi à la ligne. Dans certains cas, vous verrez un décalage d'alignement et un nombre de lignes lors du défilement de la colonne multiligne. Lorsque la vue est composée uniquement de contenu tenant sur une ligne, la table est ajustée et affiche le contenu intégral sur une seule ligne, ce qui permet d'afficher plus de lignes.
Nous recommandons de désactiver l'option de renvoi à la ligne du texte multiligne dans ces cas-là, afin d'éviter toute confusion pour l'utilisateur.
