Le graphique en barres convient parfaitement pour établir des comparaisons entre plusieurs valeurs. L'axe des dimensions affiche les éléments de catégorie faisant l'objet d'une comparaison tandis que l'axe des mesures indique la valeur associée à chaque élément de catégorie.

Sur l'image, les valeurs de dimension correspondent à différentes régions : Nordic, USA, Japan, UK, Spain et Germany (région nordique, États-Unis, Japon, Royaume-Uni, Espagne et Allemagne). Chaque région représente une valeur de dimension et se voit attribuer une barre. La hauteur de chaque barre correspond à la valeur de mesure (sales) associée aux différentes régions.
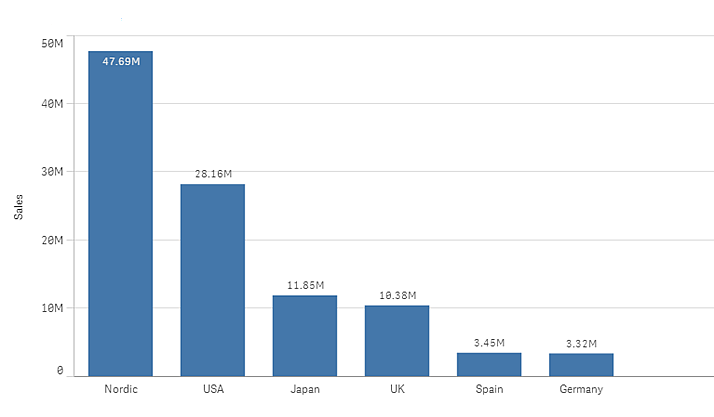
Vous pouvez effectuer des comparaisons de données plus complexes en groupant ou en empilant les barres. Pour ce faire, vous devez utiliser deux dimensions et une mesure. Les deux exemples de graphiques utilisent les deux mêmes dimensions et la même mesure :
Barres groupées : Les barres groupées vous permettent de comparer facilement deux éléments ou plus d'une même catégorie.
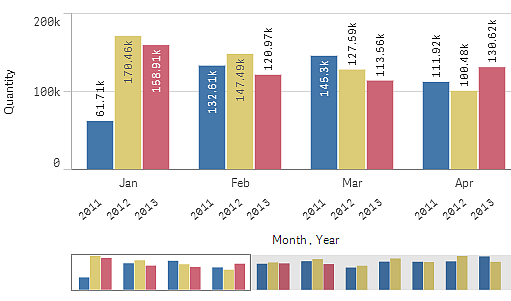
Barres empilées : Les barres empilées permettent de comparer plus facilement la quantité totale entre les différents mois. Les barres empilées combinent les barres de différents groupes les unes sur les autres ; la hauteur totale de la barre obtenue représente le résultat combiné.
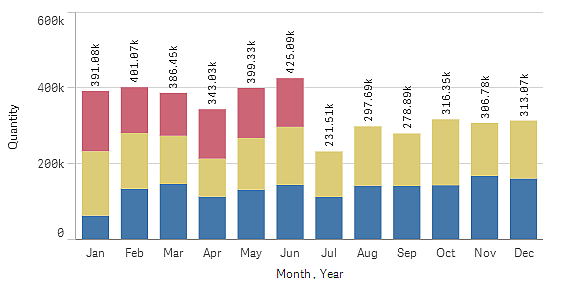
Le graphique en barres peut s'afficher dans le sens horizontal ou vertical, comme dans l'exemple ci-dessous :
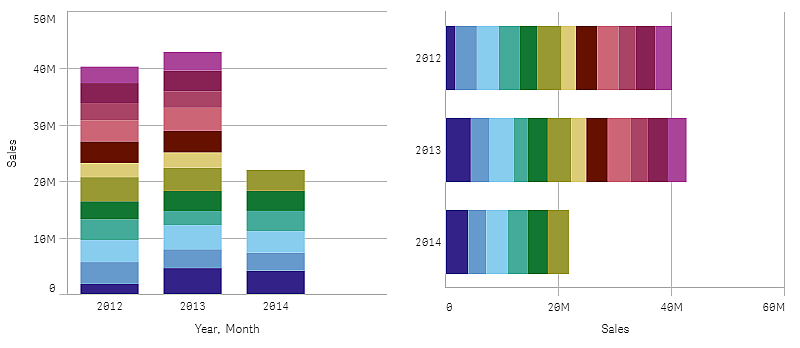
Cas d'utilisation
Le fait de grouper et d'empiler les barres facilite la visualisation des données groupées. Le graphique en barres est également utile lorsque vous souhaitez comparer des valeurs côte à côte, par exemple les ventes par rapport aux prévisions des différentes années, et lorsque les mesures (ventes et prévisions dans le cas présent) sont calculées avec la même unité.
Avantages : Le graphique en barres est facile à lire et à comprendre. Il vous permet d'avoir une bonne vue d'ensemble des valeurs.
Inconvénients : Le graphique en barres ne fonctionne pas aussi bien lorsque les valeurs de dimensions sont nombreuses en raison de la limitation de la longueur d'axe. Si les dimensions ne cadrent pas, vous pouvez parcourir le contenu à l'aide de la barre de défilement, mais vous n'obtiendrez pas une vue globale.
Création d'un graphique en barres
Vous pouvez créer un graphique en barres simple sur la feuille en cours d'édition.
Procédez comme suit :
- Depuis le panneau des ressources, faites glisser un graphique en barres vide sur la feuille.
- Cliquez sur Ajouter une dimension et sélectionnez une dimension ou un champ.
- Cliquez sur Ajouter une mesure et sélectionnez une mesure ou créez-en une à partir d'un champ.
Un graphique en barres nécessite au moins une mesure.
Vous pouvez inclure une ou deux dimensions et une mesure, ou une dimension et jusqu'à 15 mesures dans un graphique en barres. Chaque barre correspond à une dimension, et les valeurs des mesures déterminent la hauteur ou la longueur des barres.
Il est par ailleurs possible de créer un graphique en barres sans dimension et comportant jusqu'à 15 mesures. Dans ce cas, une barre s'affiche pour chaque mesure. La valeur de la mesure détermine la hauteur ou la longueur d'une barre.
| Dimensions | Mesures | Résultat |
|---|---|---|
| 1 dimension | 1 mesure | Un graphique en barres simple affichant une barre pour chaque valeur de dimension. |
| 2 dimensions | 1 mesure | Un graphique en barres groupées ou empilées affichant une barre pour chaque valeur des deux dimensions. |
| Aucune dimension | jusqu'à 15 mesures | Graphique en barres simple affichant une barre pour chaque mesure. |
| 1 dimension | jusqu'à 15 mesures | Un graphique en barres groupées ou empilées affichant une barre pour chaque valeur de chaque mesure. |
Une fois le graphique à barres créé, vous pouvez modifier son aspect et d'autres paramètres à partir du panneau des propriétés.
Pour plus d'informations, voir Modification de l'aspect d'une visualisation.
Affichage des limites
Affichage d'un grand nombre de valeurs de dimension
Lorsque le nombre de valeurs de dimension dépasse la largeur de la visualisation, un mini graphique avec barre de défilement s'affiche. Vous pouvez parcourir la visualisation à l'aide de la barre de défilement du mini graphique ou, en fonction de l'appareil que vous utilisez, à l'aide de la roulette de défilement ou par glissement de deux doigts. Lorsque de nombreuses valeurs sont utilisées, le mini graphique ne les affiche pas toutes. Au lieu de cela, une version condensée du mini graphique (avec les éléments en gris) affiche une vue d'ensemble des valeurs, mais les valeurs inférieure et supérieure restent visibles.
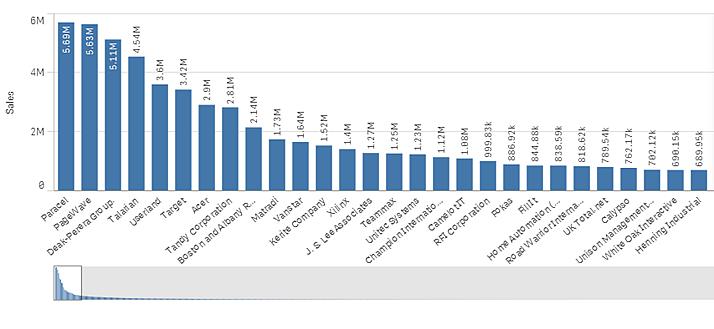
Affichage de valeurs hors plage
Dans le panneau des propriétés, sous Aspect, vous pouvez définir une limite pour la plage de l'axe des mesures. Sans limite, la plage est automatiquement définie de manière à inclure la valeur positive la plus élevée et la valeur négative la plus basse. Cependant, si une limite est fixée, certaines valeurs peuvent la dépasser. Une barre qui dépasse la limite en question est coupée en diagonale pour montrer que sa valeur est hors plage.
Lorsqu'une ligne de référence se trouve hors plage, une flèche s'affiche, ainsi que le nombre de lignes de référence hors plage.
Affichage de grandes quantités de données dans un graphique en barres empilées
Lorsque vous affichez de grandes quantités de données dans un graphique en barres empilées, il arrive que certaines valeurs de dimension d'une barre ne soient pas présentées dans la couleur et la taille correctes. Ces valeurs restantes sont alors affichées sous forme de zone rayée grise. La taille et la valeur totale de la barre sont toujours exactes, mais toutes les valeurs de dimension figurant dans la barre ne sont pas explicites.
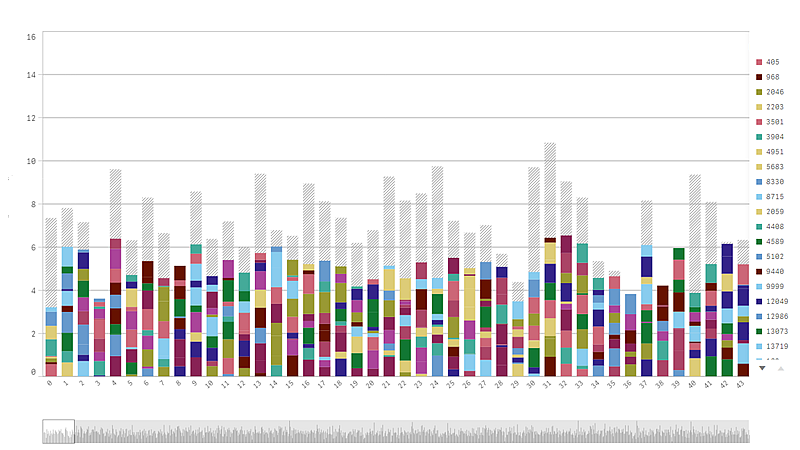
Pour supprimer les zones grises, effectuez une sélection ou utilisez les limites dimensionnelles disponibles dans le panneau des propriétés.
Le nombre limite approximatif de barres empilées qu'il est possible d'afficher sans zones grises est de 5 000 barres, en supposant que chaque barre se compose de 10 valeurs de dimension interne, d'une valeur de dimension et d'une valeur de mesure pour la barre entière.
Le chargement de données de départ correspond à 500 valeurs de dimension ou piles de dimensions. (La valeur 500 fait référence aux valeurs des dimensions externes, pas aux différentes valeurs de dimension figurant dans une pile.) Une fois que vous avez dépassé ces 500 valeurs, un chargement incrémentiel est effectué, dans lequel les valeurs sont cette fois-ci chargées en fonction de la vue ou position de défilement active.
Affichage de grandes quantités de données dans un graphique en barres avec échelle continue
Si le graphique utilise une échelle continue, 2 000 points de données maximum sont affichés. Au-delà de cette valeur, les points de données ne sont ni affichés, ni inclus dans les sélections effectuées dans le graphique. De plus, seules douze valeurs de dimension s'affichent pour la deuxième dimension dans un graphique à deux dimensions et à échelle continue.
Pour éviter d'afficher des ensembles de données limités, sélectionnez un élément ou utilisez les limites dimensionnelles disponibles dans le panneau des propriétés.
