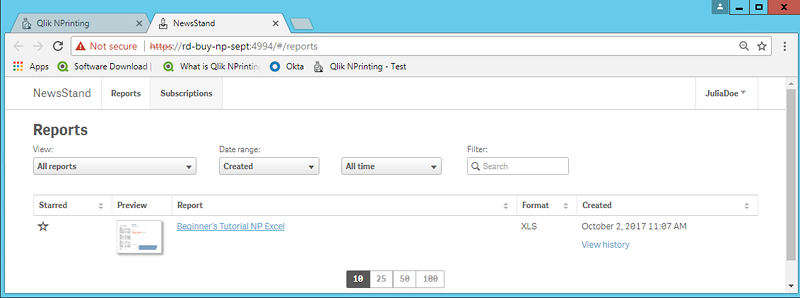Publication d'un rapport simple à partir d'une application Qlik Sense
Ce didacticiel vous explique comment créer et publier un rapport Qlik NPrinting Excel simple à l'aide de données Qlik Sense.
Qlik NPrinting comporte de nombreuses fonctions. Ce didacticiel est conçu pour aider les nouveaux utilisateurs à créer leur premier rapport. Il ne présente pas tous les types de rapport, éléments de conception ou options de publication. Au terme de ce didacticiel, vous aurez créé, édité et publié un rapport Excel consultable par les utilisateurs que vous aurez sélectionnés.
Autres didacticiels Qlik NPrinting :
- Publication d'un rapport simple à partir d'un document QlikView (uniquement en anglais)
- Publication d'un rapport complexe à partir d'une application Qlik Sense (uniquement en anglais)
Ce didacticiel passera en revue les procédures suivantes :
Accès à une application Qlik Sense
Les rapports nécessitent des données. Vous apprendrez à télécharger et à importer un exemple d'application Qlik Sense.
Connexion de Qlik NPrinting à une application Qlik Sense
Qlik NPrinting doit se connecter à l'application Qlik Sense. Vous apprendrez à configurer Qlik NPrinting pour qu'il accède à l'exemple d'application ou à vos données Qlik Sense existantes.
Création d'un modèle de rapport Qlik NPrinting
Les modèles de rapports contrôlent la disposition et les formats de sortie des rapports. Cette section vous montrera comment en créer un nouveau.
Édition du modèle de rapport
Les rapports offrent de nombreuses options de mise en forme différentes. Dans cette section, nous verrons comment ajouter un titre, une image, une table et un niveau à un rapport.
Publication sur NewsStand et par e-mail
NewsStand est une console Web à laquelle les utilisateurs peuvent accéder pour consulter des rapports. Vous apprendrez à publier un rapport sur NewsStand et par e-mail.
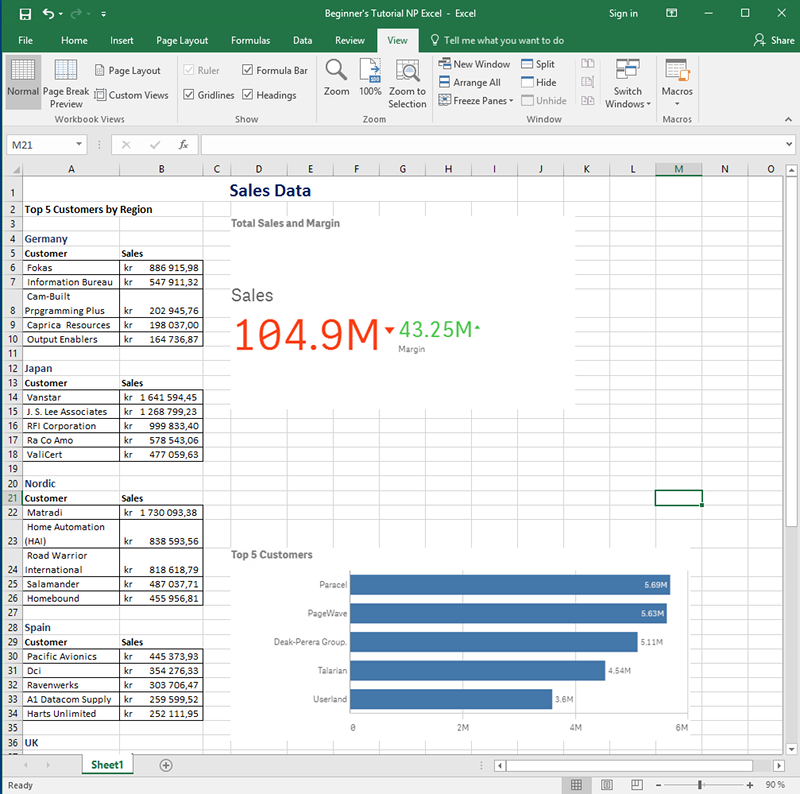
Accès à une application Qlik Sense
Les applications Qlik Sense contiennent les données et visualisations que Qlik NPrinting utilise pour élaborer les rapports. Il existe différentes manières d'accéder à une application Qlik Sense.
- Vous pouvez télécharger une application Qlik Sense à partir du site d'aide de Qlik vers votre dossier Qlik Sense Apps.
- Vous pouvez utiliser votre propre application Qlik Sense et passer directement à Connexion de Qlik NPrinting à une application Qlik Sense. Si vous utilisez une de vos applications pour effectuer ce didacticiel, choisissez-en une simple. La durée de chargement de Qlik NPrinting est plus longue pour les applications Qlik Sense complexes.
Téléchargement d'une application Qlik Sense à partir du site d'aide de Qlik et importation dans Qlik Sense
Procédez comme suit :
- Sur le site d'aide de Qlik NPrinting, accédez au dossier Fichiers exemples (uniquement en anglais), téléchargez le fichier Sample file - Beginning with the Basics.zip à l'emplacement de votre choix sur votre ordinateur.
- Sous Windows, décompressez le dossier. Beginner's tutorial.qvf est le fichier Qlik Sense qui nous intéresse.
- Envoyez l'application à l'administrateur système et demandez-lui d'importer le fichier Beginner's tutorial.qvf dans la console QMC.
- Demandez à l'administrateur système de publier l'application dans un flux auquel vous avez accès. Il peut la publier dans le flux par défaut, intitulé Tout le monde.
Vous pourrez désormais visualiser l'application Beginner's tutorial dans le hub de Qlik Sense.
Connexion de Qlik NPrinting à une application Qlik Sense
Nous allons à présent créer une application Qlik NPrinting et la connecter à votre application Qlik Sense.
Les applications Qlik Sense et Qlik NPrinting sont très différentes :
- L'application Qlik Sense contient des données et utilise les visualisations pour les explorer.
- L'application Qlik NPrinting contient des rapports, des filtres et la connexion à une application Qlik Sense ou à un document QlikView.
Les applications Qlik NPrinting permettent au composant Qlik NPrinting Designer d'accéder à vos données Qlik Sense afin que les informations puissent être utilisées dans un rapport.
Procédez comme suit :
- Connectez-vous à la console Web Qlik NPrinting.
- Dans le menu principal, cliquez sur le menu déroulant Applications, puis sur Applications.
- Cliquez sur le bouton Créer une application.
- Saisissez le nom de cette nouvelle application. Par exemple : Beginner's Tutorial NP App.
- Vérifiez que la case Activé est cochée. Sinon, l'application sera ignorée par le composant Qlik NPrinting Engine.
- Cliquez sur Créer.
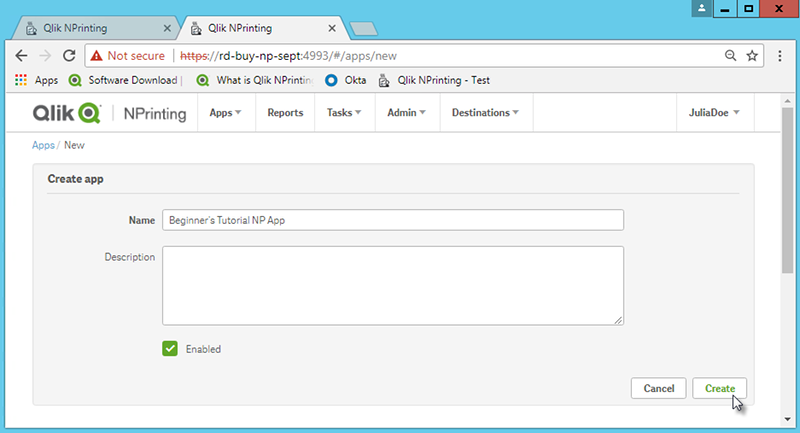
Vous pouvez désormais visualiser l'application Beginner's Tutorial NP App sous Applications.
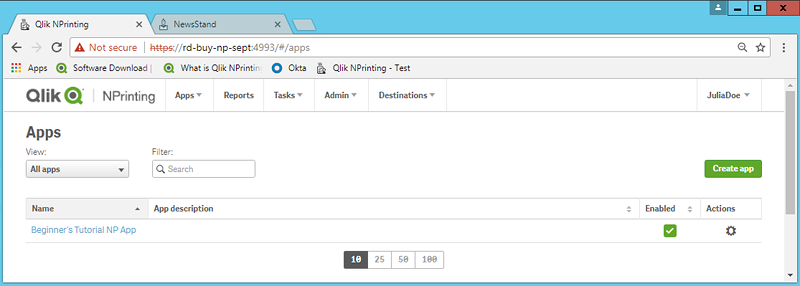
- Dans le menu principal, cliquez sur le menu déroulant Applications, puis sur Connexions.
- Cliquez sur le bouton Créer une connexion.
- Dans la zone Nom, saisissez un nom pour la connexion : Beginner's Tutorial Connection.
- Dans la liste déroulante Application, sélectionnez l'application Qlik NPrinting précédemment créée : Beginner's Tutorial NP App.
- Sélectionnez Qlik Sense en tant que Source.
- Saisissez les informations suivantes :
- Adresse proxy : nom d'ordinateur complet du serveur Qlik Sense. Cette adresse figure dans le hub de Qlik Sense, sur la barre d'adresse du navigateur. Le format utilisé est le suivant : https://nom_ordinateur_proxy_sense.nom_domaine.
- ID d'application Qlik Sense : information disponible dans le hub de Qlik Sense, sur la barre d'adresse du navigateur, à la page d'aperçu de l'application.
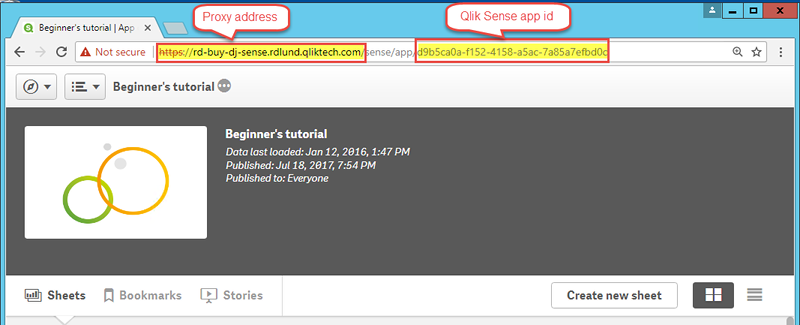
Identité : désigne le <nom de domaine Windows>\<nom d'utilisateur> de l'utilisateur Qlik Sense ayant accès à l'application.
- Cliquez sur le bouton Exécuter la vérification. Cette action vérifie que la connexion est valide.
Si la connexion est valide, le message « La vérification est terminée. » s'affiche à l'écran. Sinon, le message suivant est généré : « Des erreurs ont été détectées. Consultez les détails ci-dessous. »
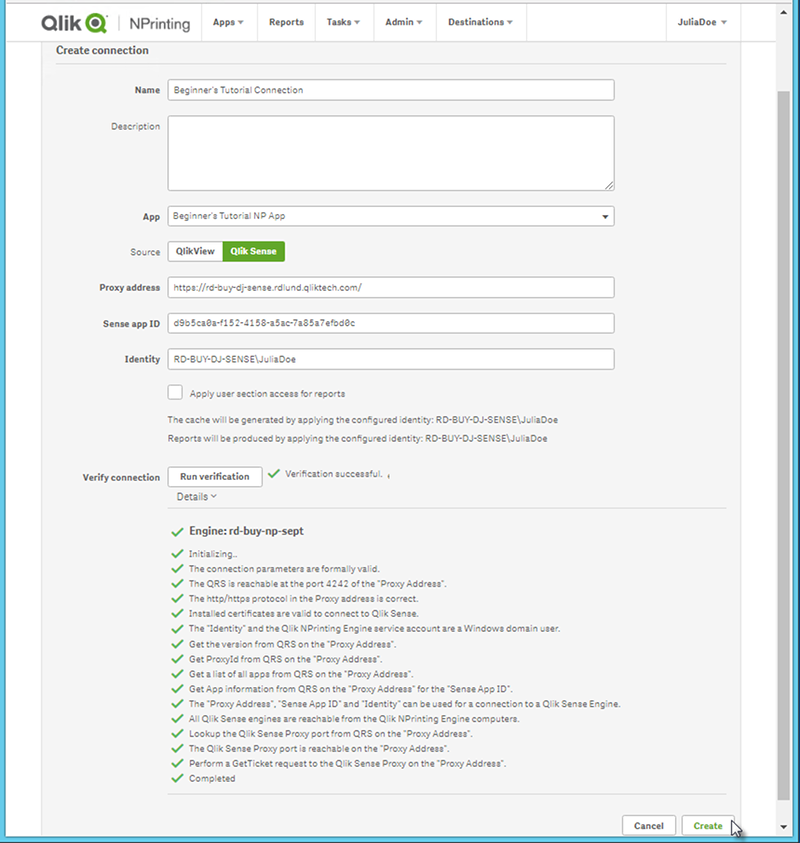
- Une fois les paramètres de connexion vérifiés, cliquez sur Créer. Vous revenez automatiquement au menu Connexions.
- Cliquez sur la nouvelle connexion. L'état suivant est indiqué : État du cache - En cours de génération. Autrement dit, Qlik NPrinting est en train de se connecter à Qlik Sense et d'importer des métadonnées. Si l'application Qlik Sense est volumineuse, cette opération peut prendre plusieurs minutes.
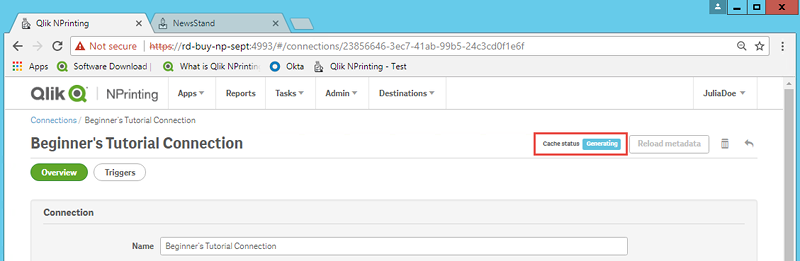 Note Informations
Note InformationsChaque fois que vous ajoutez de nouveaux objets à l'application Qlik Sense, vous devez recharger les métadonnées de la connexion.
Une fois que l'état du cache affiche Généré, vous pouvez créer un nouveau modèle de rapport. Si l'état Erreur est indiqué, vérifiez les informations de connexion.
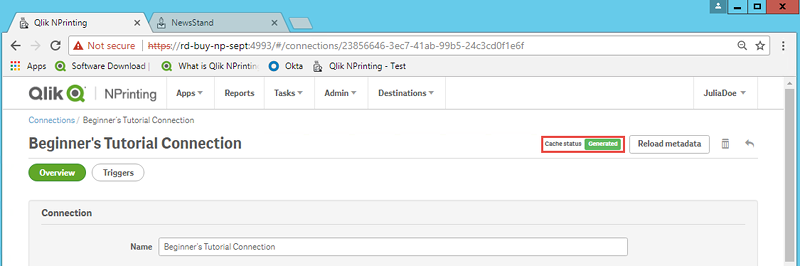
La nouvelle connexion est désormais disponible sur l'écran Connexions.
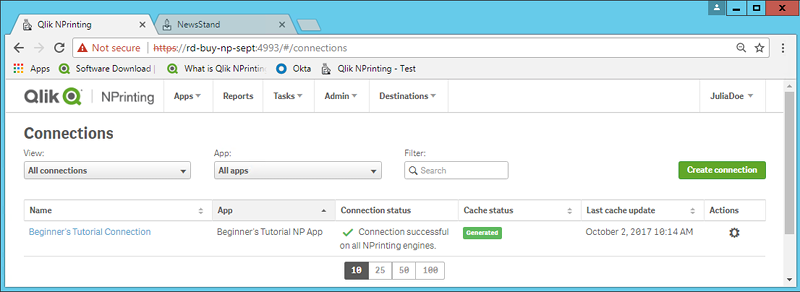
Si vous ne parvenez pas à vous connecter à votre application Qlik Sense, voir :
- Création de connexions (uniquement en anglais)
- Dépannage (uniquement en anglais)
Création d'un modèle de rapport Qlik NPrinting
Les modèles de rapports contrôlent la disposition et les formats de sortie des rapports. Vous pouvez organiser les objets et mettre en forme les pages à l'aide des options standard du type de rapport choisi. Par exemple, un rapport Excel aura les mêmes options de mise en forme et la même interface qu'une feuille de calcul Excel.
Procédez comme suit :
- Sur la console Web Qlik NPrinting, cliquez sur Rapports dans le menu principal.
- Cliquez sur le bouton Créer un rapport.
- Saisissez un titre dans le champ Titre. Par exemple : Beginner's Tutorial NP Excel.
- Dans la liste déroulante Type, sélectionnez Excel.
- Dans la liste déroulante Application, sélectionnez l'application intitulée Beginner's Tutorial NP App.
- Dans les options de Modèle, cliquez sur Fichier vide.
- Vérifiez que la case Activé est cochée. Sinon, votre rapport sera ignoré par le composant Qlik NPrinting Engine.
- Cliquez sur Créer.
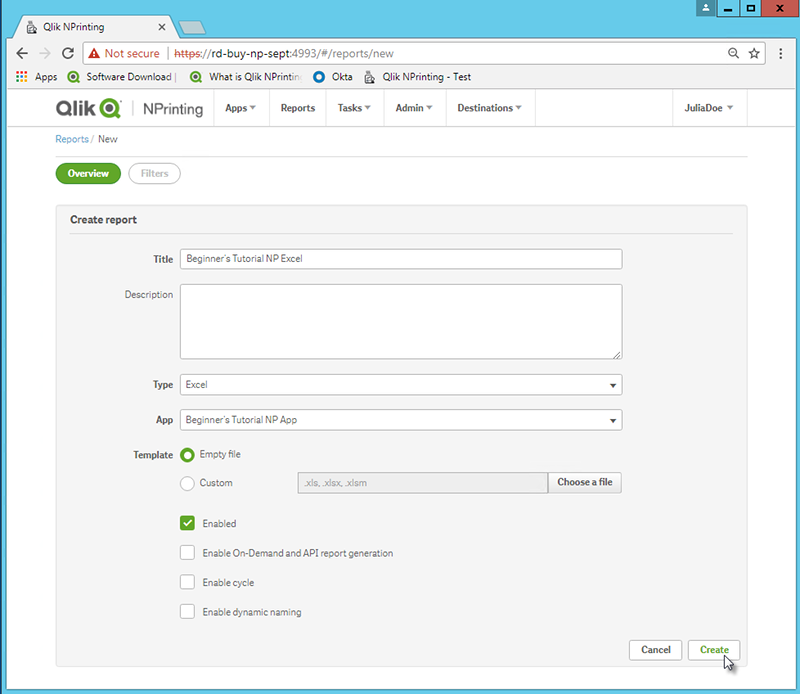
Vous pourrez désormais visualiser l'application Beginner's Tutorial NP Excel sous Rapports.
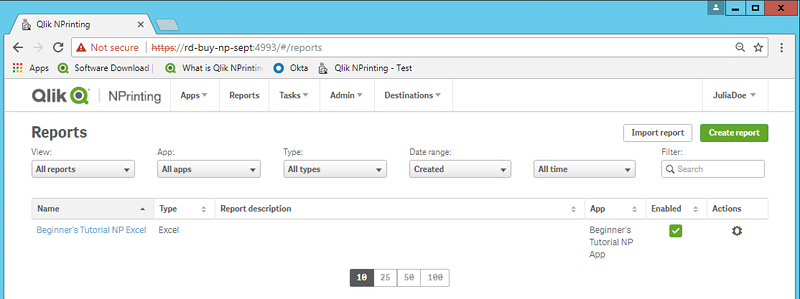
Édition du modèle de rapport
Il existe différentes manières d'éditer un modèle de rapport. Nous allons ajouter les éléments suivants :
- Titres : texte simple utilisé pour organiser votre rapport. Ils sont modifiables à l'aide des outils de mise en forme standard d'Excel.
- Niveaux : permettent de subdiviser vos données selon une dimension. Ils peuvent être appliqués à des tables et à des images. Nous allons diviser les Top 5 Customers par Region.
- Tables : permettent de présenter les données Qlik Sense sous forme de table.
- Images : permettent de présenter les données Qlik Sense au format .png.
Cette section ne traite pas de toutes les opérations qu'il est possible d'effectuer dans Qlik NPrinting Designer. Si vous souhaitez en savoir plus sur les fonctions de rapport Excel avancées, voir : Rapports Excel (uniquement en anglais).
Procédez comme suit :
- Sur la console Web Qlik NPrinting, cliquez sur Rapports dans le menu principal.
- Dans l'écran Rapports, cliquez sur le rapport pertinent.
- Cliquez sur le bouton Éditer le modèle pour ouvrir l'éditeur de modèle de Qlik NPrinting Designer.
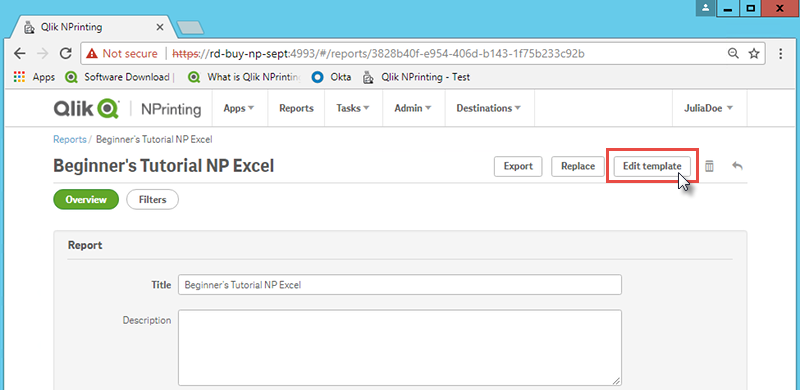
- Saisissez un titre :
- Dans la cellule A1, saisissez un titre : Par exemple, « Sales Data ».
- Dans la cellule A2, saisissez un sous-titre : « Top 5 Customers by Region ».
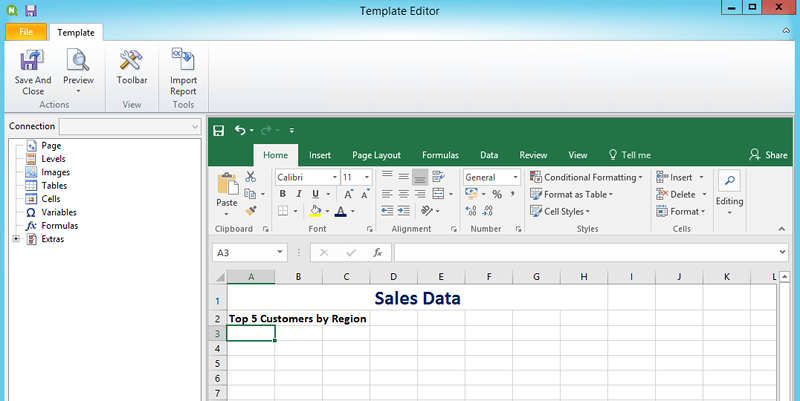 Note Conseil Vous pouvez utiliser les options de mise en forme d'Excel pour modifier l'aspect de ces titres. Par exemple, vous pouvez modifier la taille et la couleur de police. Vous pouvez également fusionner des cellules afin que le titre soit centré par rapport au reste du rapport.
Note Conseil Vous pouvez utiliser les options de mise en forme d'Excel pour modifier l'aspect de ces titres. Par exemple, vous pouvez modifier la taille et la couleur de police. Vous pouvez également fusionner des cellules afin que le titre soit centré par rapport au reste du rapport.
- Ajoutez un niveau :
- Dans le volet gauche, cliquez sur Levels (Niveaux) avec le bouton droit de la souris, puis sélectionnez Add levels (Ajouter des niveaux).
- Une nouvelle fenêtre s'ouvre. Sélectionnez Region. Cliquez sur OK.
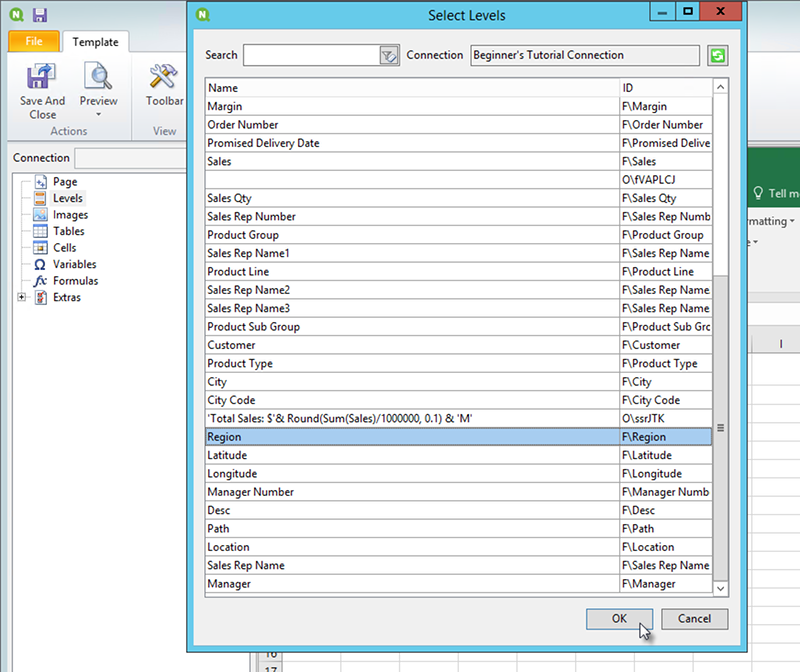
- Faites glisser Region_Level vers la cellule A3.
- Insérez trois lignes sous A3 pour être certain de compter quatre cellules vides entre les balises <Region_Level> et </Region_Level>.
- Développez Region_Level dans le volet gauche.
- Faites glisser l'élément Region et déposez-le dans la cellule A5.
De cette façon, vous êtes assuré que chaque niveau dispose d'un en-tête.
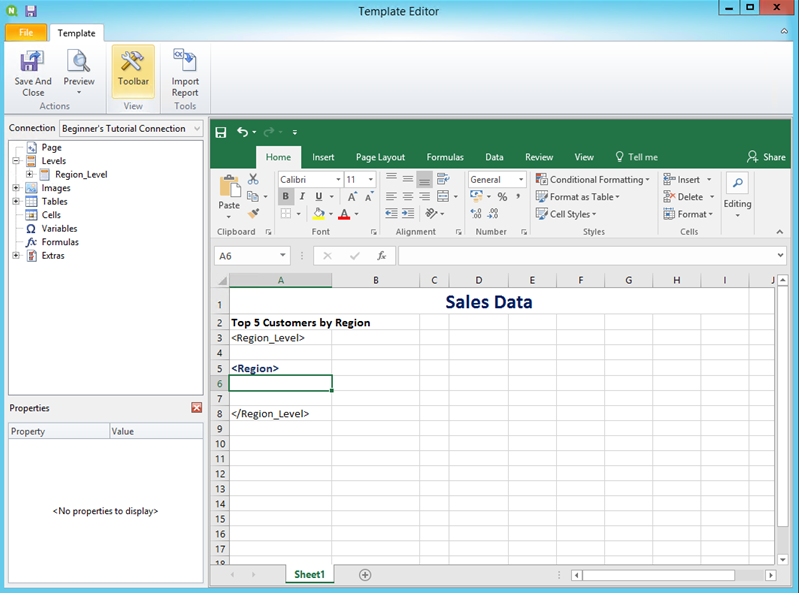
- Ajoutez une table :
- Dans le volet gauche, cliquez sur Tables avec le bouton droit de la souris, puis sélectionnez Add objects (Ajouter des objets).
- Une nouvelle fenêtre s'ouvre. Sélectionnez Top 5 Customers. Cliquez sur OK.
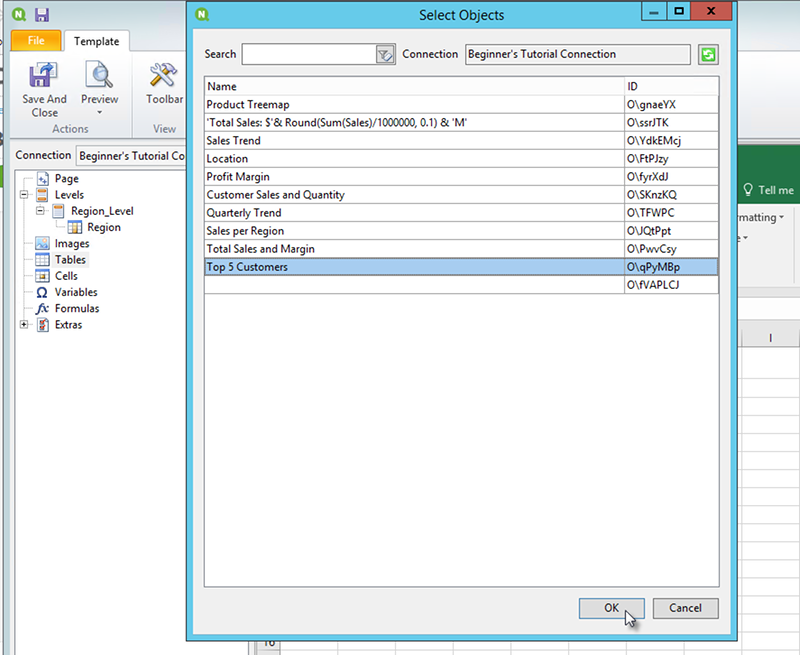
- Cliquez avec le bouton droit de la souris sur le nouveau nœud intitulé qPyMBp - Top 5 Customers. Cliquez sur Propriétés.
- Dans le volet Propriétés, assurez-vous que Keep Source Formats n'est pas sélectionné.
- Développez qPyMBp - Top 5 Customers. Faites glisser Customer vers la cellule A6 et JWaPFv_1 - Sales vers la cellule B6.
Ces deux objets table doivent figurer dans les balises des deux niveaux. Vous pouvez les mettre en forme comme une table en ajoutant une bordure ou une couleur d'arrière-plan.
- Cliquez sur la cellule B6. Sous l'onglet Accueil, accédez à Nombre, puis sélectionnez l'icône Format Nombre Comptabilité. De cette façon, vous êtes assuré que les données de JWaPFv_1 - Sales s'affichent sous forme de devise.
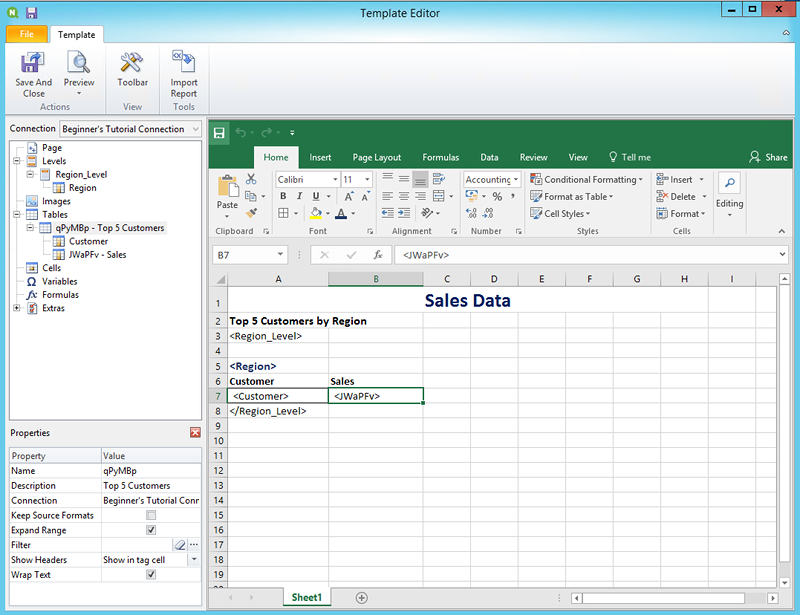
- Ajoutez des images :
- Dans le volet gauche, cliquez sur Images avec le bouton droit de la souris, puis sélectionnez Add objects (Ajouter des objets).
- Une nouvelle fenêtre s'ouvre. Sélectionnez Top 5 Customers et Total Sales and Margin, puis cliquez sur OK.
Vous pouvez sélectionner plusieurs options en maintenant la touche CTRL enfoncée.
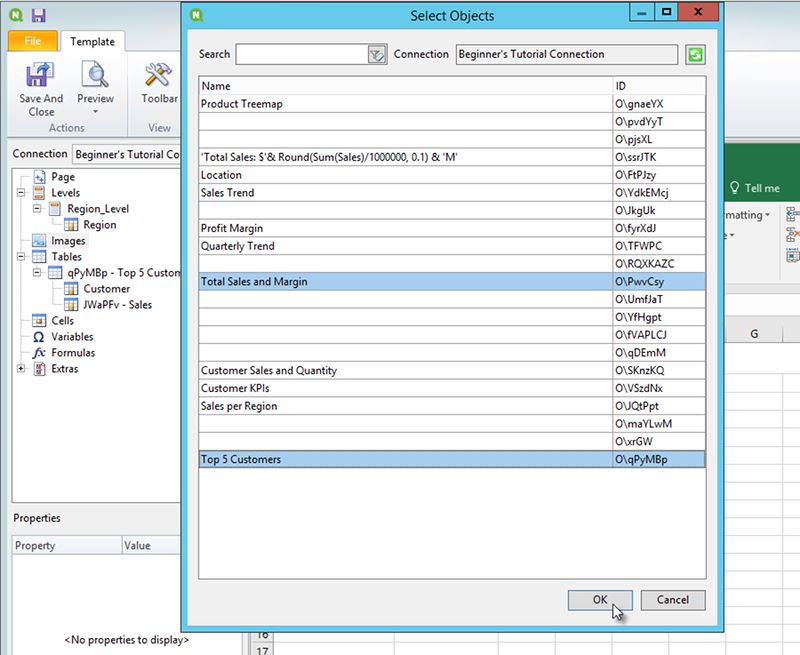
- Cliquez sur le nouveau nœud intitulé PwvCsy - Total Sales and Margin et faites-le glisser vers la cellule D3. Cliquez sur qPyMBp_1 - Top 5 Customers et faites-le glisser vers la cellule D7.
Étant donné qu'il s'agit d'images, les options de mise en forme d'Excel n'auront ici aucun effet.
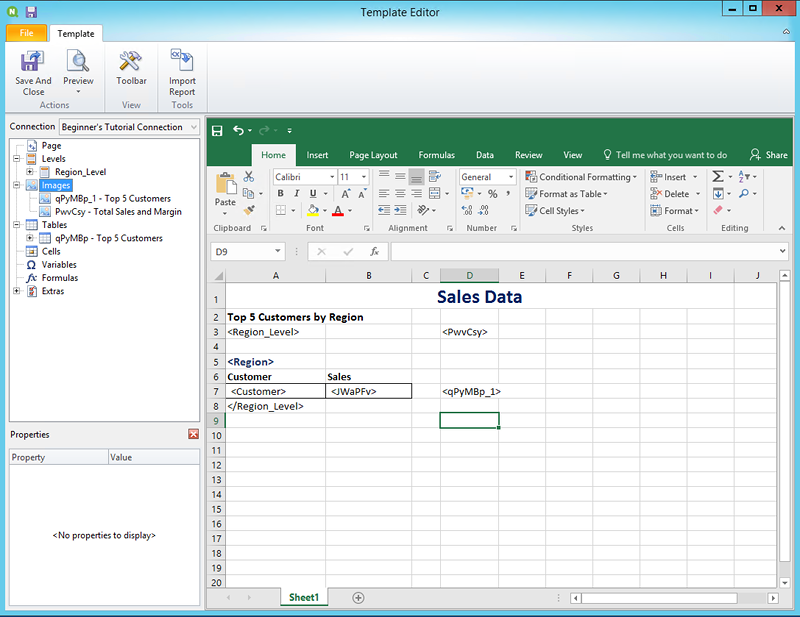
- Sur la barre d'outils d'Excel, cliquez sur l'onglet Mise en page.
- Cliquez sur le menu déroulant Orientation, puis sélectionnez Paysage.
Les types de rapport présentant plusieurs tables en largeur s'afficheront plus clairement en mode paysage.
- Dans le menu de l'éditeur de modèle Qlik NPrinting, cliquez sur l'onglet Fichier. Cliquez sur Enregistrer.
- Cliquez sur l'onglet Modèle, puis sur le bouton Aperçu afin d'afficher un aperçu de votre rapport.
Le chargement de l'aperçu peut prendre plusieurs minutes, selon la taille du rapport.
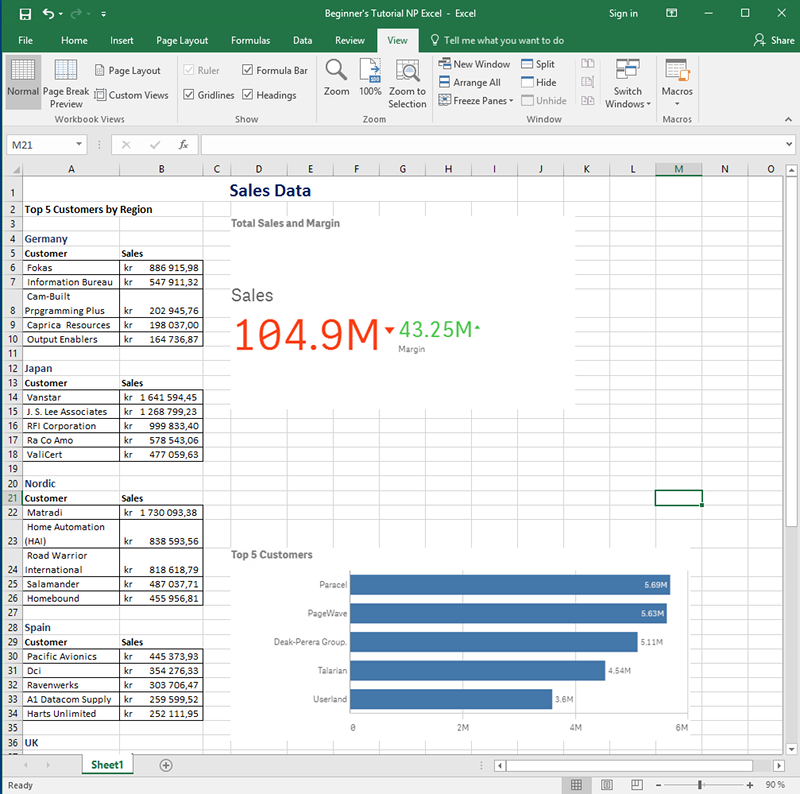 Note AvertissementLes éditions effectuées en mode aperçu ne sont pas enregistrées.
Note AvertissementLes éditions effectuées en mode aperçu ne sont pas enregistrées. - Si vous souhaitez poursuivre l'édition, fermez la fenêtre d'aperçu et mettez en forme le rapport dans l'éditeur de modèle.
- Lorsque vous avez terminé, cliquez sur Enregistrer et fermer.
Le modèle de rapport est désormais enregistré et prêt à être partagé avec les utilisateurs.
Publication sur NewsStand et par e-mail
Pour que les utilisateurs puissent y accéder, les rapports doivent être publiés. Voyons comment publier sur NewsStand et par e-mail.
NewsStand est un portail Web qui permet aux utilisateurs de prévisualiser et de télécharger des rapports, et de s'abonner à des mises à jour automatiques. Voir : Vue d'ensemble de NewsStand (uniquement en anglais)
Les e-mails contiennent vos rapports en pièce jointe. Il est possible d'en personnaliser le contenu en ajoutant du texte et des images. Voir : Distribution de rapports par e-mail (uniquement en anglais).
Procédez comme suit :
- Sur la console Web Qlik NPrinting, cliquez sur Tâches dans le menu principal, puis sélectionnez Tâche de publication.
- Cliquez sur le bouton Créer une tâche.
- Saisissez un nom.
- Sélectionnez votre application dans la liste déroulante : Beginner's Tutorial NP App.
- Conservez les valeurs par défaut des autres options. Cliquez sur Créer.
- Cliquez sur l'onglet Rapports.
- Cliquez sur le bouton Ajouter un rapport.
- Sélectionnez Beginner's Tutorial - NP Excel dans la liste déroulante Choisir un rapport.
- Sélectionnez XLS dans la liste déroulante Format de sortie.
- Assurez-vous que les cases Joindre à l'e-mail et Activé sont cochées.
- Cliquez sur Ajouter un rapport.
- Cliquez sur l'onglet Utilisateurs/groupes.
- Cliquez sur le bouton Ajouter un utilisateur ou un groupe.
- Sélectionnez un utilisateur ou un groupe dans la liste déroulante Choisir un destinataire.
Si vous souhaitez apprendre à créer des utilisateurs, voir :Création d'utilisateurs (uniquement en anglais).
- Sélectionnez les cases à cocher Activé, Destination NewsStand et Destination de l'e-mail.
- Cliquez sur Ajouter un destinataire.
- Cliquez sur l'onglet Destinations.
- Dans la colonne NewsStand, cliquez sur la case à cocher Publier pour tous.
- Dans la colonne E-mail, cliquez sur la case à cocher Publier pour tous.
- Cliquez sur Enregistrer.
- Vous revenez automatiquement à l'onglet Vue d'ensemble.
- Cliquez sur le bouton Exécuter maintenant.
Un message de confirmation s'affiche en haut de la page.
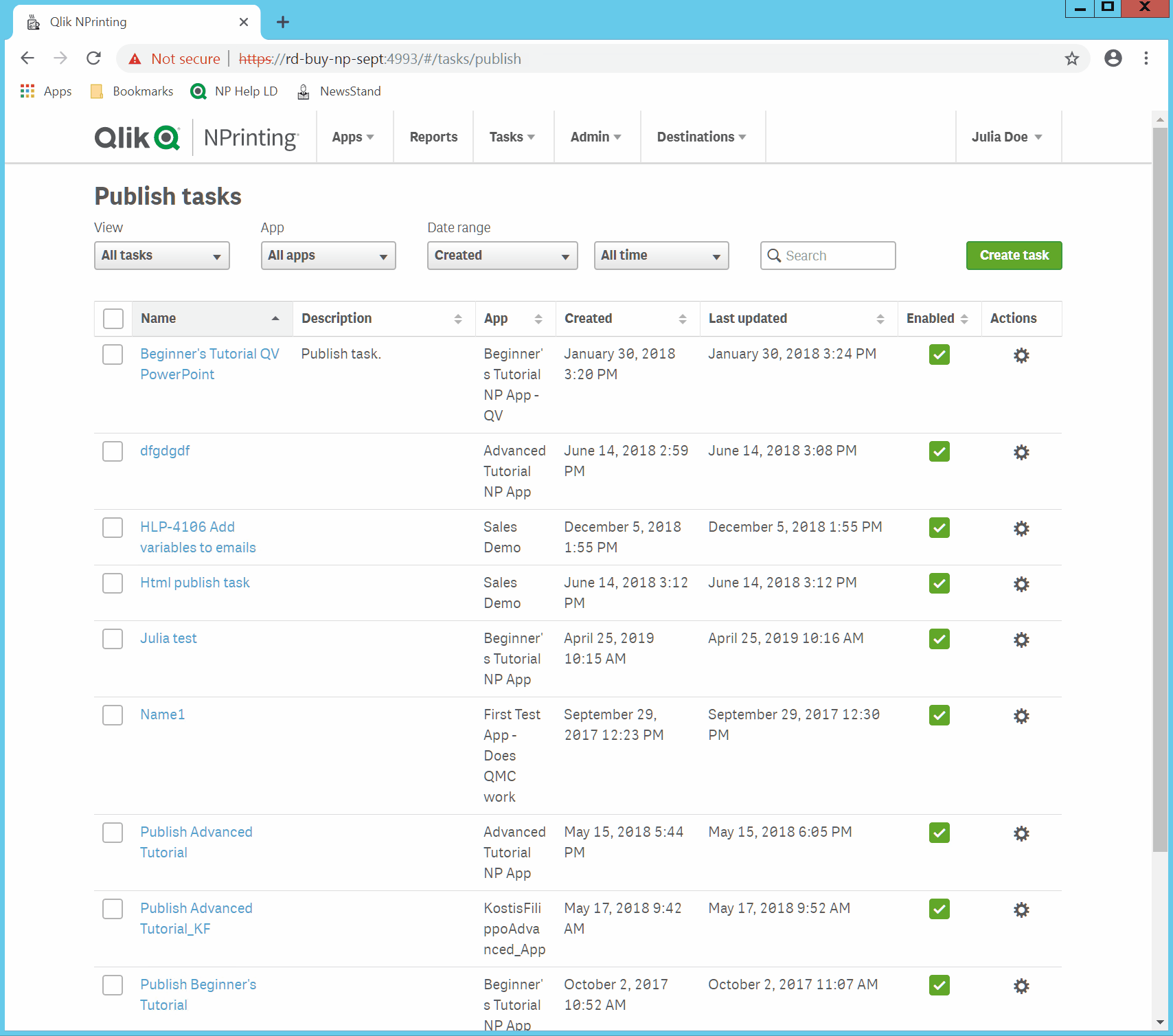
Les destinataires peuvent à présent accéder à NewsStand depuis leur navigateur afin de consulter le rapport. Un exemplaire leur est également envoyé par e-mail.