Importation d'utilisateurs
Vous avez la possibilité d'importer des utilisateurs, accompagnés des filtres et groupes associés, à partir de fichiers Excel, de sources LDAP ou d'une combinaison des deux.
Nous vous recommandons de définir une tâche d'importation par ensemble d'utilisateurs, de groupes et de filtres. Vous pouvez utiliser différentes sources pour les mêmes entités. Par exemple : un fichier Excel pour les responsables et un fichier Excel pour les vendeurs, avec les deux fichiers disposant d'un groupe ou d'un filtre commun. Il convient de joindre ces deux sources à la même tâche d'importation. Vous pouvez modifier le chemin d'accès aux sources Excel et LDAP selon le besoin.
Il est recommandé d'exécuter une tâche d'importation à la fois. Si vous exécutez simultanément plusieurs tâches d'importation, des conflits risquent de se produire et les tâches risquent d'échouer.
Limitations
L'importation présente des limitations :
- Vous ne pouvez pas importer de filtres à l'aide de LDAP. Vous devez utiliser un fichier Excel.
- Vous ne pouvez pas importer d'e-mails de secours via LDAP. Vous devez utiliser un fichier Excel.
- Si vous devez créer ou supprimer des rôles de sécurité, procédez manuellement via Console Web Qlik NPrinting. Voir : Gestion des rôles (uniquement en anglais)
- Vous pouvez importer à partir de forêts, d'arbres et de domaines LDAP qui diffèrent du serveur Qlik NPrinting. Cependant, l'appartenance croisée à plusieurs forêts n'est pas prise en charge.
- Lors de l'importation d'utilisateurs à partir de LDAP, les valeurs des paramètres régionaux et de fuseau horaire ne sont pas disponibles. Les utilisateurs importés de cette manière prendront par défaut les valeurs English (Anglais) et UTC. Vous pouvez définir des valeurs différentes de paramètres régionaux et de fuseau horaire en important des utilisateurs à partir d'un fichier Excel ou en les modifiant manuellement. Si vous réimportez les mêmes utilisateurs via LDAP, les valeurs des paramètres régionaux et de fuseau horaire ne seront pas remplacées.
L'importation d'utilisateurs via Excel présente des limitations :
- Si des groupes, des rôles ou des filtres ajoutés sur la ligne n'existent pas, ils sont ignorés.
-
Si le nom d'un filtre, d'un utilisateur ou d'un rôle comporte des virgules, utilisez des guillemets doubles comme délimiteurs. Exemple : "Jeremy Martinson, Jr."
-
Si une valeur de champ comporte des guillemets doubles, des espaces de début ou de fin, ou "{", "}", vous devez commencer et terminer la chaîne par des guillemets doubles. Il est nécessaire d'insérer des guillemets doubles deux fois pour les différencier des guillemets d'échappement.
Exemple :
- [Country]={" Italy, France ", "Germany",Spain} => " Italy, France ","Germany","Spain"
- [Country]={"""Italy"""} => ""Italy""
- [Country]={"{Sweden}"} => {Sweden}
-
Pour pouvoir importer un champ contenant des espaces de début et de fin, assurez-vous que la chaîne commence et se termine par des crochets.
Exemple : [ Country ]={Italy}, CountryBorn ={Italy} => " Country "={Italy}, "CountryBorn"={Italy}
-
Vous ne pouvez pas insérer "[", "]" comme noms de champ.
-
Vous pouvez supprimer des champs de filtre existants en ajoutant des champs (valeurs, valeurs numériques ou colonnes de formule) dotés d'un nom valide et d'une liste de valeurs vide. La case Mettre à jour les filtres en cas de modification doit être cochée.
Exemple :
- [Country] => saisie ignorée
- [Country]={} => champ de filtre nommé country supprimé
Syntaxe d'importation des documents Excel
Créez un fichier Excel en respectant scrupuleusement les noms suivants dans les feuilles de calcul et les colonnes. Vous ne pouvez pas réorganiser ou supprimer des colonnes, ni des feuilles de calcul.
Si vous souhaitez vous procurer un fichier Excel contenant des exemples d'utilisateurs à des fins de test, rendez-vous sur Fichiers exemples (uniquement en anglais), téléchargez le fichier Examples.zip, puis ouvrez le document Recipients.xls.
Syntaxe d'importation de filtres
La première feuille de calcul contient les définitions de filtre. Si une valeur ou une formule contient des virgules, utilisez des guillemets doubles comme délimiteurs. Par exemple : [SalesmanName]={"Jeremy Martinson, Jr.", Tom Lindwall}.
Si un filtre utilise la fonction Sélectionner les valeurs exclues pour exclure des valeurs, ajoutez <excluded> à la fin. Par exemple : [CategoryName]={Babywear, Men´s Wear, Women's Wear}<excluded>
L'attribut <override> peut être utilisé lors de l'importation de champs de filtre Excel avec l'indicateur Remplacer les valeurs activé. Par exemple :
- [Country]={Sweden}<override>
- [Country]={"France"}<override,excluded>
| Propriété | Obligatoire ? | Description | Exemple |
|---|---|---|---|
| Nom | Conditions requises | Nom du filtre. | Quarterly Sales |
| Description | Facultatif | Fonction du filtre. | Sales from the current quarter. |
| Application | Conditions requises | Nom de l'application associée au filtre. L'application doit exister sur le serveur. | SalesDemoApp |
| Activé | Conditions requises | Paramètre à définir sur VRAI pour créer un filtre actif. Définissez-le sur FAUX pour créer un filtre inactif qui ne sera pas pris en compte lors de la génération du rapport. | VRAI |
| Connexion | Conditions requises | Nom de la connexion. En spécifiant ce paramètre, vous pouvez créer plusieurs filtres basés sur des champs portant le même nom à partir de différentes connexions dans la même application. La connexion doit exister sur le serveur. | SalesDemoConnection |
| Valeurs | Facultatif | Permet de filtrer les valeurs de chaîne. Répertoriez les valeurs sous la forme : [nom du champ]={value1,value2,...}. Pour ajouter des valeurs relatives à plus d'un champ, séparez-les par des virgules. Pour exclure des valeurs, ajoutez <excluded> à la fin. | [Country]={Italy,Germany,Spain}, [CategoryName]={Babywear, Men´s Wear, Women's Wear} |
| Valeurs numériques | Facultatif | Permet de filtrer les valeurs numériques. Répertoriez les valeurs sous la forme : [nom du champ]={value1,value2,...}. | CategoryID={1.0,"5",8.2} |
| Formules | Facultatif | Permet de calculer les valeurs de filtre à l'aide de formules QlikView. Répertoriez les valeurs sous la forme : [nom du champ]={formula1,formula2,...}. | Year={Year(now()), Year(now())-1,Year(now())-2} |
| Recherche avancée | Facultatif | Permet de filtrer les valeurs à l'aide d'une expression de recherche avancée QlikView ou Qlik Sense. Répertoriez les valeurs sous la forme : [nom du champ]={advancedformula1,advancedformula2,...}. | ProductName={=ProductName like '*Shoes*'} |
| Variables | Facultatif |
Permet de créer un filtre basé sur une variable. Pour séparer plusieurs entrées, utilisez des virgules. [VariableName]={FixedValue} permet de définir une variable sur une valeur fixe. [VariableName]={"=Formula()"}<evaluate> permet d'utiliser une formule afin de calculer la valeur d'une variable. |
vSales= Somme (ventes) |
Syntaxe d'importation d'utilisateurs
La deuxième feuille de calcul contient les définitions d'utilisateur.
Dans les champs E-mail de secours, vous pouvez ajouter plusieurs adresses e-mail, séparées par deux-points. Le fournisseur de messagerie détermine le nombre d'adresses pouvant être ajoutées à chaque champ.
| Propriété | Obligatoire ? | Description | Exemple |
|---|---|---|---|
| Conditions requises | Adresse e-mail unique de l'utilisateur. Elle permettra à l'utilisateur de se connecter. | john_brown@qlik.com | |
| Nom d'utilisateur | Conditions requises | Nom d'utilisateur unique qui s'affichera dans l'interface pour identifier la personne. Si vous importez un utilisateur portant le même nom qu'un utilisateur existant, l'importation remplacera l'utilisateur existant par le nouveau. Si vous importez un utilisateur portant le même nom qu'une entité existante (groupe, rôle) qui n'est pas un utilisateur, une erreur est générée. La même erreur se produira si vous importez un groupe portant le même nom qu'un utilisateur existant. |
John Brown |
| Mot de passe | Conditions requises | Mot de passe avec lequel l'utilisateur se connecte à Qlik NPrinting. | testpass |
| Compte de domaine | Facultatif | Compte de domaine unique attribué à l'utilisateur. Pour utiliser les fonctionnalités suivantes, l'utilisateur doit disposer d'un compte de domaine associé :
|
JohnBrown33 |
| Activé | Conditions requises | Paramètre à définir sur VRAI pour créer un utilisateur actif. Définissez-le sur FAUX pour créer un utilisateur inactif qui ne sera pas pris en compte lors de la génération du rapport. | VRAI |
| Fuseau horaire | Conditions requises | La publication des rapports est planifiée d'après le fuseau horaire de l'utilisateur. Vous devez saisir le nom tel qu'il s'affiche dans l'interface de Qlik NPrinting. | Europe/Rome |
| Paramètres régionaux | Conditions requises | Langue d'affichage de Qlik NPrinting. Il existe huit options : En (anglais), Es (espagnol), Fr (français), De (allemand), Pt (portugais), Ja (japonais), It (italien), Zh (chinois simplifié). | It |
| Description | Facultatif | Description de l'utilisateur. | Responsable de comptes, Vicence. |
| Pseudonyme | Facultatif | Pseudonyme de l'utilisateur. | JoBrown |
| Titre | Facultatif | Titre de l'utilisateur. | M. |
| Société | Facultatif | Entreprise de l'utilisateur. | Qlik |
| Poste occupé | Facultatif | Titre du poste de l'utilisateur. | Responsable de comptes |
| Service | Facultatif | Service dans lequel travaille l'utilisateur. | Ventes |
| Bureau | Facultatif | Bureau de l'utilisateur. | 1er étage, Vicence |
| Dossier | Facultatif | Dossier de destination du rapport auquel l'utilisateur peut accéder. | C:\QlikReportingTraining\Output\ |
| Sous-dossier | Facultatif | Sous-dossier de destination du rapport auquel l'utilisateur peut accéder. | John Brown |
| E-mail de secours 1 | Facultatif | E-mail de destination du rapport. Peut contenir plusieurs adresses, séparées par des points-virgules. | john.brown@qlik.com |
| E-mail de secours 2 | Facultatif | E-mail de destination du rapport. Peut contenir plusieurs adresses, séparées par des points-virgules. | j.br@qlik.com |
| E-mail de secours 3 | Facultatif | E-mail de destination du rapport. Peut contenir plusieurs adresses, séparées par des points-virgules. | salestraining@qlik.com, salestraining@qlik.eu |
| Mot de passe d'accès en lecture | Facultatif | Mot de passe requis pour ouvrir les rapports. L'authentification des informations d'identification est désactivée pour l'utilisateur si aucun mot de passe n'est spécifié. | password33 |
| Mot de passe d'accès en écriture | Facultatif | Mot de passe requis pour éditer les rapports. L'authentification des informations d'identification est désactivée pour l'utilisateur si aucun mot de passe n'est spécifié. | password44 |
| Filtres | Facultatif | Liste des filtres, séparés par des virgules, auxquels l'utilisateur peut accéder. | Quarterly Sales |
| Groupes | Facultatif | Liste des groupes, séparés par des virgules, dont l'utilisateur est membre. | Équipe marketing, équipe des ventes |
| Rôles | Facultatif | Liste des rôles de sécurité de l'utilisateur, séparés par des virgules. | Développeur, Administrateur |
Syntaxe d'importation de groupes
La troisième feuille de calcul contient les définitions de groupe.
| Propriété | Obligatoire ? | Description | Exemple |
|---|---|---|---|
| Nom | Conditions requises | Nom du groupe. | Équipe marketing |
| Description | Facultatif | Fonction du groupe. | Équipe marketing mondiale |
| Activé | Conditions requises | Paramètre à définir sur VRAI pour créer un groupe actif. Définissez-le sur FAUX pour créer un groupe inactif qui ne sera pas pris en compte lors de la génération du rapport. | VRAI |
Syntaxe d'importation des sources LDAP
Syntaxe des connexions
| Propriété | Obligatoire ? | Description | Valeur par défaut |
|---|---|---|---|
| Chemin d'accès à la connexion | Conditions requises | URI utilisé pour établir la connexion avec le serveur d'annuaire. Pour prendre en charge SSL, spécifiez le protocole sous le nom LDAPS. Actuellement, LDAPS est uniquement pris en charge pour Active Directory. Vous pouvez ajouter un nom unique (DN, Distinguished Name) pour modifier le conteneur de départ : ldap[s]://[adresse du serveur[:port]/][dn] | ldap://company.domain.com |
| Nom d'utilisateur | Facultatif | ID utilisateur servant à établir la connexion avec le serveur d'annuaire. S'il est vide, la connexion est établie avec le serveur d'annuaire sous le nom de l'utilisateur exécutant le référentiel. | - |
| Mot de passe | Facultatif | Mot de passe associé à l'utilisateur. | - |
|
Nom du répertoire utilisateur |
Conditions requises | Nom de l'instance UDC (qui sera comparé au nom de domaine d'un Active Directory). Si vous laissez ce champ vide, il sera renseigné avec le nom de domaine correct utilisé sur les serveurs Active Directory ou avec le premier composant DC du nom unique. | - |
Syntaxe des attributs d'entrée
Les attributs d'entrée doivent refléter les noms des attributs de votre serveur LDAP.
| Propriété | Obligatoire ? | Description | Valeur par défaut |
|---|---|---|---|
|
Type |
Conditions requises | Types qu'il est possible d'importer : utilisateurs, groupes et rôles. | objectClass |
| Identification de l'utilisateur | Conditions requises |
Valeur d'attribut de l'entrée d'annuaire permettant d'identifier un utilisateur. Valeur que l'attribut spécifié par Type peut endosser. |
inetOrgPerson |
| Identification du groupe | Conditions requises | Valeur d'attribut de l'entrée d'annuaire permettant d'identifier un groupe. Valeur que l'attribut spécifié par Type peut endosser. | group |
| Identification du rôle | Conditions requises | Valeur d'attribut de l'entrée d'annuaire permettant d'identifier un rôle. Valeur que l'attribut spécifié par Type peut endosser. | group |
| Nom du compte | Conditions requises | Attribut spécifiant le nom unique sous lequel l'utilisateur se connecte. | sAMAccountName |
| Conditions requises | Nom de l'attribut contenant les e-mails d'une entrée d'annuaire (utilisateur). | ||
| Nom d'affichage | Conditions requises | Attribut contenant le nom complet d'une entrée d'annuaire (utilisateur). | name |
| Appartenance au groupe | Conditions requises |
Attribut indiquant les groupes directs auxquels une entrée d'annuaire appartient. L'appartenance à des groupes indirects est résolue au cours de la synchronisation des utilisateurs. |
memberOf |
| Membres de l'entité d'annuaire | Conditions requises |
Nom d'attribut contenant une référence aux membres directs de cette entité d'annuaire. |
member |
| Appartenance au rôle | Conditions requises | Attribut indiquant les rôles de sécurité directs contenus dans une entité d'annuaire. Les rôles de sécurité indirects sont résolus au cours de la synchronisation des utilisateurs. | memberOf |
Syntaxe avancée
| Propriété | Obligatoire ? | Description | Valeur par défaut |
|---|---|---|---|
| Délai d'attente (secondes) | Facultatif | Délai de lecture des données à partir de la source de données. | 240 |
| Taille de page de recherche | Facultatif |
Détermine le nombre d'articles récupérés lors de la lecture des données à partir de la source de données. Lorsque le nombre d'articles spécifié a été identifié, la recherche s'arrête et les résultats sont renvoyés. Lorsque la recherche redémarre, elle reprend à l'endroit où elle s'était interrompue. Note Conseil Si la synchronisation des utilisateurs se solde par un échec, essayez de définir la valeur sur « 0 » (zéro), ce qui équivaut à ne pas lancer de recherche paginée.
|
2000 |
| Autre chemin d'accès au groupe | Facultatif | Nom unique permettant d'utiliser une entrée d'annuaire différente comme point de départ pour la recherche de groupe. | - |
| Autre chemin d'accès au rôle | Facultatif | Nom unique permettant d'utiliser une entrée d'annuaire différente comme point de départ pour la recherche de rôle. | - |
| Filtres d'utilisateurs supplémentaires | Facultatif | Requête LDAP permettant de récupérer les utilisateurs dans l'annuaire. | - |
| Filtres de groupes supplémentaires | Facultatif | Requête LDAP permettant de récupérer les groupes dans l'annuaire. | - |
| Filtres de rôles supplémentaires | Facultatif | Requête LDAP permettant de récupérer les rôles dans l'annuaire. | - |
Active Directory
Il est recommandé aux utilisateurs d'Active Directory de remplacer la valeur inetOrgPerson de la propriété Identification de l'utilisateur par utilisateur ou par personne. Le comportement par défaut est d'importer tous les groupes. Si vous souhaitez importer un groupe spécifique, utilisez le champ Autre chemin d'accès au groupe ou Filtres de groupes supplémentaires.
Fusion des données source d'importation
La stratégie de fusion fait référence aux règles à appliquer lors de la fusion des données provenant d'une étape d'importation avec les résultats des étapes précédentes. La synchronisation des résultats de la fusion des données source d'importation dans le référentiel Qlik NPrinting ne fait pas appel à une stratégie de fusion. Cette opération dépend des paramètres définis pour votre tâche d'importation. Voir : Création d'une tâche d'importation.
Clé de fusion de l'utilisateur
Ce paramètre spécifie le champ utilisateur servant à identifier les cas où un utilisateur récupéré à partir des sources d'importation fait référence à un utilisateur existant. L'algorithme utilisé pour fusionner les données utilisateur est basé sur des stratégies de fusion d'entités et d'associations. Pour permettre la correspondance des entités importées par rapport au référentiel Qlik NPrinting, le champ Nom d'utilisateur est toujours utilisé. Cette clé de fusion n'est donc pas prise en compte.
Stratégie de fusion de l'entité
Ce paramètre spécifie l'algorithme utilisé pour fusionner les données récupérées à partir de différentes sources d'importation faisant référence à la même entité (utilisateur, groupe ou filtre). Il n'est pas appliqué aux champs mappant une association à une autre entité (filtres utilisateur, rôles, groupes et champs de filtre).
Les valeurs prises en charge sont Remplacer, Mettre à jour si manquant et Ignorer. Les données récupérées à partir d'une source d'importation antérieure sont les suivantes :
- Remplacer : données supprimées et remplacées par l'importation la plus récente. Les colonnes présentes dans une étape antérieure mais absentes de l'étape la plus récente ne sont pas modifiées.
- Mettre à jour si manquant : données ignorées, à l'exception des valeurs absentes des tâches d'importation précédentes, qui sont ajoutées. Cela s'applique aux colonnes manquantes et non aux cellules vides.
- Ignorer : données ignorées.
Stratégie de fusion de l'association
Ce paramètre spécifie l'algorithme utilisé pour fusionner les données récupérées à partir de différentes sources d'importation faisant référence à la même entité (groupe, utilisateur ou filtre). Il est appliqué aux champs mappant une association à une autre entité (filtres utilisateur, rôles, groupes et champs de filtre).
Les valeurs prises en charge sont Remplacer, Fusionner et Ignorer. Les entités récupérées à partir d'étapes d'importation antérieures sont les suivantes :
- Remplacer : données supprimées et remplacées par l'importation la plus récente. Les colonnes présentes dans une étape antérieure mais absentes de l'étape la plus récente ne sont pas modifiées.
- Fusionner : données fusionnées.
- Ignorer : données ignorées.
Attribution de droits d'importation à un rôle de sécurité
Pour importer des utilisateurs, vous devez vous connecter à Console Web Qlik NPrinting en tant qu'utilisateur doté des droits Tâche d'importation dans au moins un rôle de sécurité. Les utilisateurs dotés du rôle Administrateur disposent des droits Tâche d'importation. Si vous appliquez le rôle Administrateur à un utilisateur, celui-ci disposera également de tous les autres privilèges d'administration.
Vous pouvez également attribuer des droits d'importation à un rôle de sécurité sans lui accorder d'autres privilèges d'administration.
Procédez comme suit :
- Connectez-vous à Console Web Qlik NPrinting en tant qu'utilisateur disposant du rôle de sécurité Administrateur.
- Dans le menu principal de Qlik NPrinting, cliquez sur le menu déroulant Admin.
- Cliquez sur Rôles de sécurité.
- Cliquez sur le rôle auquel vous souhaitez attribuer des droits Tâche d'importation.
- Cliquez sur l'onglet Applications.
- Faites défiler la liste jusqu'aux cases à cocher des droits Tâche d'importation.
- Cochez la case située à gauche du paramètre Tâche d'importation pour attribuer tous les droits des tâches d'importation au rôle.
Vous pouvez également sélectionner uniquement des droits spécifiques en sélectionnant les cases à cocher appropriées.
- Cliquez sur Enregistrer.
Création d'une tâche d'importation
Procédez comme suit :
- Dans le menu principal de Qlik NPrinting, sélectionnez Tâches, puis choisissez Tâche d'importation.
- Cliquez sur Créer une tâche d'importation.
-
Renseignez le champ Nom de la tâche. Par exemple : Import Users.
- Vérifiez que la case Activé est cochée. Sinon, la tâche sera ignorée par Qlik NPrinting Engine.
- Sous Sources, cliquez sur Ajouter une source. Dans le menu déroulant, sélectionnez Importer à partir d'Excel ou Importer à partir de LDAP.
- Les étapes suivantes dépendent du type de la source :
Excel : Renseignez le champ Chemin du fichier d'importation (serveur) du serveur Qlik NPrinting Server sur lequel le fichier Excel est enregistré.
Par exemple : C:\ProgramData\NPrinting\Imports\NP_Web_Imports.xlsx. Il ne s'agit pas du chemin d'accès au fichier situé sur votre ordinateur local.
Vous pouvez également utiliser un chemin d'accès réseau à distance à l'ordinateur. L'utilisateur Windows qui exécute Service de planification Qlik NPrinting doit avoir accès au dossier distant à partir de Qlik NPrinting Server. Voir : Syntaxe d'importation des documents Excel.
LDAP : Renseignez le champ Chemin d'accès à la connexion de la source LDAP.
Renseignez les autres champs si nécessaire. Voir : Syntaxe d'importation des sources LDAP.
- Vérifiez que la case Activé est cochée. Sinon, la source sera ignorée par Qlik NPrinting Engine.
- Cliquez sur Ajouter une source pour ajouter une autre source.
- Cliquez sur
, à droite, pour supprimer une source. Cliquez sur
pour la dupliquer.
- Sous Paramètres, cochez les cases spécifiant la façon dont vous souhaitez gérer les conflits de fusion :
- Créer les utilisateurs si nécessaire
- Mettre à jour les utilisateurs en cas de modification
Supprimer les utilisateurs absents des sources d'importation récentes
Seuls les utilisateurs ajoutés lors d'une précédente exécution de la même importation seront supprimés. Les autres utilisateurs, comme ceux qui ont été ajoutés manuellement, ne seront pas supprimés.
Remplacer les associations d'utilisateurs existantes (filtres, rôles et groupes)
Les associations d'utilisateurs existantes seront supprimées si elles ne sont pas présentes dans le fichier d'importation. Elles seront remplacées par les associations du nouveau fichier.
Supprimer les groupes absents des sources d'importation récentes
Seuls les groupes ajoutés lors d'une précédente exécution de la même importation seront supprimés. Les autres groupes, comme ceux qui ont été ajoutés manuellement, ne seront pas supprimés.
- Créer les filtres si nécessaire
- Mettre à jour les filtres en cas de modification
Supprimer les filtres absents des sources d'importation récentes
Les filtres ajoutés lors d'une précédente exécution de la même importation seront supprimés. Les autres filtres, comme ceux qui ont été ajoutés manuellement, ne seront pas supprimés.
Remplacer les champs de filtre existants
Les champs de filtre existants seront supprimés s'ils ne figurent pas dans le fichier d'importation. Ils seront remplacés par les champs de filtre provenant du fichier d'importation.
- Sous Notifications, vous pouvez sélectionner Envoyer des notifications de tâche. Un e-mail est alors envoyé aux adresses indiquées sous Paramètres > Tâches. Voir : Notifications d'exécution des tâches (uniquement en anglais).
- Cliquez sur Créer.
Exécution de la tâche d'importation
La barre verte située en haut de la zone confirme que la tâche a bien été créée. Il existe différentes façons d'exécuter la tâche.
Procédez de l'une des manières suivantes :
- Cliquez sur Exécuter maintenant pour importer immédiatement les utilisateurs, les filtres et les groupes.
- Cliquez sur Tester maintenant pour tester la tâche. Cette option exécute une importation factice, puis génère un fichier .txt contenant les résultats. Cette méthode vous permet d'identifier les éventuels conflits de fusion avant d'exécuter une importation.
-
Cliquez sur le bouton Déclencheurs pour planifier l'exécution de la tâche. Voir : Création d'une planification de distribution (uniquement en anglais).
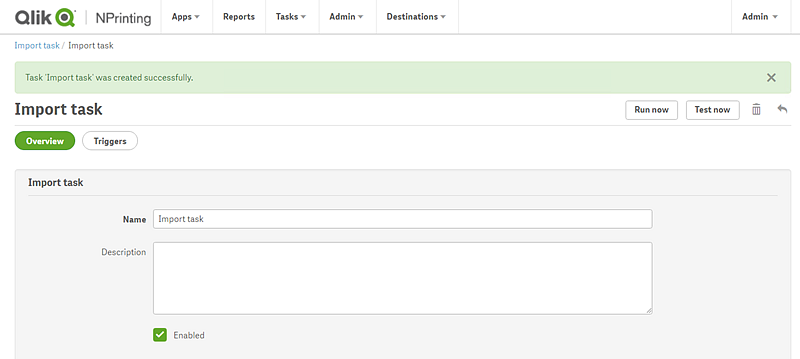
Vérification de l'état des tâches
La page principale Tâche d'importation de filtres et destinataires présente l'état de vos tâches d'importation.
- Dernière exécution : affiche la date et l'heure de la dernière exécution.
- État de la dernière exécution : si une tâche s'est déroulée normalement, cette colonne affiche la mention Terminé. Sinon, elle indique Échec de l'opération.
- Progression de la dernière exécution : affiche l'état d'avancement d'une tâche active.
-
Journal de la dernière importation : cliquez sur le lien Télécharger pour consulter les derniers journaux associés à la tâche.
Si une erreur se produit au cours de l'importation, le fichier journal affiche le message d'erreur dans la langue des paramètres régionaux de l'ordinateur sur lequel l'importation a été exécutée. L'importation de tous les utilisateurs s'interrompt à la première erreur et l'état antérieur à l'importation est restauré. Dans le téléchargement des fichiers journaux, à chaque action d'importation correspond une ligne de journal. Les journaux relatifs à l'exécution des tâches comprennent uniquement les entrées de journal principales, consignant les erreurs et les informations de progression.
- Activée : si cette case n'est pas cochée, la tâche sera ignorée par Qlik NPrinting Engine.
- Actions : Cliquez sur l'icône
pour éditer, supprimer, exécuter ou tester la tâche.
Vérifiez les utilisateurs importés en consultant la page Utilisateurs, qui affiche les utilisateurs qui viennent d'être créés. Vous pouvez vérifier que les filtres associés ont bien été créés en ouvrant l'onglet Filtres.
En savoir plus
- Création d'utilisateurs (uniquement en anglais)
- Gestion des entités (uniquement en anglais)
