Sélection et chargement de données
Il est très simple de charger des données à partir de fichiers, enregistrés au format Microsoft Excelou tout autre format supporté. Il vous suffit d'utiliser la boîte de dialogue de sélection de données disponible via l'éditeur de chargement de données.
Procédez comme suit :
- Ouvrez Qlik Sense.
- Permet de créer une nouvelle application.
- Nommez l'application Scripting Tutorial, puis cliquez sur Créer.
- Ouvrez l'application.
- Ouvrez l'éditeur de chargement de données depuis le menu déroulant dans la barre d'outils supérieure.
-
Cliquez sur
dans le menu gauche pour ajouter une nouvelle section de script en-dessous la section nommée Main.
- Saisissez Sales comme nom pour la section.
-
Développez le panneau Sources de données, si ce n'est déjà fait. Un menu apparaît à droite.
-
Sous DataFiles dans le menu droit, cliquez sur Sélectionner des données.
- Téléchargez, puis sélectionnez Sales.xlsx. Une fenêtre d'aperçu des données s'ouvre.
- Désélectionnez les champs # of Days Late et # of Days to Ship. Il se peut que vous deviez cliquer sur les en-têtes de champ pour afficher les noms complets des champs.
- Recherchez date dans le champ de recherche Filtrer les champs.
- Cliquez sur l'en-tête Invoice Date, puis saisissez Bill Date pour renommer le champ.
- Cliquez sur Insérer le script. Le script de chargement est inséré dans la section Sales de l'éditeur de script. Notez que Qlik Sense place des guillemets doubles autour des noms de champ qui contiennent un espace.
- Ajoutez la ligne suivante au-dessus de l'instruction LOAD pour nommer la table Table1 :
- Ajustez maintenant le script pour garantir que les dates seront interprétées correctement. Changez le champ Date pour ce qui suit :
- Dans le coin supérieur droit, cliquez sur Charger les données.
- Cliquez sur Fermer.
- Ouvrez le visionneur de modèle de données depuis le menu déroulant dans la barre d'outils supérieure. Lorsque vous cliquez sur
, le visionneur de modèle de données s'ouvre sous un nouvel onglet.
- Sélectionnez
et
dans le menu supérieur pour afficher la vue de la table utilisée dans ce didacticiel. Si votre table ne s'affiche pas correctement, vous pouvez supprimer le script de chargement existant et recréer le script.
- Ouvrez l'éditeur de chargement de données.
- Cliquez sur
pour ajouter une nouvelle section de script.
- Nommez la section Dates. Si la nouvelle section Dates n'est pas déjà placée sous Sales, placez le curseur sur
et faites glisser la section sous la section Sales pour modifier l'ordre.
-
Cliquez sur la ligne du haut du script, puis sur
.
Assurez-vous que les caractères // sont ajoutés dans le script.
- Ajoutez le texte suivant après // :
-
Sous DataFiles dans le menu droit, cliquez sur Sélectionner des données.
- Téléchargez, puis sélectionnez Dates.xlsx. Une fenêtre d'aperçu des données s'ouvre.
- Cliquez sur Insérer le script.
- Ajoutez le texte suivant sur la ligne située au-dessus de l'instruction LOAD afin de nommer la table Table2 :
- Afin de garantir que la colonne Month du fichier Dates.xlsx est interprétée correctement dans Qlik Sense, il convient d'appliquer la fonction Month au champ Date.
- Dans le coin supérieur droit, cliquez sur Charger les données.
- Lorsque l'exécution du script est terminée, cliquez sur Fermer.
- Ouvrez le Visionneur de modèle de données.
- Cliquez sur Aperçu dans le coin inférieur gauche. Cliquez sur le nom de la table Table2.
L'emploi de plusieurs sections permet de conserver plus facilement un script bien structuré. La section de script s'exécutera dans l'ordre lorsque vous chargerez les données.
Nouvel onglet Sales dans l'application Scripting Tutorial
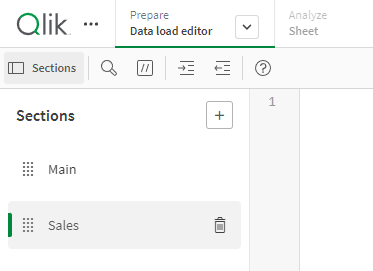
Fenêtre Sélectionner des données
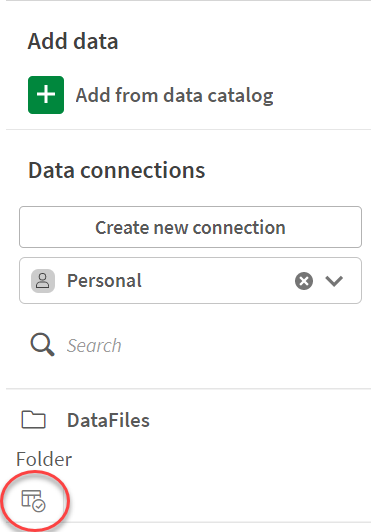
Fenêtre d'aperçu des données pour le fichier de données Sales

Le script devrait avoir l'aspect suivant :
Script de chargement dans l'onglet Sales
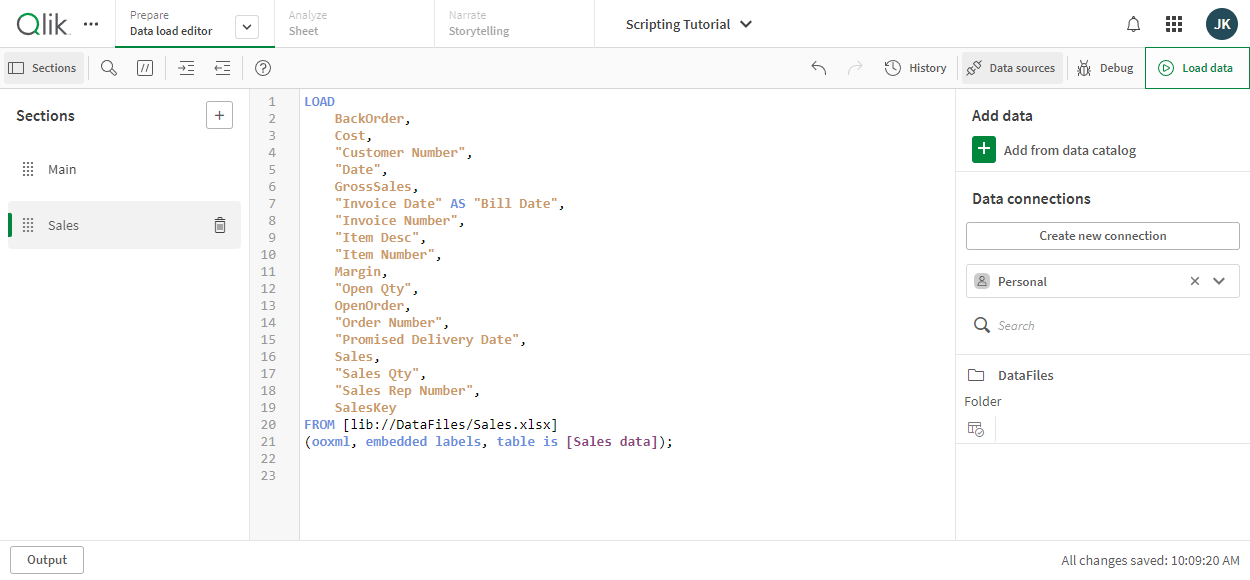
Table1:
Date#(`Date`,'MM/DD/YYYY') as "Date",
Le script devrait avoir l'aspect suivant :
Script de chargement mis à jour dans l'onglet Sales
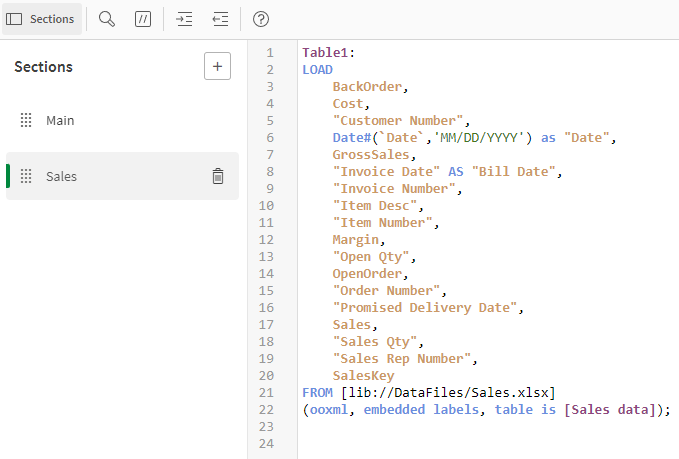
Les données sont chargées dans l'application. Une fenêtre de progression de l'exécution du script s'affiche. Une fois l'opération terminée, un résumé des erreurs possibles et des clés synthétiques s'affiche, même s'il est vide.
Vue de la table dans le visionneur de modèle de données des données Sales

Maintenant, chargeons une autre table appelée Dates. Après le chargement de la table, Qlik Sense la connectera à la table Sales sur le champ Date.
Loading data from Dates.xlsxLa ligne supérieure de votre script doit ressembler à cela :
// Loading data from Dates.xlsx
Fenêtre d'aperçu des données pour le fichier de données Dates

Le script devrait avoir l'aspect suivant :
Script de chargement dans l'onglet Dates

Table2:Remplacez le champ Mois par ce qui suit :
Month (Date) as "Month",
Le script devrait avoir l'aspect suivant :
Script de chargement mis à jour dans l'onglet Dates
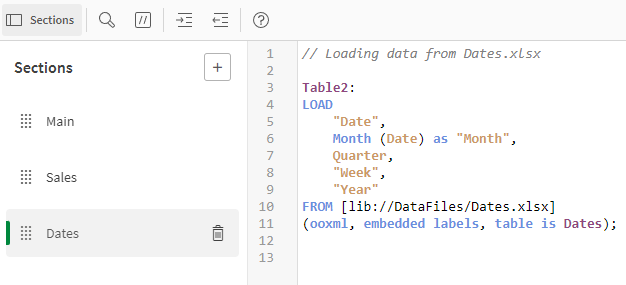
Vous venez de créer un script permettant de charger les données sélectionnées à partir du fichier Dates.xlsx. Il est temps de charger les données dans l'application.
Lorsque vous cliquez sur Charger les données, les données sont chargées dans l'application et le script est enregistré.
Vous pouvez constater à présent qu'une connexion a été établie entre les deux champs intitulés Date dans les deux tables.
Vue de la table dans le visionneur de modèle de données

Vous visualisez ainsi des informations sur la table. Dans le champ Aperçu, vous pouvez constater que 628 lignes de données ont été chargées dans la table interne Table2. Si vous cliquez sur un champ de la table, en revanche, vous affichez des informations sur le champ.
Aperçu de la table dans le visionneur de modèle de données

Les données sont désormais disponibles pour être utilisées dans des visualisations dans une application. Nous verrons comment ultérieurement dans ce didacticiel.
