Esta guía paso a paso muestra cómo se puede usar la concatenación forzada para combinar dos tablas de datos similares.
La concatenación forzada se puede usar para limpiar los datos antes de usarlos para el análisis en una hoja. Puede concatenar dos tablas en una tabla. También puede agregar otra tabla más adelante, por ejemplo, si inicialmente agrega una tabla de junio, y luego desea agregar una segunda tabla a partir de julio.
Recomendamos ver este vídeo antes de comenzar esta guía: Concatenar tablas en el Gestor de datos.
La concatenación de un vistazo
- Las tablas se concatenan automáticamente en el Gestor de datos cuando Qlik Sense detecta que una o más tablas agregadas tienen ambas el mismo número de campos y nombres de campo idénticos a los de otra tabla. En este caso, puede dividir las tablas si es necesario.
- Se puede obligar a concatenar dos tablas cuando las tablas no comparten por completo los mismos campos o datos. Solo se puede obligar a concatenar dos tablas. Para concatenar tres tablas, por ejemplo, concatene las dos primeras tablas en una tabla. Y después concatene la tercera tabla a esa tabla creada.
- Las tablas que no sean lo suficientemente iguales no se concatenarán automáticamente. Tampoco podrá concatenarlas a la fuerza. En este caso, los campos de la tabla deberían asociarse en el Gestor de datos.
Guía paso a paso: Concatenación forzada
Aquí tiene las tareas requeridas para completar esta guía:
- Preparar las tablas de datos
- Añadir tablas de datos a una app
- Concatenar y cargar tablas de datos en una app
- Un paso más: agregar una nueva tabla y concatenar los campos de datos
Requisitos previos
Debe saber cómo crear una app en Qlik Sense. Para más información, vea Crear una app.
Preparar las tablas de datos
Proporcionamos algunos datos de muestra para que los utilice para demostrar la concatenación forzada. También puede usar sus propios datos, siempre que los campos y los datos sean prácticamente los mismos en sus dos tablas.
Por ejemplo, aquí tiene el encabezado y la primera fila de los datos que ofrecemos a continuación. Se han pegado en dos tablas de Excel . Tenga en cuenta las diferencias en los campos.

Si desea utilizar los datos de muestra, expanda la sección inferior y copie las tablas, incluidos los encabezados de columna, en un archivo de Excel vacío en su equipo. Para esta guía hemos denominado a las pestañas de Excel Tabla de datos 1 y Tabla de datos 2. Hemos denominado al archivo de Excel : Concatenate_Data.xlsx.
Añadir tablas de datos a una app
Haga lo siguiente:
- Inicie Qlik Sense.
- Haga clic en Crear nueva app en su área de trabajo. Se abre la ventana Crear nueva app.
- Dé un nombre a su app y después haga clic en Crear. La app se crea. Hemos denominado a nuestra app ConcatenateExample
- Haga clic en Abrir app. La app se abre y muestra un diálogo donde puede agregar datos.
-
Arrastre y suelte su archivo de Excel en el diálogo Añadir datos de archivos y otras fuentes. Sus tablas se muestran en la vista Asociaciones del Gestor de datos. Haga clic en una burbuja para ver los datos de esa tabla.
Nota informativaSi en cambio agrega datos desde el Gestor de datos, primero se le pedirá que seleccione los campos de la tabla antes de llevarlos a la vista Asociaciones del Gestor de datos. En este caso, seleccione todos los campos para ambas tablas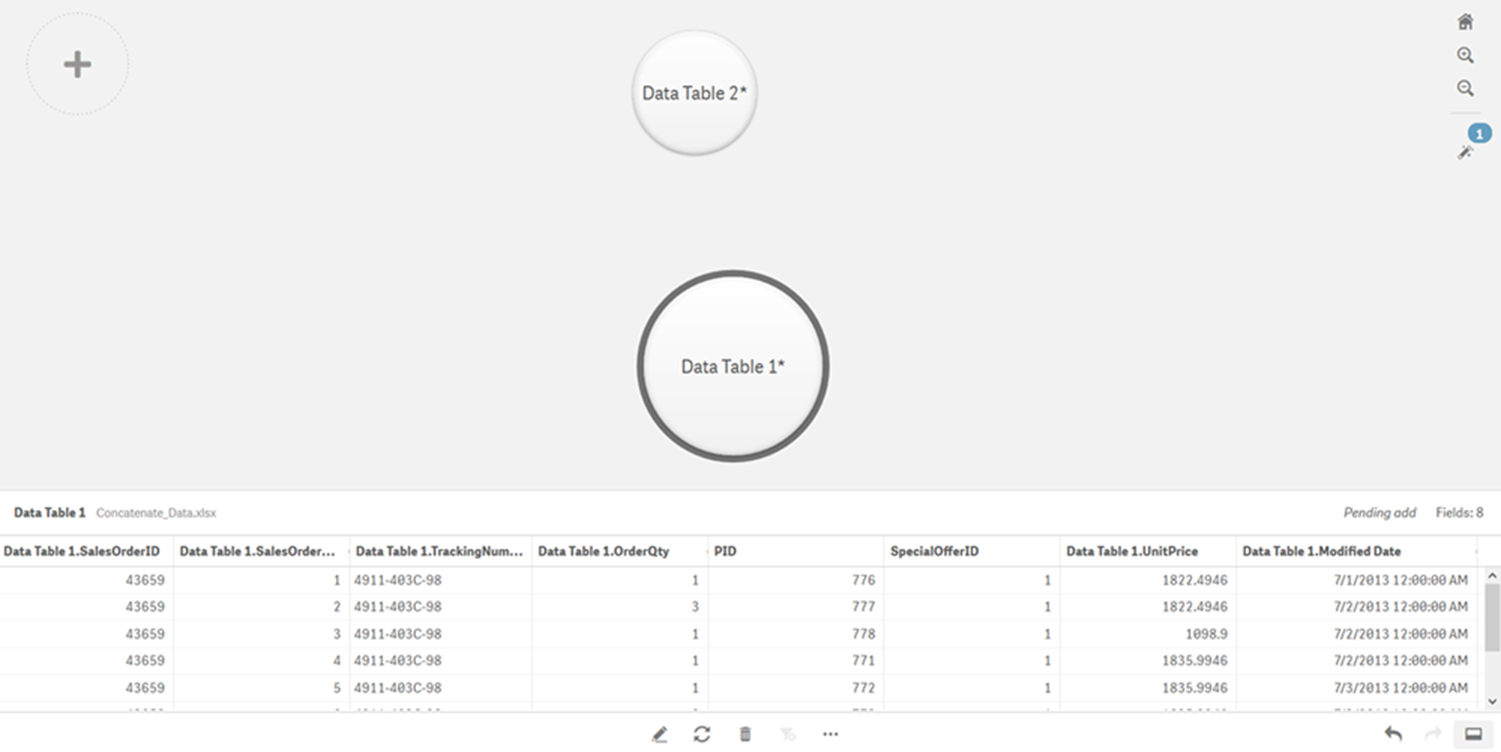
Concatenar tablas y cargar tablas de datos en una app
Después de que las tablas de datos se hayan agregado a la app, las tablas se pueden concatenar.
Haga lo siguiente:
-
En la vista Asociaciones del Gestor de datos, seleccione una tabla haciendo clic en la burbuja. Haga clic en
y seleccione Concatenar o unir.
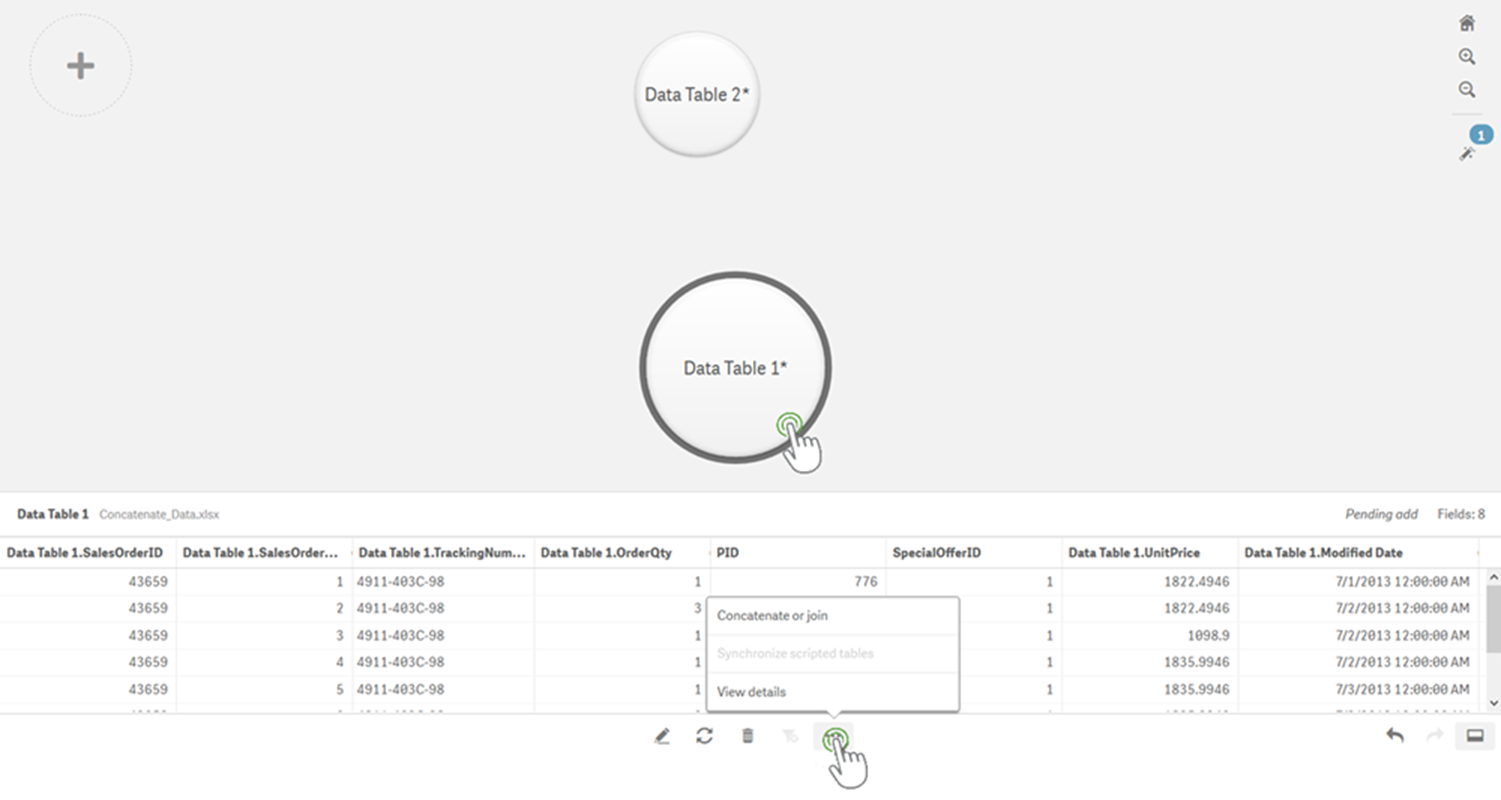
-
Haga clic en la burbuja de la otra tabla y luego haga clic en Editar correspondencias.
-
Ahora puede hacer lo siguiente según sea necesario:
- En Nombre de tabla, renombre la tabla que se creará cuando combine las tablas.
- Combine los campos arrastrando y soltando las etiquetas de campo.
- Renombrar campos
- Elimine los campos haciendo clic en
para el campo.
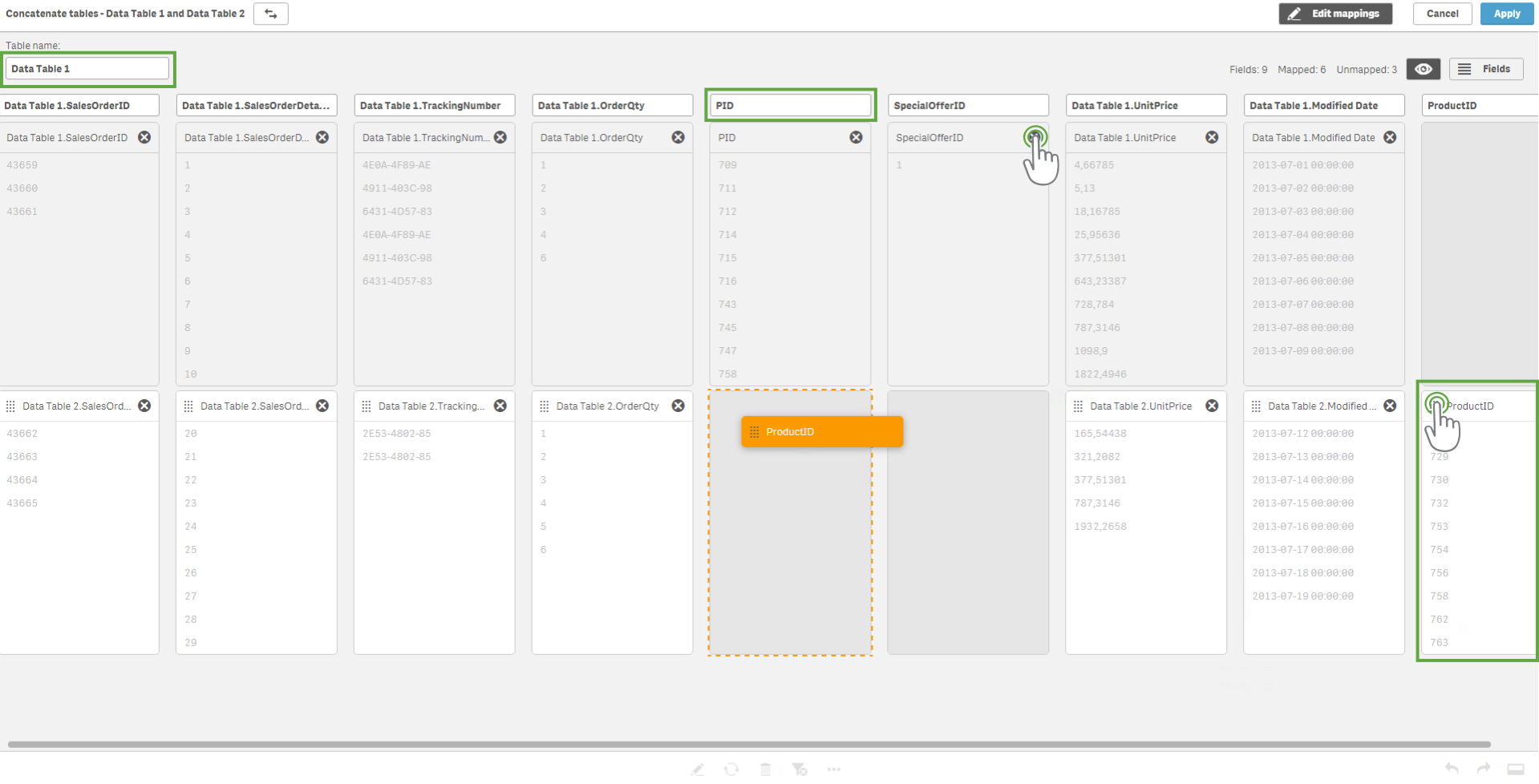
En nuestro ejemplo, hicimos lo siguiente:
- Cambiamos el nombre de nuestra tabla a Data Table.
- Arrastramos la etiqueta y el campo ProductID debajo del campo PID, para combinar los campos.
- Renombramos el campo PID como Product ID.
- Eliminamos el campo SpecialOfferID.
Nuestra tabla ahora presenta el siguiente aspecto:
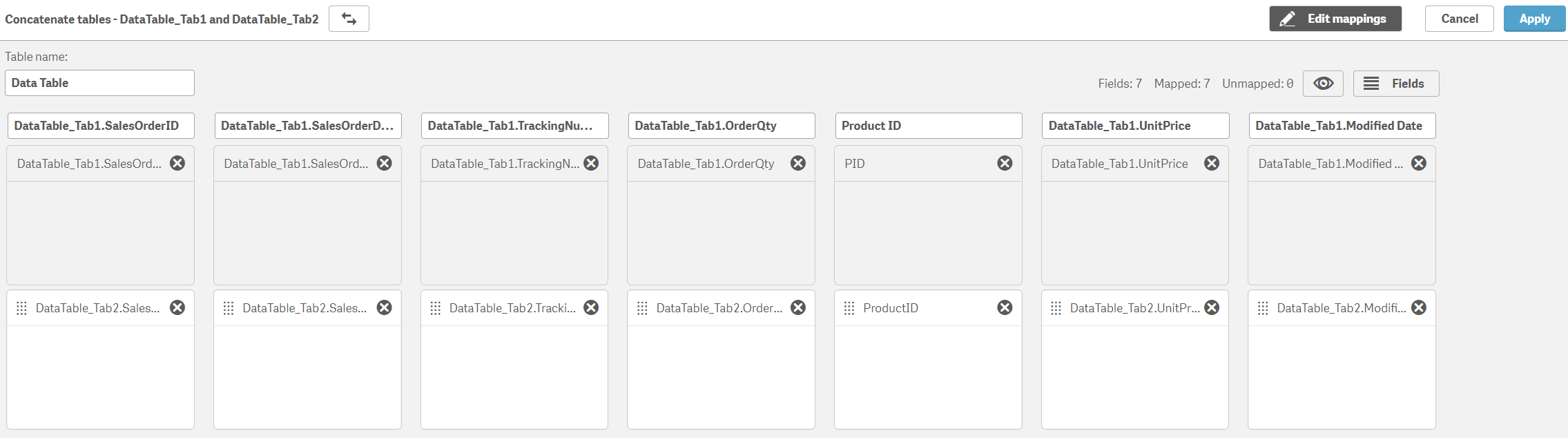
-
En el desplegable Seleccionar acción, haga clic en Concatenar, y después clic en Aplicar. Las tablas están concatenadas en los campos asignados. El * indica que los datos aún no se han cargado en la app.
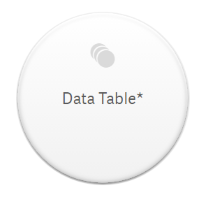
- Haga clic en Cargar datos. Se muestra un mensaje que indica que los datos se cargaron correctamente. Haga clic en Editar hoja para crear visualizaciones usando los datos.
Un paso más: agregar una nueva tabla y concatenar los campos de datos
Los datos de muestra proporcionados anteriormente se pegaron en dos pestañas en el mismo archivo de Excel. No obstante, las tablas no tienen que estar en el mismo archivo cuando deseamos concatenar campos. Las tablas pueden estar en archivos aparte que se agregan a la app. También puede agregar otra tabla más adelante, por ejemplo, si inicialmente agrega una tabla de junio y luego desea agregar una segunda tabla a partir de julio.
En este ejemplo, agregamos otra tabla con campos similares a la tabla concatenada que creamos anteriormente.
Aquí está la muestra de datos. Denominamos a la pestaña que contiene la tabla: DataTable_Newest. Denominamos el archivo de datos: Concatenate_Data2.xlsx.
Haga lo siguiente:
-
Desde el centro de control de Qlik Sense, haga clic en la app que creó en el procedimiento anterior. La app se abre.
-
Seleccione Gestor de datos de la lista desplegable en la barra de herramientas superior. El Gestor de datos se abre y se muestra la tabla que creó en el procedimiento anterior.
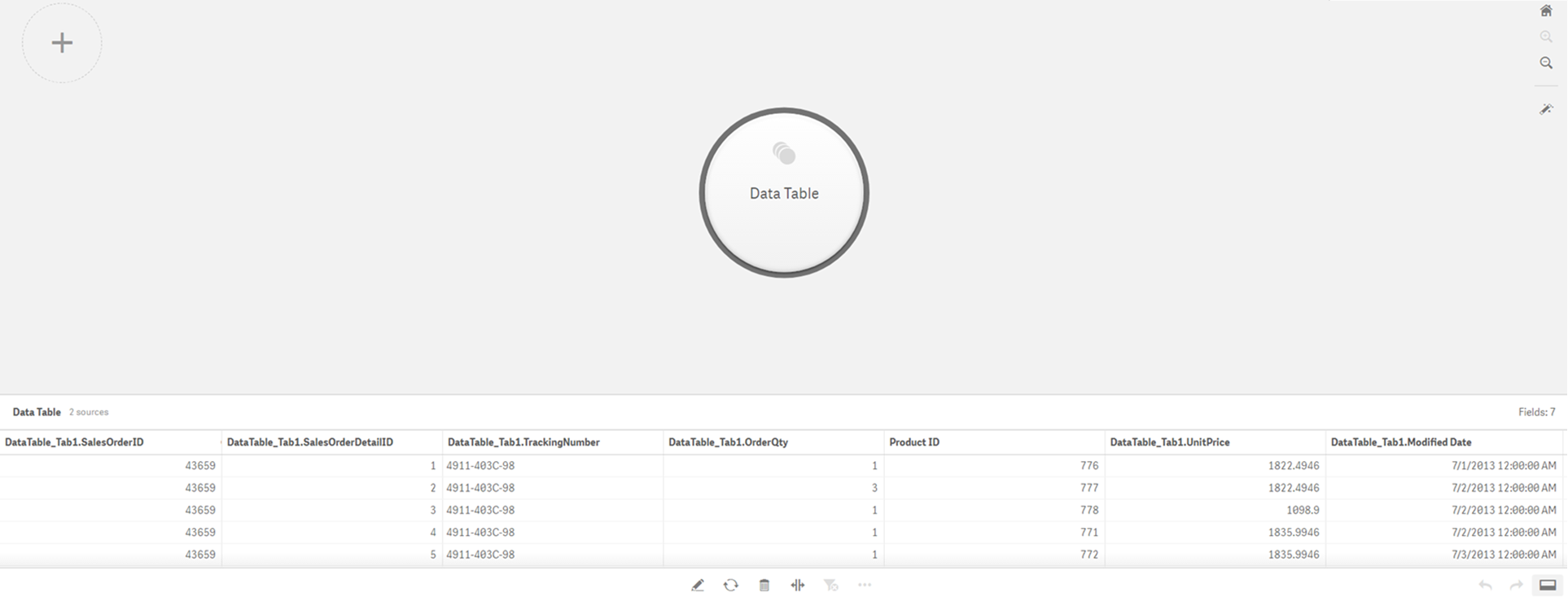
- Haga clic en el botón
para agregar datos.
-
Agregue el nuevo archivo de Excel a la app arrastrándolo al diálogo Adjuntar archivos a esta app.
La ventana Añadir datos se abre.
-
Haga clic en Añadir datos para añadir la tabla de datos a la app.
La nueva tabla se añade a su app.
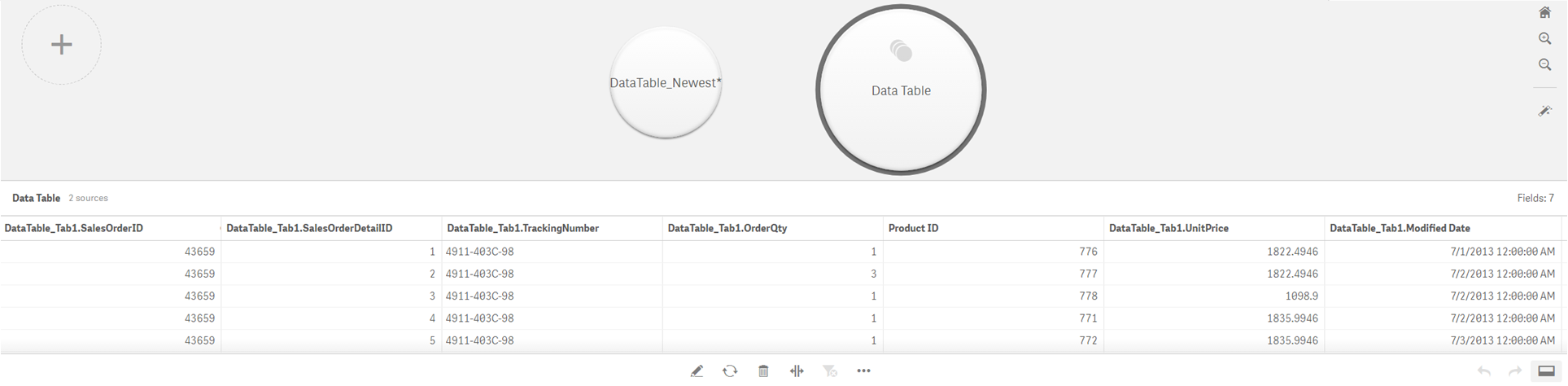
- Ahora puede concatenar las tablas, editar las correspondencias y después cargar los datos.

