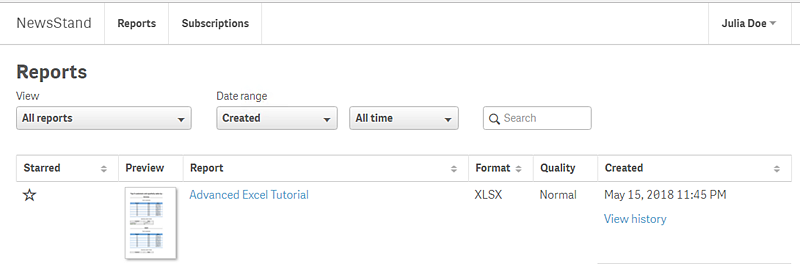Publicar un informe complejo desde una app de Qlik Sense
Este tutorial le mostrará cómo crear y publicar un informe complejo de Qlik NPrinting Excel utilizando datos de Qlik Sense.
Qlik NPrinting tiene muchas funciones. Este tutorial va destinado a ayudar a usuarios experimentados a crear un informe. No detalla cada tipo de informe, elemento de diseño u opción de publicación. Al final de este tutorial, habrá creado, editado y publicado un informe de Excel que podrán ver los usuarios que usted seleccione.
Otros tutoriales de Qlik NPrinting:
- Publicar un informe sencillo desde una app de Qlik Sense (solo en inglés)
- Publicar un informe sencillo desde un documento QlikView (solo en inglés)
En este tutorial, verá:
Acceder a una app de Qlik Sense
Los informes necesitan datos. Vea cómo descargar e importar una app de muestra de Qlik Sense.
Conectar Qlik NPrinting con una app de Qlik Sense
Qlik NPrinting necesita conectarse a una app de Qlik Sense. Vea cómo configurar Qlik NPrinting para que pueda acceder a una app de muestra o a los datos actuales de Qlik Sense.
Crear un nuevo filtro
Los filtros le permiten refinar los datos. Cree un filtro para controlar los datos que ven los usuarios.
Crear una nueva plantilla de informe en Qlik NPrinting
Las plantillas de informe controlan el diseño y el formato de salida de los informes. Esta sección le mostrará cómo hacer una nueva plantilla.
Editar la plantilla de informe
Los informes ofrecen muchas opciones de formato. Añadirá títulos, tablas de Excel, tablas con subtotales y niveles al informe.
Publicar en NewsStand y correo electrónico
NewsStand es una consola web a la que sus usuarios pueden acceder para ver informes. Vea cómo automatizar la publicación del informe en NewsStand y por correo electrónico.
Acceder a una app de Qlik Sense
Las apps de Qlik Sense contienen los datos y visualizaciones que Qlik NPrinting utiliza para generar informes. Hay varias formas de acceder a una app de Qlik Sense:
- Puede descargar una app de Qlik Sense del sitio de ayuda de Qlik y guardarla en su carpeta Qlik Sense Apps . Este tutorial hace referencia a muchos de los valores y campos que se encuentran en esta app de muestra. Si es la primera vez que realiza este tutorial, puede que desee usar la app proporcionada y no una app personalizada.
- Puede usar su propia app de Qlik Sense y saltar a Conectar Qlik NPrinting con una app de Qlik Sense . Si va a usar su propia app para hacer este tutorial, elija una simple. Qlik NPrinting tarda más tiempo en cargar apps de Qlik Sense complejas.
Descargar una app de Qlik Sense desde el sitio de ayuda de Qlik e importarla en Qlik Sense
Haga lo siguiente:
- En el sitio de ayuda de Qlik NPrinting, vaya a Archivos de muestra (solo en inglés) y descargue el archivo de muestra: Sample file - Beginning with the Basics.zip en una ubicación de su preferencia en su equipo.
- En Windows, descomprima la carpeta. Beginner's tutorial.qvf es su archivo Qlik Sense.
- Envíe la app a su administrador de sistemas y pídale que importe Beginner’s tutorial.qvf en la consola QMC.
- Pídale al administrador de sistemas que publique la app en un stream al que pueda acceder. Puede publicarla en el stream predeterminado, Everyone.
Ahora podrá ver la app Beginner's tutorial en el centro de control de Qlik Sense.
Conectar Qlik NPrinting con una app de Qlik Sense
Ahora crearemos una app de Qlik NPrinting y la conectaremos con su app de Qlik Sense.
Una app de Qlik Sense y una app de Qlik NPrinting son muy diferentes:
- La app de Qlik Sense contiene datos y utiliza visualizaciones para explorar esos datos.
- La app de Qlik NPrinting contiene informes, filtros y la conexión a una app de Qlik Sense o documento QlikView.
Las apps de Qlik NPrinting permiten a Qlik NPrinting Designer acceder a sus datos de Qlik Sense para que la información se pueda usar en un informe.
Haga lo siguiente:
- Inicie sesión en la consola web de Qlik NPrinting.
- En el menú principal, haga clic en el menú desplegable Apps y clic en Apps.
- Haga clic en el botón Crear app.
- Escriba un nombre para esta nueva app. Por ejemplo: App Tutorial avanzado NP.
- Asegúrese de que la casilla Habilitado esté seleccionada. De lo contrario, su app será ignorada por el motor Qlik NPrinting Engine.
- Haga clic en Crear.
Ahora podrá ver la App Tutorial avanzado NP en Apps.
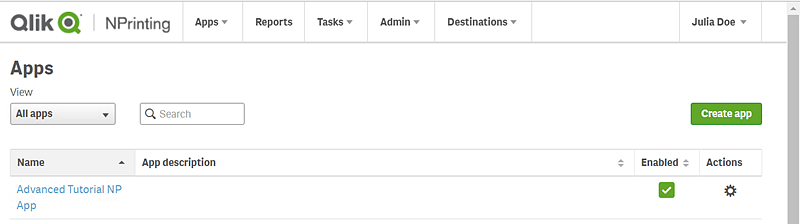
- En el menú principal, haga clic en el menú desplegable Apps y haga clic en Conexiones.
- Haga clic en el botón Crear conexión.
- En el recuadro Nombre, escriba un nombre para la conexión: Conexión Tutorial Avanzado.
- En la lista desplegable App, seleccione la app de Qlik NPrinting que creó previamente: App Tutorial avanzado NP.
- Seleccione Qlik Sense como su Fuente.
- Introduzca la siguiente información:
- La Dirección del proxy: el nombre completo del equipo para el servidor de Qlik Sense. Puede encontrar esto en el centro de control de Qlik Sense, en la barra de direcciones de su navegador. El formato es: https://sense_proxy_computer_name.domain_name.
- Qlik Sense ID de app: Esta información está disponible en el centro de control de Qlik Sense, en la barra de direcciones de su navegador, en la página general de su app.
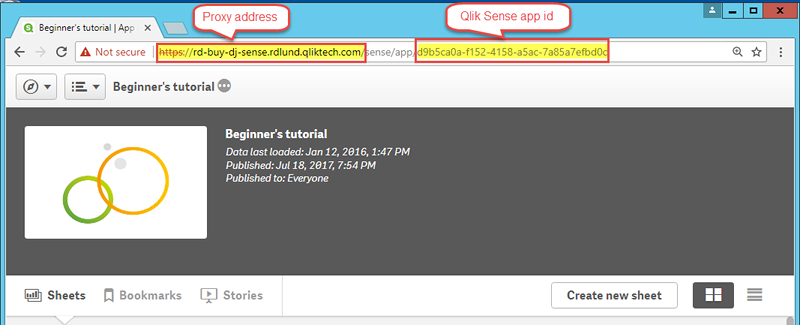
Identidad: el <Windows domain name>\<user name> del usuario de Qlik Sense que tiene acceso a la app.
- Haga clic en el botón Ejecutar verificación. Esto garantiza que su conexión sea válida.
Si la conexión es válida, verá un mensaje de "Verificación satisfactoria". Si no, verá el siguiente mensaje: "Errores detectados. Verifique los detalles a continuación."
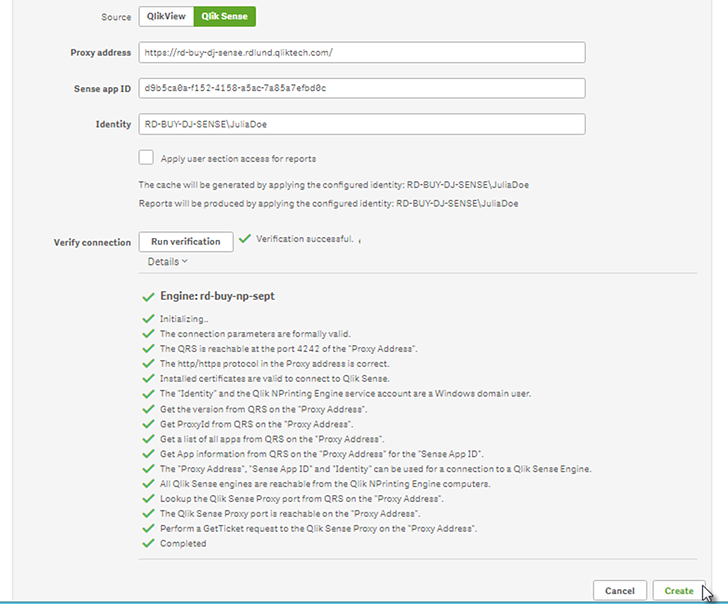
- Una vez que se haya verificado la configuración de conexión, haga clic en Crear. Volverá automáticamente al menú Conexiones.
- Haga clic en su nueva conexión. Verá el estado: Estado de caché - Generando. Esto significa que Qlik NPrinting se está conectando a Qlik Sense e importando metadatos. Si su app de Qlik Sense es muy grande, esto puede llevar varios minutos. Nota informativa
Cada vez que agregue nuevos objetos a su app de Qlik Sense, debe volver a cargar sus metadatos de conexión.
- Una vez que el estado de la caché muestre Generado, puede crear una nueva plantilla de informe. Si obtiene un estado de Error, compruebe la información de su conexión.
Ahora podrá ver su nueva conexión en la pantalla Conexiones.
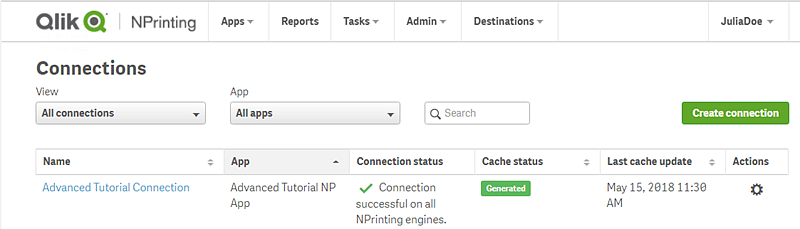
Si tiene problemas para conectarse a su app de Qlik Sense, vea:
- Crear conexiones (solo en inglés)
- Resolución de problemas (solo en inglés)
Crear un nuevo filtro
Los filtros estáticos le permiten refinar sus datos conforme a los campos de su app de Qlik Sense. En este caso, vamos a crear un filtro denominado Vino y cerveza del campo Grupo de productos. Una tabla o imagen con este filtro aplicado solo mostrará los resultados relacionados con el vino y la cerveza e ignorará todos los demás tipos de productos.
Haga lo siguiente:
- Desde el menú principal, haga clic en el menú desplegable Apps y después seleccione Filtros.
- Haga clic en Crear filtro.
- Escriba un Nombre para su filtro. Por ejemplo: Vino y cerveza.
- En App, seleccione App Tutorial avanzado NP.
-
Haga clic en Crear.
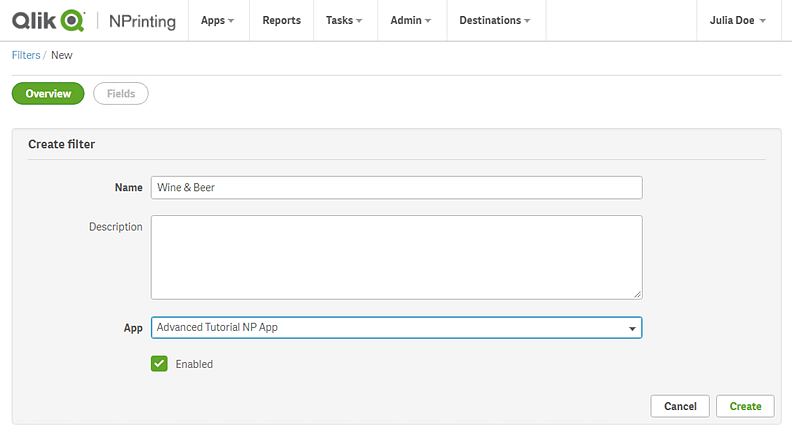
- Haga clic en Campos, en el menú de filtros.
- Haga clic en Añadir campo.
- En Conexión, seleccione su conexión.
-
En Nombre, seleccione Grupo de productos.
Deje Ignorar valores sin marcar.
- Deje Valor es en el área Valores. Esta opción obliga a Qlik NPrinting a seleccionar la lista de valores que especifiquemos.
- Comience a escribir el valor que desee. Aparecerá una lista de valores posibles. En este caso, elija Bebidas alcohólicas.
-
Haga clic en Crear.
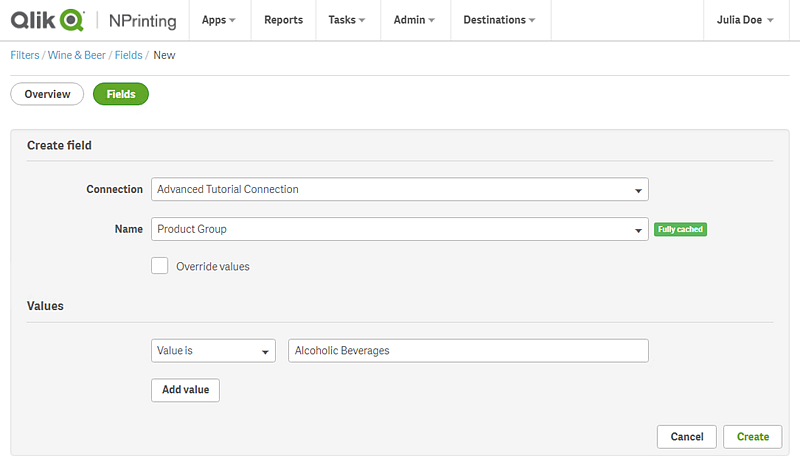
Crear una nueva plantilla de informe en Qlik NPrinting
Las plantillas de informes controlan el formato y diseño de los informes. Puede colocar los objetos y dar formato a las páginas usando las opciones estándar del tipo de informe que elija. Por ejemplo, un informe de Excel tendrá las mismas opciones de formato e interfaz que una hoja de Excel.
Haga lo siguiente:
- En la consola web de Qlik NPrinting, haga clic en Informes en el menú principal.
- Pulse el botón Crear informe.
- Escriba un título en el campo Título. Por ejemplo: Tutorial avanzado Excel.
- En la lista desplegable Tipo, seleccione Excel.
- En la lista desplegable App, seleccione App Tutorial avanzado NP.
- En las opciones de Plantilla, haga clic en Archivo vacío.
- Asegúrese de que la casilla Habilitado esté seleccionada. De lo contrario, su informe será ignorado por el motor Qlik NPrinting Engine.
-
Haga clic en la casilla Habilitar nombres dinámicos. Esto le permitirá añadir variables a los nombres de informes.
Estos elementos de campo se pueden reorganizar usando los identificadores de ordenación a la derecha.
- Debe tener al menos una variable. Elija Nombre de informe.
- Haga clic en Añadir variable. Elija User department.
- Haga clic en Añadir variable. Elija Personalizado. Agregue un guion o guion bajo en el cuadro de texto que aparece.
- Haga clic en Añadir variable. Elija Date. Seleccione un formato de fecha.
- El cuadro de Vista previa muestra el nombre dinámico del informe.
-
Haga clic en Crear.
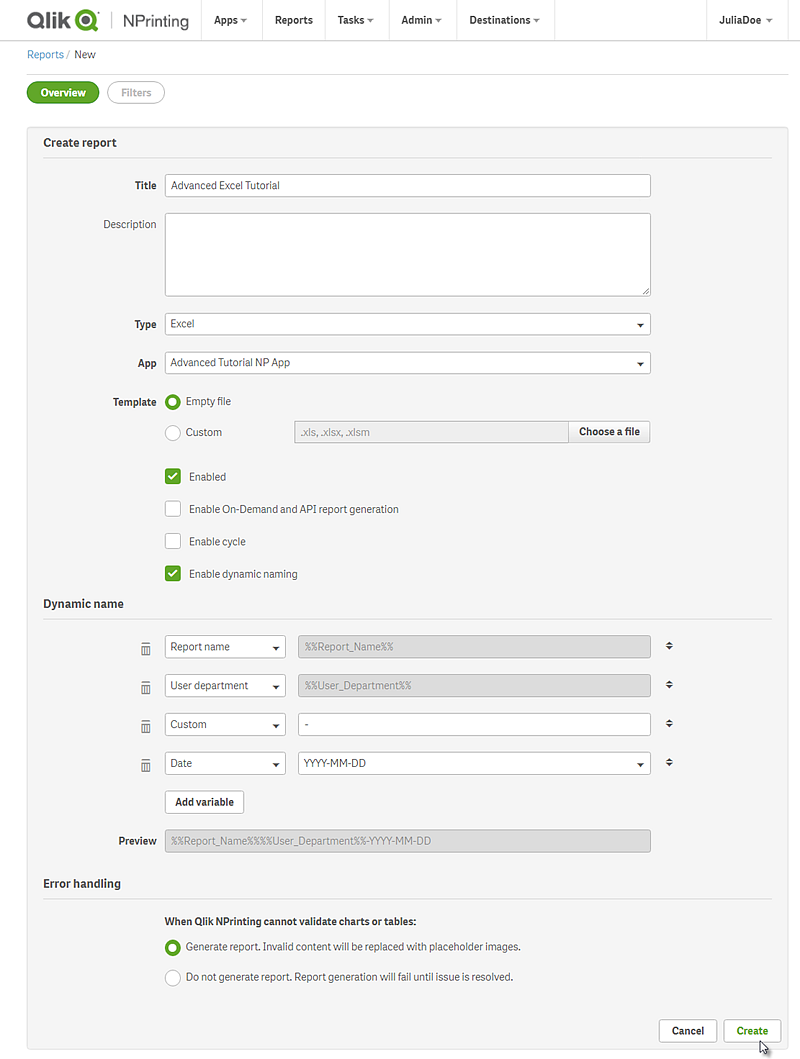
Ahora podrá ver Tutorial avanzado Excel en Informes.
Editar la plantilla de informe
Hay muchas maneras de editar una plantilla de informe. Añadiremos:
- Títulos: texto simple utilizado para organizar su informe. Se pueden modificar utilizando el formato estándar de Excel.
- Niveles: subdivida sus datos por una dimensión. Se pueden aplicar a tablas e imágenes.
- Tablas: tome sus datos de Qlik Sense y preséntelos en forma de tabla. Puede crear tablas de Excel o importar tablas de Qlik Sense.
- Filtros de objeto: refine los datos que se muestran en un objeto, como un gráfico o una tabla.
Esta sección no describe todo lo que se puede hacer en Qlik NPrinting Designer. Si desea información acerca de otras funciones de informes de Excel, vea: Informes de Excel (solo en inglés).
Haga lo siguiente:
- En la consola Qlik NPrinting web console, haga clic en Informes en el menú principal.
- En la pantalla Informes, haga clic en su informe.
-
Haga clic en el botón Editar plantilla para abrir el editor de plantillas de Qlik NPrinting Designer.
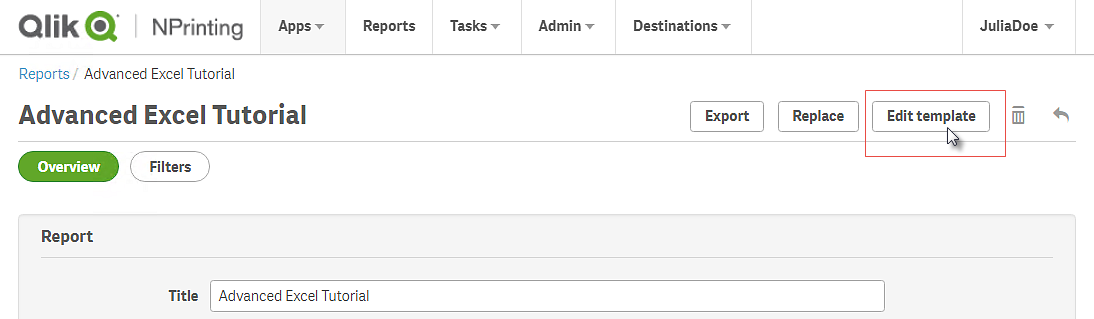
-
En la celda A1, escriba un título: Por ejemplo, Quarterly trends and customer sales by region.
Nota de sugerencia Puede usar las opciones de formato de Excel para cambiar el aspecto de estos títulos. Por ejemplo, puede cambiar el tamaño y el color de la fuente. También puede fusionar varias celdas para que el título esté centrado con respecto al resto del informe. - Añadir un nivel:
- En el panel izquierdo, haga clic con el botón derecho en Niveles y seleccione Añadir niveles.
- Se abrirá una nueva ventana. Seleccione Región. Haga clic en Aceptar.
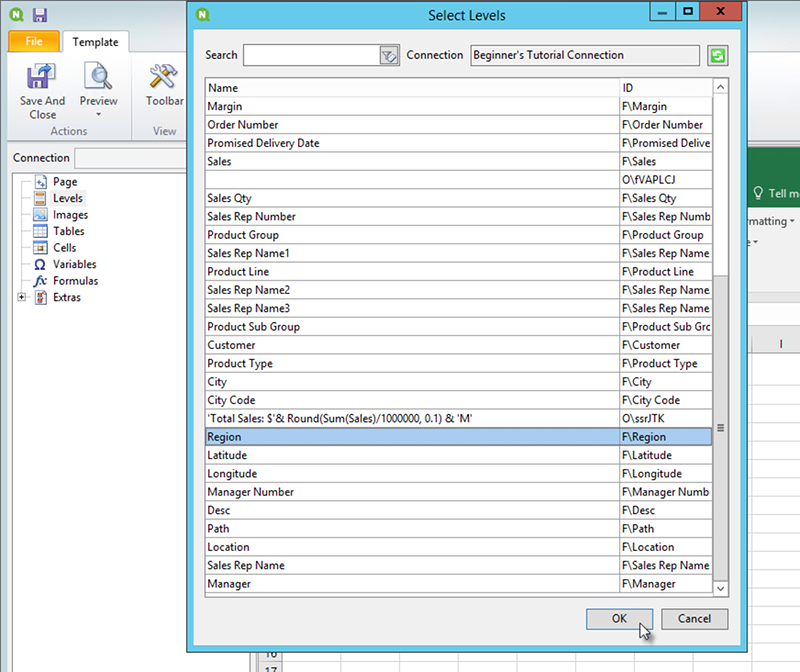
- Arrastre Region_Level a la celda A2.
Corte la etiqueta de </Region_Level> y péguela en A17.
Los objetos colocados dentro de estas etiquetas se organizarán por región.
- Expanda Region_Level en el panel izquierdo.
- Arrastre Region y suéltelo en la celda A4.
Esto asegura que cada nivel tenga un encabezamiento.
- Añadir una tabla de Excel:
- En la celda A6, añada un subtítulo: Tendencias trimestrales.
- En el panel izquierdo, haga clic con el botón derecho en Tablas y seleccione Añadir objetos.
- Se abrirá una nueva ventana. Seleccione Quarterly Trend (Tendencia trimestral). Haga clic en Aceptar.
- En el panel de la izquierda, seleccione TFWPC - Quarterly Trend. Se abrirá el panel de Propiedades, a continuación.
Desmarque la casilla Keep Source Formats.
Esto elimina el formato de Qlik Sense de la tabla, por lo que puede personalizarlo.
- Configure Show Headers en Mostrar en celda de etiqueta.
- Arrastre TFWPC - Quarterly Trend a la celda A8. Seleccione la celda que contiene la etiqueta TFWPC, si no está seleccionada ya.
- Haga clic en la pestaña Insertar en la barra de herramientas de Excel.
Haga clic en el icono Tabla en el grupo Tablas. Haga clic en Aceptar.
- Vaya a Herramientas de tablas > Diseño para aplicar el formato de tabla.
- El formato de fuente y alineación aplicado a la celda del encabezado se aplicará a todas las celdas de la tabla en la fila del encabezado.
- El formato de fuentes y alineación aplicado a la celda de contenido se aplicará a todas las celdas de la tabla en las filas de contenido.
- El formato numérico no tendrá efecto alguno.
Haga clic en Vista previa, en la barra de herramientas de Qlik NPrinting Designer, para acceder a una vista previa de la tabla.
Ahora tiene una tabla de Excel que se puede ordenar y filtrar. Sin embargo, no puede formatear números.
Las cabeceras de columna se insertarán en las celdas de etiqueta y los datos comenzarán en la fila inferior. No se reemplazarán las fórmulas y variables en las cabeceras originales de Qlik Sense.
- Añada una tabla con subtotales:
- En la celda A11, añada un subtítulo: Ventas de clientes.
- En el panel izquierdo, haga clic con el botón derecho en Tablas y seleccione Añadir objetos.
- Se abrirá una nueva ventana. Seleccione Customer Sales and Quantity. Haga clic en Aceptar.
- En el panel de la izquierda, seleccione Customer Sales and Quantity. Se abrirá el panel de Propiedades, a continuación.
- Desmarque la casilla Keep Source Formats.
Expanda el nuevo nodo Customer Sales and Quantity.
Nota informativaSolo puede expandir el nodo para mostrar los nodos de columna si el objeto añadido es una tabla simple o un cuadro de tabla. Si no ve el signo +, agregó una tabla dinámica o una tabla simple con columnas calculadas.- Arrastre Customer - Customer a A13 y JWaPFv - Sales a B13.
En la celda A15 , escriba: Total región. En la celda B15, añada la fórmula: =SUM(B14).
Dé formato a B15 para que se muestre como moneda.
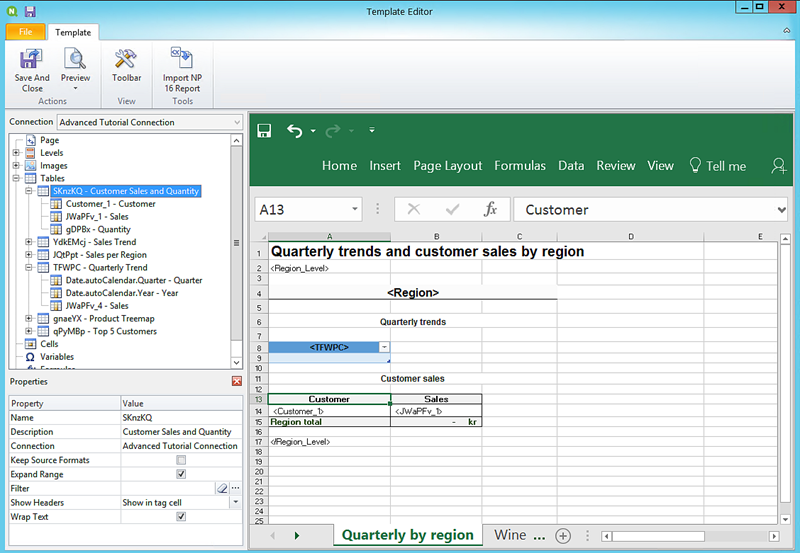
- Agregar tabla con subtotales y un filtro:
- Añada una nueva hoja al libro de trabajo de Excel.
- Vaya a la nueva hoja. En la celda A1, añada un subtítulo: Ventas de vino y cerveza por región.
- En el panel izquierdo, haga clic con el botón derecho en Niveles y seleccione Añadir niveles.
- Se abrirá una nueva ventana. Seleccione Región. Haga clic en Aceptar.
- Arrastre Region_Level a la celda A2.
- Corte y pegue la etiqueta de </Region_Level> en A17.
- Expanda Region_Level en el panel izquierdo.
Arrastre Region y suéltelo en la celda A4.
Esto asegura que cada nivel tenga un encabezamiento.
- En el panel izquierdo, haga clic con el botón derecho en Tablas y seleccione Añadir objetos.
- Se abrirá una nueva ventana. Seleccione Product Treemap. Haga clic en Aceptar.
Haga clic en el nodo Product Treemap. En Propiedades > Filtro, haga clic en ¥. Seleccione el filtro Vino y cerveza.
Esto asegurará que esta nueva tabla solo muestre datos relacionados con productos de cerveza y vino.
Desmarque la casilla Keep Source Formats.
- Expanda el nodo Product Treemap.
- Arrastre Product Type a B5, Item Desc a C5 y Sales a D5.
- En la celda C7, escriba: Total región. En la celda D7, añada una fórmula: =SUM(D6).
- En la celda C10, escriba: Total ventas. En la celda D10, añada una fórmula: =SUM(D6:D8)/2.
Seleccione ambas celdas, D7 y D10, y deles formato para que se muestren como moneda.
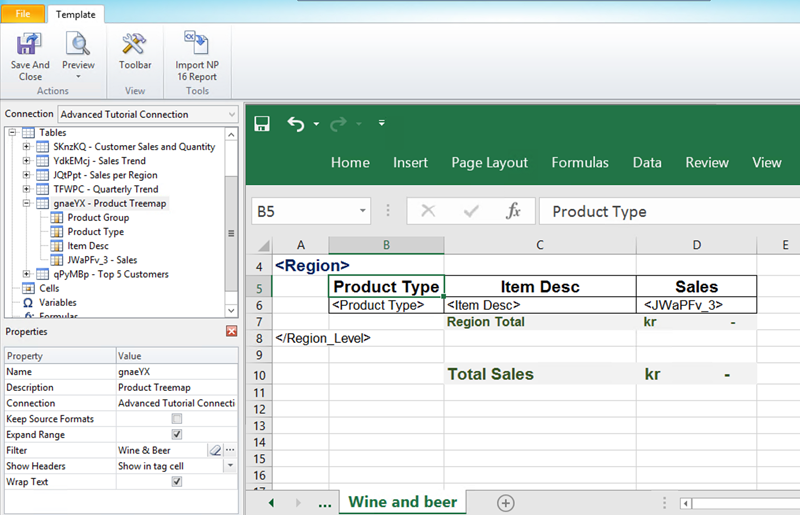
Puede que tarde varios minutos en cargar la vista previa, dependiendo del tamaño de su informe. Puede detener la generación de vista previa haciendo clic en el botón Abortar.
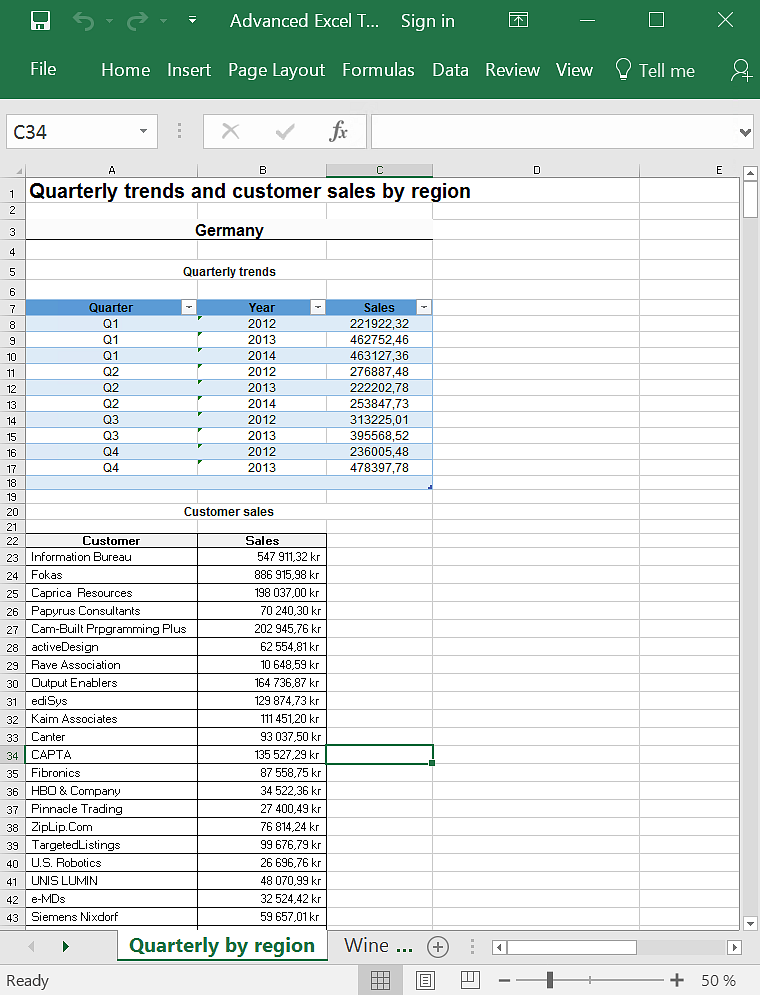
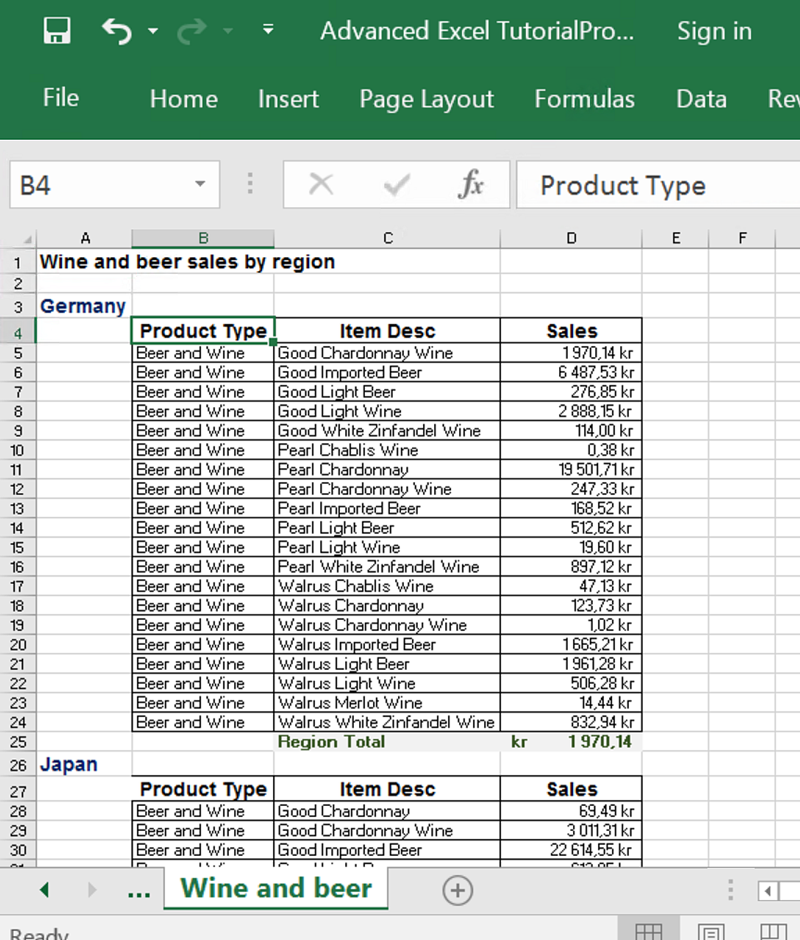
La plantilla de informe se guarda ahora y está lista para compartir con los usuarios.
Publicar en NewsStand y correo electrónico
Los informes deben ser publicados para que los usuarios puedan acceder a ellos. Vamos a publicar en NewsStand y por correo electrónico.
NewsStand es un portal web que permite a los usuarios acceder a una vista previa y descargar informes y suscribirse a actualizaciones automáticas. Vea: Vista general de NewsStand (solo en inglés)
Los correos electrónicos contienen sus informes como archivos adjuntos. Sus contenidos se pueden personalizar agregando texto e imágenes. Vea: Distribuir informes por correo electrónico (solo en inglés).
También crearemos un disparador, que publicará automáticamente los informes de acuerdo con una programación.
Haga lo siguiente:
- En la consola web de Qlik NPrinting, en el menú principal, haga clic en Tareas y seleccione Tarea de publicación.
- Haga clic en el botón Crear tarea.
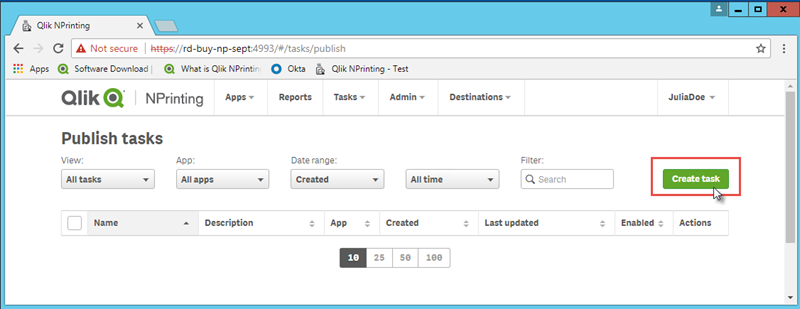
- Escriba un nombre. Por ejemplo: Publicar Tutorial avanzado.
- Seleccione su app de la lista desplegable: App Tutorial avanzado NP.
Deje los valores predeterminados de las demás opciones. Haga clic en Crear.
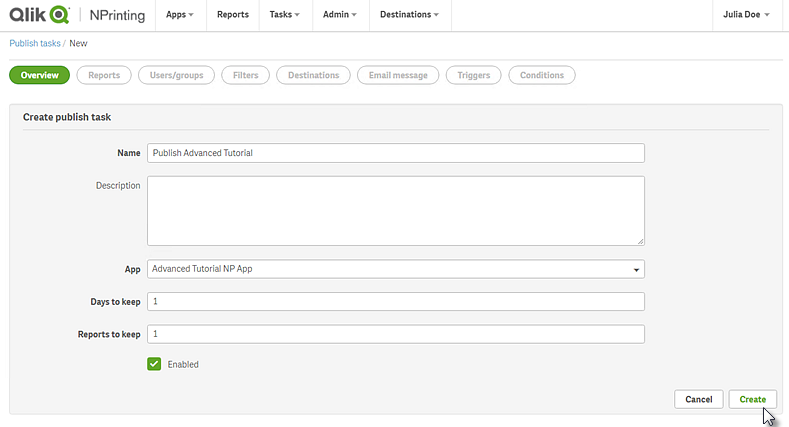
- Haga clic en la pestaña Informes.
- Haga clic en el botón Añadir informe.
- Seleccione Advanced Tutorial Excel en la lista desplegable Elegir informe.
- Seleccione XLS en la lista desplegable Formato de salida.
- Asegúrese de que las casillas Adjuntar al correo electrónico y Habilitado estén seleccionadas.
Haga clic en Añadir informe.
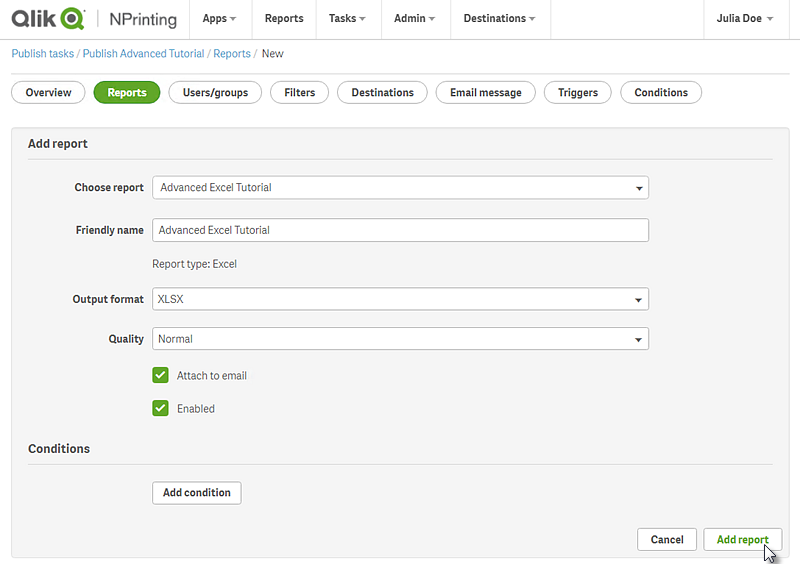
- Haga clic en la pestaña Usuarios/grupos.
- Haga clic en el botón Añadir usuario o grupo.
- Seleccione un usuario o grupo de la lista desplegable Elegir destinatario.
Si desea aprender a crear nuevos usuarios, vea: Crear usuarios (solo en inglés).
- Seleccione las casillas Habilitado, Destino de NewsStand y Destino del correo electrónico.
- Haga clic en Añadir destinatario.
- Haga clic en la pestaña Destinos.
- En la columna NewsStand, haga clic en la casilla Publicar para todos.
- En la columna Email, haga clic en la casilla Publicar para todos.
- Haga clic en Guardar.
- Personalice la plantilla de correo electrónico:
- Haga clic en Mensaje de correo electrónico, en el menú principal de tareas.
- En De, seleccione una de las opciones siguientes:
- Usuario: Seleccione la dirección de correo electrónico del emisor en la lista desplegable. También puede utilizar el formulario de búsqueda para filtrar la lista.
Personalizado: Escriba una dirección de correo electrónico válida.
- En la lista desplegable Para, elija Usuarios seleccionados.
- Escriba un Asunto.
Seleccione el Formato de correo electrónico haciendo clic en HTML, que admite texto con formato y texto dinámico.
- Añada texto al cuerpo del correo electrónico. Puede personalizarlo usando los botones de formato.
- Haga clic en Usuarios y después seleccione etiquetas de la lista. Se reemplazarán por el valor apropiado durante la generación de correo electrónico.
Por ejemplo, User_Company%% será reemplazado por el nombre de la compañía del destinatario. En este ejemplo, hemos añadido %%User_FullName%%, %%User_Department%% y %%User_Company%%.
Si sus perfiles de usuario no contienen esta información, el mensaje contendrá cadenas vacías. Vea: Crear usuarios (solo en inglés).
- En la lista desplegable Adjuntos, seleccione Todos los informes adjuntos.
Haga clic en Guardar.
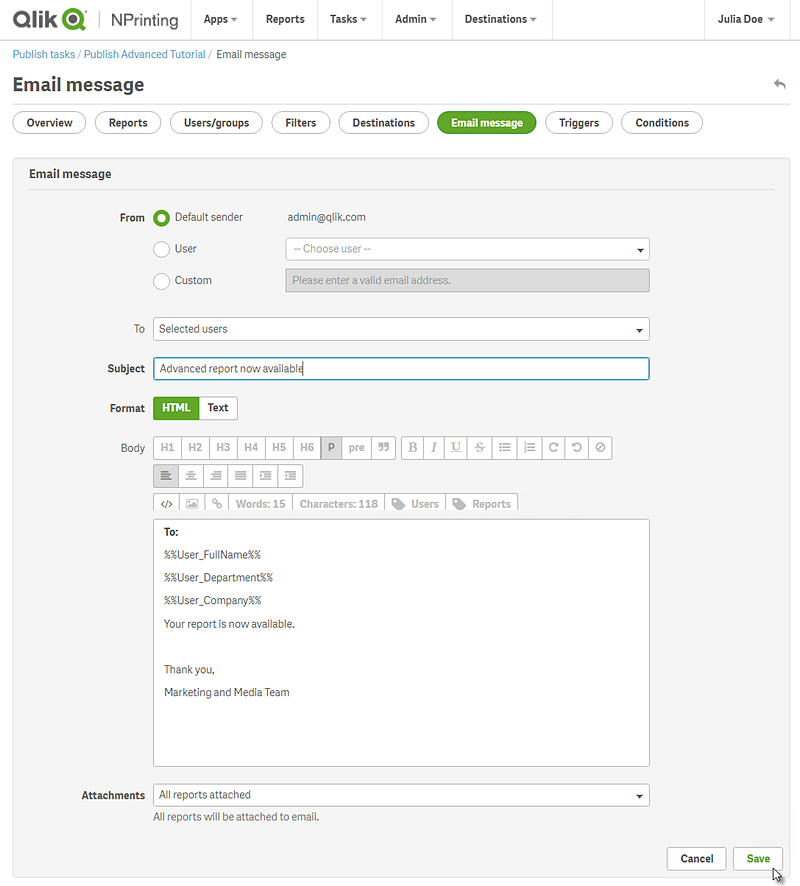
- Cree un disparador:
- Haga clic en Disparadores, en el menú principal de tareas.
- Haga clic en Crear disparador.
- Escriba un Nombre: Tutorial Trigger.
En la sección Programación, seleccione el Tipo de programación. Para este tutorial, elija: Semanalmente.
La tarea se ejecutará automáticamente los días de la semana especificados.
- En Frecuencia diaria, haga clic en Una vez. Deje la hora predeterminada.
- En la sección Inicio, puede especificar la Fecha de inicio y la Zona horaria para las horas especificadas en el disparador. La fecha de inicio predeterminada es el día en que se crea el disparador.
Haga clic en Crear para guardar el nuevo disparador en el repositorio.
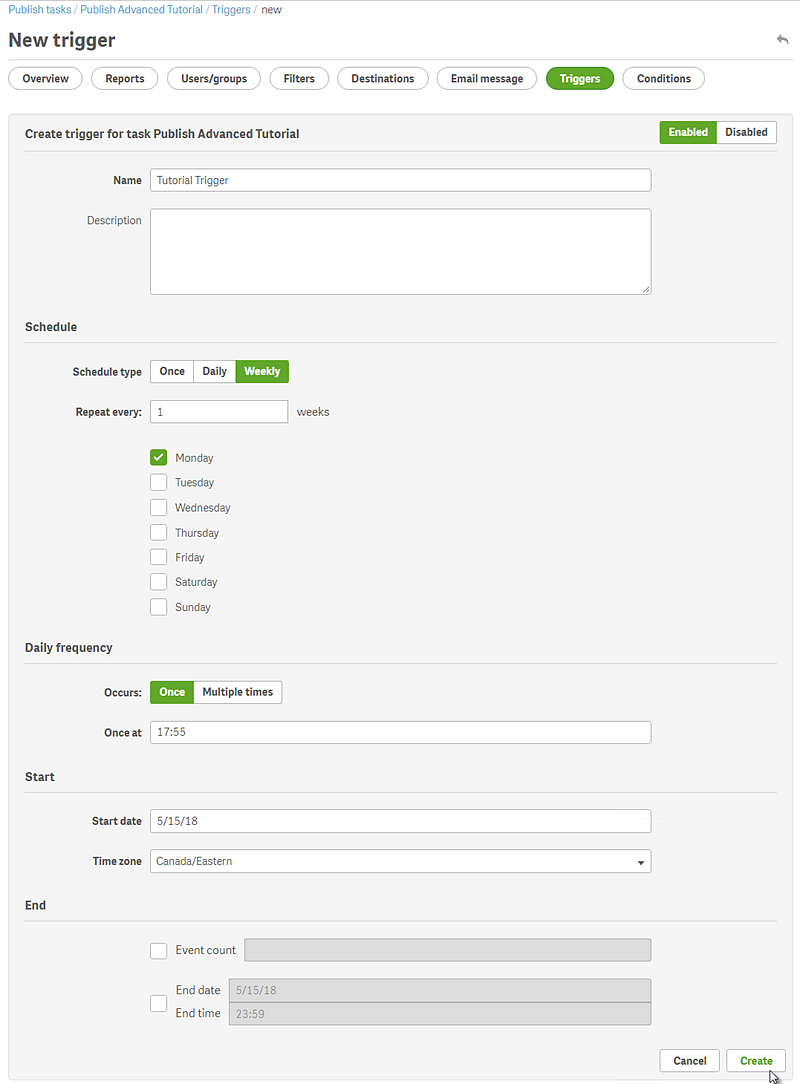
- Vuelva a la página Vista general.
- Haga clic en el botón Ejecutar ahora.
Aparecerá un mensaje de confirmación en la parte superior de la página.
Sus destinatarios pueden ir ahora a NewsStand en sus navegadores y ver su informe. También recibirán una copia en su correo electrónico. Como creó un disparador, los usuarios también recibirán un informe actualizado una vez a la semana, de acuerdo con la programación establecida.