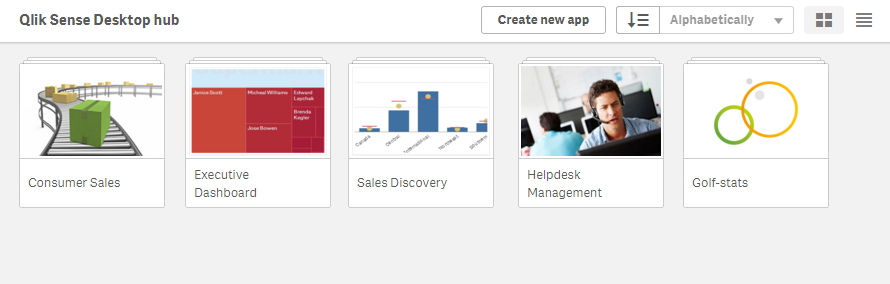The QlikView converter is a tool to support converting QlikView documents (QVW files) to Qlik Sense apps. Use the tool to move some of the value developed in QlikView documents to a Qlik Sense app.
The converter tool can be used in the Dev Hub in Qlik Sense Enterprise and Qlik Sense Desktop.
Launching the QlikView converter
Select QlikView converter from the Navigation menu to launch the QlikView converter from Dev Hub.
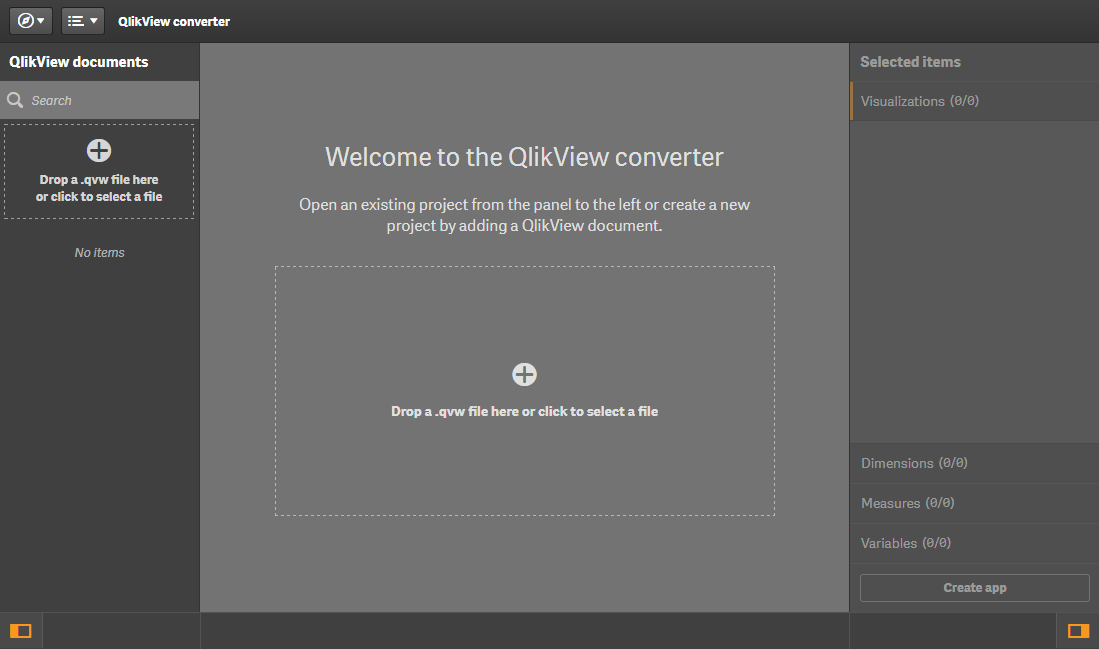
Create a new project
To create a new project, do the following:
-
Drag a QVW file to the central panel or click the
and browse to the folder where the QlikView documents you want to convert are stored.
QlikView converter starts processing the QVW file.
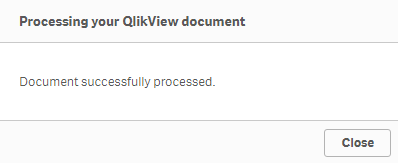
-
Click Close when the process has completed.
The new project is now available in the panel to the left.
Open a project
You open a project from the panel to the left. Select from the list of QlikView projects to display the conversion tool tabs from which you can select objects you want to appear in your Qlik Sense app.
You can use the Search tool to find specific QlikView conversion projects.
Objects
When a project has been opened, the tabs listing the converted objects from the original QlikView document are displayed: Visualizations, Dimensions, Measures, Variables. The tool also identifies the parts of the document that could not be converted. These are displayed under Unconverted objects.
You can select which objects you want to appear in the Qlik Sense app that you are creating. These will appear as master items in the app.
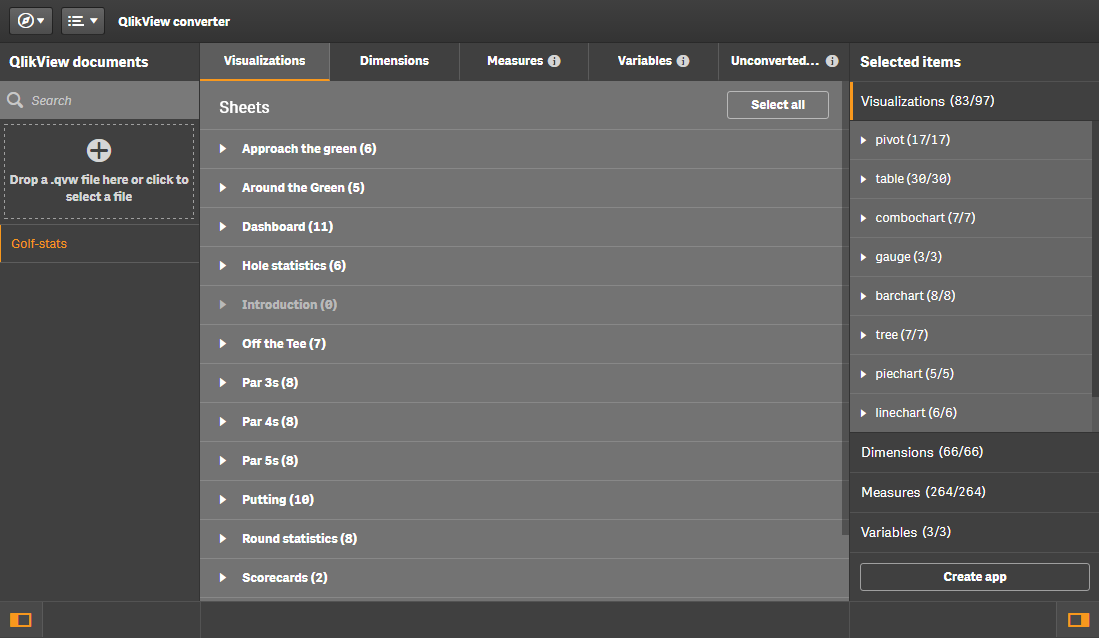
Visualizations
In the Visualizations tab, objects that have a direct equivalent in Qlik Sense will be marked as selected, by default.
Other objects, such as QlikView filter panes, are not selected by default because they are not used in Qlik Sense. There may be a different way to achieve a similar effect in Qlik Sense. For example, you could use the selections tool in Qlik Sense to do what you might want to do with filter panes in QlikView.
Dimensions and Measures
In the Dimensions and Measures tabs, all converted objects that can be included in the app are selected by default.
If you clear a selection on a dimension or on a measure, it will be bundled with the app. It can be used to create any visualizations in which it is used, but it will not be available as a master item in the app. You can create the master item in Qlik Sense later, if required.
Variables
All variables are exported the Qlik Sense app. You cannot clear these selections. Variables can be removed later in Qlik Sense, if required.
Unconverted objects
Consider how you want to handle the objects that have not been converted. These objects will not be available in the Qlik Sense app that you create. You may want to manually recreate unconverted objects in Qlik Sense.
Create a Qlik Sense app
Before creating the app, you may need to analyze and prepare your QlikView document. When you click Create app in the tool, a simple Qlik Sense app is created from the selected objects.
After the app is created, you will need to work on it Qlik Sense app to add sheets and adjust visualizations. You may find that you need to come back to the converter tool and work on the converted objects, for example adding or removing objects, or giving them names that are more meaningful in Qlik Sense.