Using custom banner messages
Use custom banner messages to notify users in the hub about upcoming announcements and important information. Select different banner options to distinguish standard messages, from general information, warnings, or errors. The message appears as a banner in the hub when users log in and will be displayed for the time duration that you set. By default, banner messages appear to all users unless you specify a select group by editing the default security rule.
Example of custom banner messages in the hub
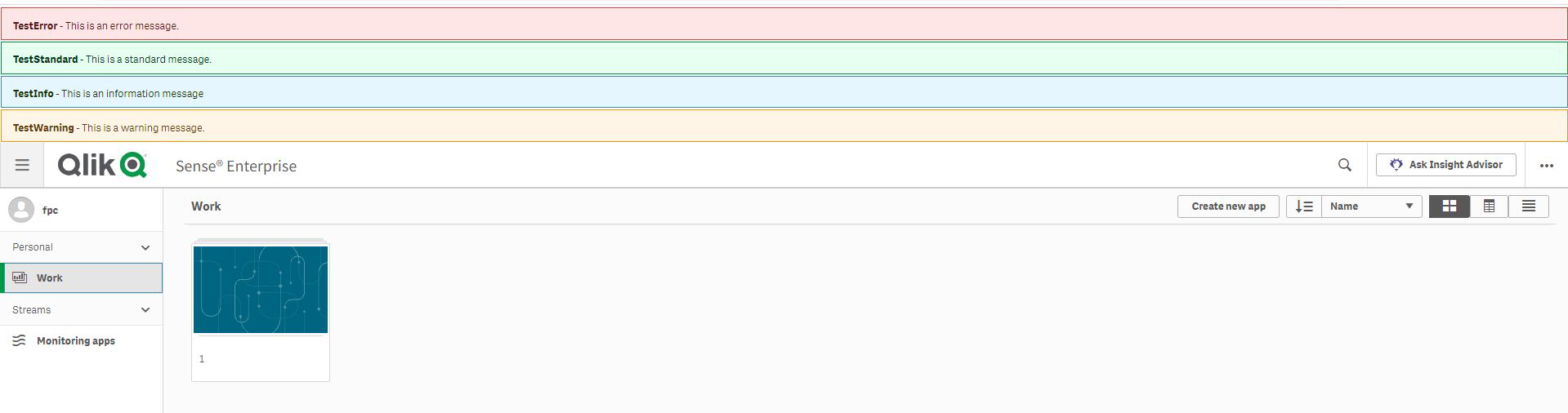
Creating a custom banner message
Publish custom banner messages in the hub to announce and inform users about important information. Choose from four banner styles—Standard (green), Information (blue), Warning (yellow), and Error (red)—to indicate the type of message displayed, and set the length of time that the banner will appear in the hub. The default duration is 10 seconds.
Do the following:
-
Open the QMC: https://<QPS server name>/qmc
-
Select Custom banner messages on the QMC start page or from the Start
drop-down menu to display the overview.
-
Click
Create new in the action bar.
- Under Identification, complete the following fields:
-
Under Properties > Tag to assign tags to the custom banner message (optional).
-
Click Apply in the action bar to create and save the custom banner message.
Editing custom banner messages
You can edit banner messages that you have update rights to. The following describes how to edit messages from the custom banner overview page.
Do the following:
-
Open the QMC: https://<QPS server name>/qmc
-
Select Custom banner messages on the QMC start page or from the Start
drop-down menu to display the overview.
-
Select the banner message that you want to edit.
-
Click Edit in the action bar.
- Edit the properties.
Select or clear Enabled to enable or disable the banner message. You can enable or disable several banner messages at the same time from the Custom banner messages overview page. -
Under Properties > Tag edit the tags applied to the custom banner message (optional).
-
Click Apply in the action bar to create and save the custom banner message.
Enabling custom banner messages
Enable banner messages from the Edit custom banner message page or from the Custom banner messages overview page. The following describes how to enable messages from the overview page.
Do the following:
-
Open the QMC: https://<QPS server name>/qmc
-
Select Custom banner messages on the QMC start page or from the Start
drop-down menu to display the overview.
- Select the banner messages to turn on, and then click Enable from the action bar.
The banner messages will appear in the hub the next time a user logs in.
Disabling custom banner messages
Disable banner messages from the Edit custom banner message page or from the Custom banner messages overview page. The following describes how to enable messages from the overview page.
Do the following:
-
Open the QMC: https://<QPS server name>/qmc
-
Select Custom banner messages on the QMC start page or from the Start
drop-down menu to display the overview.
- Select the banner messages to turn off, and then click Disable from the action bar.
The banner messages will no longer appear in the hub the next time a user logs in.
Deleting custom banner messages
You can delete banner messages that you have delete rights to.
Do the following:
-
Open the QMC: https://<QPS server name>/qmc
-
Select Custom banner messages on the QMC start page or from the Start
drop-down menu to display the overview.
-
Select the banner messages that you want to delete.
Tip noteYou can filter a column by using the filtering option: -
Click Delete in the action bar.
A Delete dialog is displayed.
-
Click OK.
