Tasks view
The Tasks view is the default view that opens when you open Qlik Replicate for the first time, as shown in the following image:
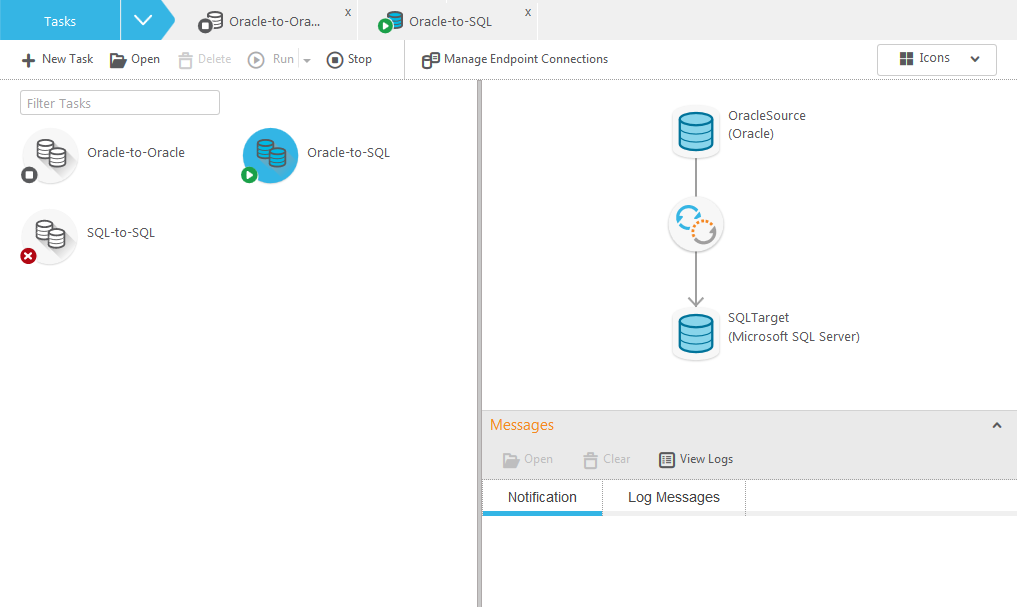
It lists all replication tasks you have defined. You use this view to view, edit, run, and delete tasks, or to create new tasks.
This view includes the following elements:
- Toolbar running along the top. It includes buttons that let you create a new task, open, delete, run, or stop an existing task, configure advanced run options, and manage endpoint connections. See also Adding tasks.
-
Tasks already defined in the system, listed in the left pane.
You can view tasks in:
-
Icons view, where each icon indicates the current state of the tasks.
See the Tasks view table for more information.
- Details view, which displays a table with additional information about each task including their current state. Note that the state icons are the same as described in the Tasks view table, but without the
 part of the icon.
part of the icon.
To toggle between these views, you can select Icons or Details from the drop-down list in the top right of the Console.
For information about creating a task, see Defining and managing tasks.
The Console displays each open task on its own tab along the top. For more information, see Viewing specific tasks.
-
- Endpoints map in the right pane, which illustrates the endpoints for the task selected in the left pane. Any notifications (if defined) and log messages will be shown in the Messages pane below the map.
- Messages pane below the endpoints diagram on the right. This pane includes a Notifications tab for progress messages and a Log Messages tab for warnings and error messages issued when Replicate encounters a problem. For more information, see Accessing task messages and notifications and Creating a new notification.
To access the Tasks view:
- Select Tasks from the drop-down list in the top left, below the Qlik Replicate logo.
The following table shows examples of task icons.
| Icon | Description |
|---|---|
|
|
Indicates that the task has not been run yet. |
|
|
Can be one of the following:
|
|
|
Indicates that the task has stopped due to an error. When you select the task, Replicate displays a list of errors on the Log Messages tab at the bottom right of the console. |
|
|
Indicates that the task has stopped due to a recoverable error. When you select the task, Replicate displays a list of errors on the Log Messages tab at the bottom right of the console. |
|
|
Indicates that the task is running. |

