Using the migration tool
The migration tool will migrate your QlikView NPrinting 16 projects to your new environment. Project files (.nsq) are exported and imported as .zip files.
You can import QlikView NPrinting 16 projects into Qlik NPrinting November 2019 one project at a time. Each QlikView NPrinting 16 project will be imported into a new Qlik NPrinting app. See: Working with apps. The app name will contain the import date and time. Importing the same QlikView NPrinting 16 project multiple times will result in many different apps, one for each import. Apps created from the same project are not overwritten.
Requirements
- A QlikView NPrinting 16 project file (.nsq), exported as a .zip file. See: Planning your migration.
-
A Qlik NPrinting user with an Administrator role assigned to them. You can also assign Import NPrinting 16 projects rights to a different role. See: Managing roles.
Information noteIf you enable this permission, that role gains full control of all apps and task executions. This is done in order for the user performing the migration to have access and edit rights to the new Qlik NPrinting app that will be created as a result of this task.
Running the migration tool
The import job will run as a single job until completed. You cannot select individual entities to import. The entire QlikView NPrinting 16 project will be imported.
Do the following:
- Log into Qlik NPrinting November 2019 or newer as an Administrator, or a role with Import NPrinting 16 projects rights.
- In the main menu, go to Admin and, click on Import NPrinting 16 projects.
-
In the top right corner, click on the green Import Project button.
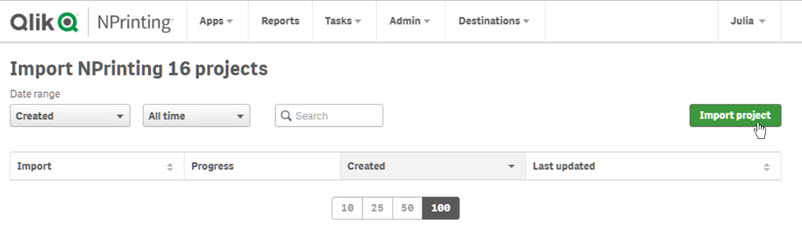
-
Click on Browse… and select the QlikView NPrinting 16 exported .zip file. You can import one project at a time.
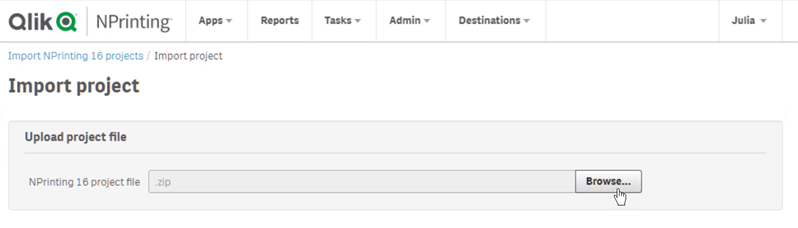
-
Under Connections found, verify your connection paths. The imported paths to your QlikView documents may need to be updated. Paths are related to the Qlik NPrinting November 2019 or newer server. Relative paths are not supported and must be updated before proceeding.
In case of connection errors or warnings, open the connection in the Qlik NPrinting web console and troubleshoot as usual. For example, you can click the Verify connection button.
-
Click the green Start Importing button on the bottom right.
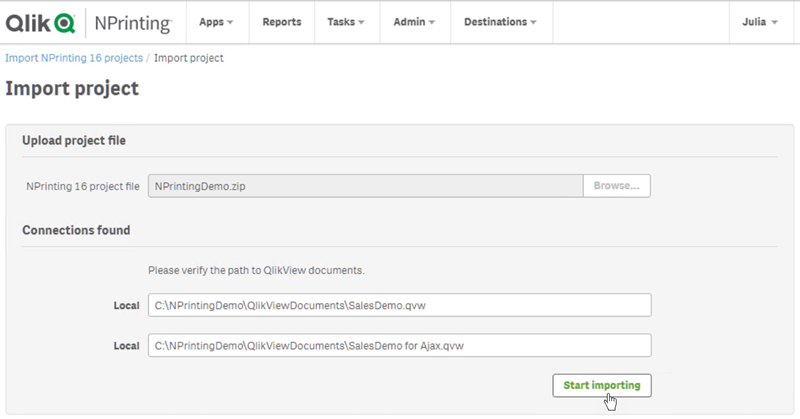
-
Wait until all connection caches are generated. In case of errors, open the specific connection, correct the error, and re-generate the cache as usual. See: Connecting to QlikView documents.
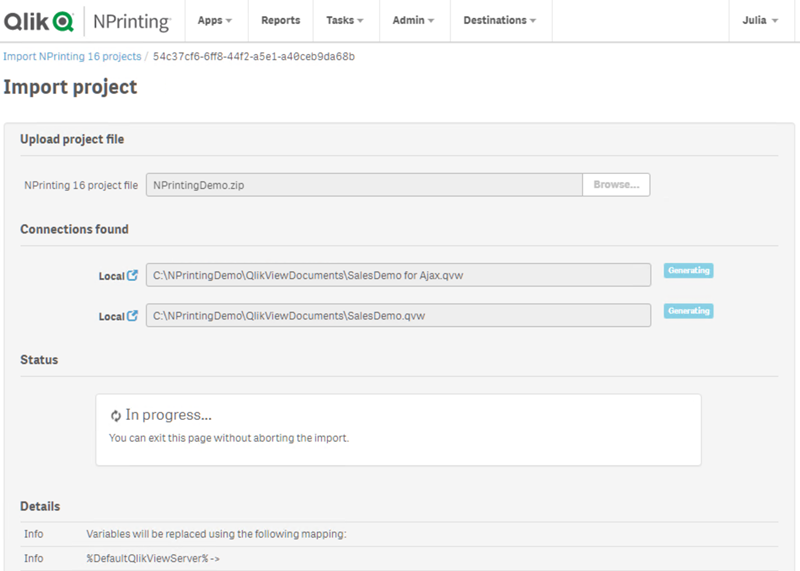
-
As the migration tool runs, the result of each completed step is displayed. Some rows will have blue icons that link to the related migrated entity. You can click these to review import status.
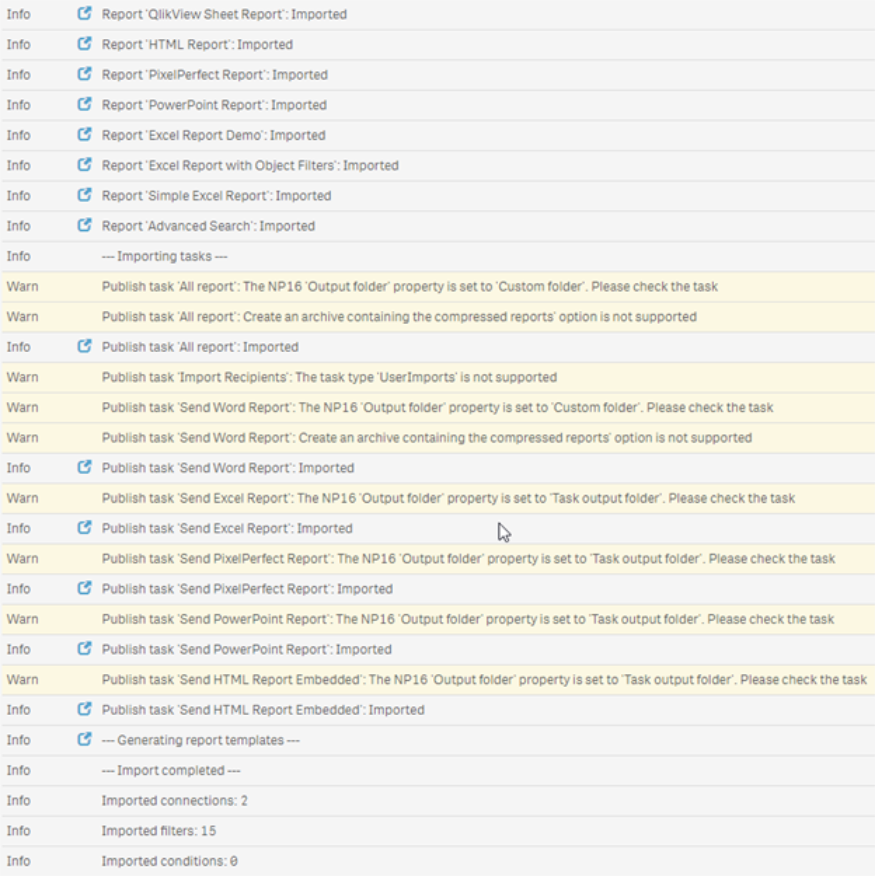
- Each migrated entity with a Warn or Error status has a detailed list describing the issue. You can edit the entity to solve any issues and mark it as OK.
-
Once the migration tool stops running, review all messages to ensure your import was successful.
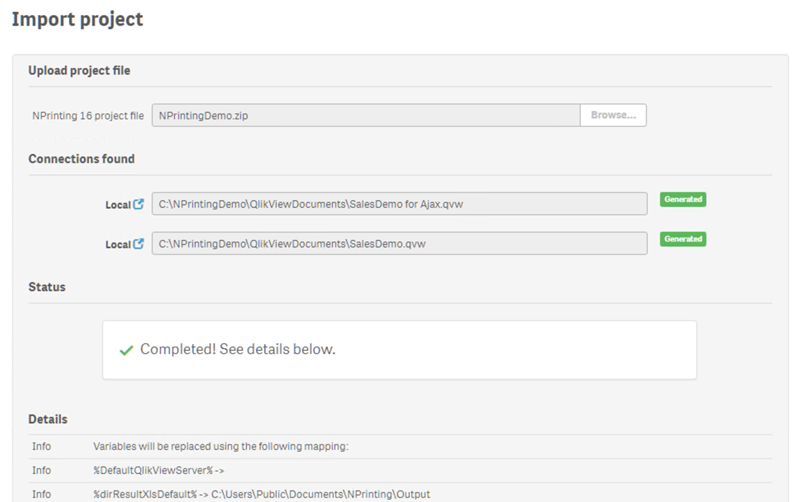
Logs and troubleshooting
Log messages are visible on the import page. Once the migration has completed, click the Download logs button to quickly view logs.
To review old logs, go to Admin > Import NPrinting 16 projects and click on the import you want to check.
If you try to import unsupported features, they will be logged as not imported. If your migration has warnings or errors, see: Troubleshooting your migration.
