Searching for tables/views to use in a replication task
This topic walks you through searching for specific tables/views in preparation for including them in a replication task. You first search for tables that match specific criteria. Then you select the required tables/views from the search results to include them in the task. You can also carry out another search with new criteria and then add additional tables/views to the replication task.
After you finish searching, you can select tables/views for replication. Continue with Selecting specific tables/views for replication.
To search for tables/views to use in a replication task:
- In Designer mode, click Table Selection.
-
In the Select Tables dialog box, if the source endpoint supports view selection, select one of the following:
- All to search for tables and views
- Tables to search for tables only
- Views to search for views only
Otherwise, skip to the next step.
-
From the Schema drop-down list, select a table/view schema.
Information noteWhen working with Microsoft SQL Server, quote characters in schema names - such as "\" or "[" - must be doubled in order to show the list of tables in the specified schema. For example, My\Schema should be specified as My\\Schema.
Information noteWhen selecting tables from the SAP Application or SAP Application (DB) endpoint, "Business Groups" will appear instead of "Schema".
-
Optionally, in the Table/View field, type the name or partial name of a table/view you wish to replicate. If you do not do this, Replicate will search for all of the tables/views in the selected schema.
Information noteYou can also include special characters in your search string. For more information, see the Note in Creating a record selection condition for one or more columns.
-
Click Search to display a list of tables/views.
Information noteWhen selecting tables from the SAP Application or SAP Application (DB) endpoint, the Table List will display all of the tables in the selected Business Group. Hovering your mouse cursor over a table will display a tooltip as shown below.
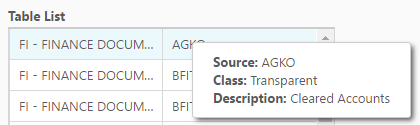
The Table List field displays any table/view that matches the specified search criteria.
If the source endpoint supports view selection, an additional Type column indicates whether the database object is a table or a view.
- Click OK.
See also: Creating table/view selection patterns.
