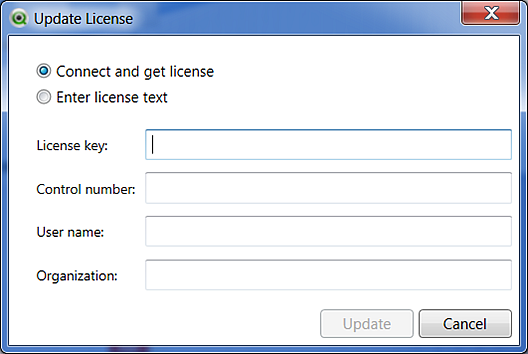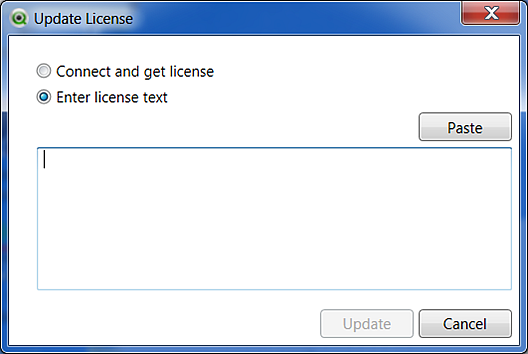Installing and updating the license
You need to install a valid license to start using the SAP Connectors. When installing the license in a server environment, the license must be installed on the server and on all nodes in a multi-node system. On Qlik Cloud, the license key must be valid for SAP usage. On a desktop version of QlikView or Qlik Sense, the license is installed on the local machine.
Before you can proceed you need the following information, provided by Qlik:
- The license key and control number, or
- The Lef.txt file
The installed license Lef.txt file can be found in the following folder:
C:\ProgramData\QlikTech\Custom Data\QvSAPConnector
Using the license on Qlik Cloud
When you buy a new license, the license key is set automatically during on-boarding. If needed, you can change the license key manually at a later moment. To use the available SAP connectors the license key must be valid for SAP usage.
Installing and updating the license as a stand-alone application
To install a new license or update an existing license on QlikView and Qlik Sense, use the following process
Install the license by opening the SAP SQL Connector as a stand-alone application. The executable file can be found in the folder:
C:\Program Files\Common Files\QlikTech\Custom Data\QvSAPSqlConnector
Do the following:
- Double click the application QvSAPSqlConnector.exe. The SQL Connection dialog opens.
- Click Help and select Update license from the drop down list.
-
The Update License dialog box opens.
- Continue with Entering the license.
Entering the license
Do the following:
- If you have access to the internet, select the Connect and get license radio button. If you do not have access to the internet due to security restrictions, select the Enter license text radio button
- If you are using Connect and get license, enter the License key, and Control number provided by Qlik, and the User name and Organization.
- If you are using Enter license text, locate the Lef.txt file provided by Qlik and open it in an appropriate application, like Notepad. Select all the text in the file and copy/paste it into the text box in the Update License dialog.
- Click Update. The license is installed/updated.