Verbinden mit Qlik Sense Apps
Sie können eine Verbindung zu Qlik Sense Apps herstellen, die sich auf Qlik Sense Servern befinden, für die Sie zugriffsberechtigt sind.
Auf dieser Seite wird gezeigt, wie eine Verbindung zwischen bestimmten Qlik Sense Apps und Qlik NPrinting hergestellt wird. Wenn Sie:
- Qlik NPrinting installieren und eine Verbindung zu einem Qlik Sense Server herstellen möchten, finden Sie weitere Informationen unter: Verbinden von Qlik NPrinting mit Qlik Sense (nur auf Englisch).
- Ihre Berichte auf dem Qlik Sense Hub veröffentlichen möchten, finden Sie weitere Informationen unter: Verteilen von Berichten an den Qlik Sense-Hub (nur auf Englisch)
Nicht unterstützte Qlik Sense Objekte
Sie sollten keine Verbindung zu Qlik Sense Apps erstellen, die Folgendes verwenden:
- Wert Immer einer ausgewählt für Felder
-
Berechnete Dimensionen
-
Drilldown-Dimensionen
-
Alternative Zustände
-
Arbeitsblattauslöser
Qlik NPrinting kann diese Optionen nicht ändern oder entfernen. Folglich hat Qlik NPrinting während des Cache- und Berichtsgenerierungsvorgangs möglicherweise keinen Zugriff auf den gesamten Datensatz der verbundenen Qlik Sense App.
Wenn Sie die Qlik Sense App mit diesen nicht unterstützten Funktionen verwenden möchten, gehen Sie wie folgt vor:
Gehen Sie folgendermaßen vor:
- Erstellen Sie eine Kopie der Qlik Sense App.
- Entfernen Sie alle nicht unterstützten Funktionen.
- Verwenden Sie die kopierte Qlik Sense App für Berichterstellungszwecke.
Weitere Informationen zu nicht unterstützten Objekten finden Sie unter: Qlik Objekte werden nicht unterstützt (nur auf Englisch).
On-Demand-Berichte
Sie können keine Verbindungen zu Qlik Sense Apps erstellen, die folgende Elemente verwenden, wenn Sie On-Demand Berichte generieren:
- Variable Auswahlen, die über Eingabeschaltflächen als Auslöser für die Datenauswahl verwendet werden
- Eingabefelder
- Berechnete Dimensionen
- Ausgeblendete Registerkarten
Voraussetzungen
- Qlik NPrinting Server und mindestens eine Qlik NPrinting Engine müssen installiert und aktiviert sein.
- Qlik Sense-Zertifikate müssen auf allen Qlik NPrinting Engine-Computern installiert sein. Informationen dazu finden Sie unter: Exportieren und Installieren von Qlik Sense Zertifikaten (nur auf Englisch).
- Der Qlik NPrinting-Benutzer, der die Verbindung erstellt, muss über ein Domänenbenutzerkonto verfügen, das ein Mitglied derselben Domäne ist wie der Qlik NPrinting Server und der Qlik Sense Server ist.
- Eine funktionierende Verbindung zu Qlik Sense. Weitere Informationen finden Sie unter: Voraussetzungen (nur auf Englisch).
Verbindungsregeln für Qlik Sense Apps
Für Verbindungen mit Qlik Sense Apps gelten folgende Regeln:
- Sie können aus einer einzelnen Qlik NPrinting App Verbindungen mit mehreren Qlik Sense Apps herstellen.
- Verbindungen werden nicht für mehrere Qlik NPrinting Apps freigegeben. Wenn Sie eine Qlik Sense-App mit mehreren Qlik NPrinting-Apps verbinden möchten, müssen Sie für jede davon eine Verbindung herstellen.
Arten von Verbindungsstatus
In der Spalte Cache-Status wird für jede konfigurierte Verbindung einer der folgenden Werte angezeigt:
- Niemals erzeugt: Die Verbindung wurde nie geöffnet.
- Ausstehend: Qlik NPrinting versucht, eine Verbindung herzustellen.
- Wird erzeugt: Qlik NPrinting hat eine Verbindung hergestellt und importiert Metadaten.
- Erzeugt: Verbindung bei allen Qlik NPrinting-Engines erfolgreich.
- Fehler: Die Verbindung ist auf allen verfügbaren Engines fehlgeschlagen. Der Qlik NPrinting Scheduler Service versucht zwei Minuten nach einem Fehler erneut, eine Verbindung aufzubauen.
In der Spalte Verbindungsstatus wird für jede konfigurierte Verbindung einer der folgenden Werte angezeigt:
- Verbindung bei allen NPrinting-Engines erfolgreich.
- Warnung: Eine oder mehrere Engines funktionieren nicht.
- Verbindung bei allen NPrinting-Engines fehlgeschlagen.
Testen und Fehlerbehebung
Zum Testen Ihrer Verbindungen können Sie unsere Qlik Sense Beispiel-App, Beginner’s tutorial.qvf, verwenden. Um diese Datei herunterzuladen, gehen Sie zu Beispieldateien (nur auf Englisch).
Es gibt verschiedene Möglichkeiten, einen Status Warnung, Fehler oder Verbindung fehlgeschlagen zu beheben. Öffnen Sie zunächst die Verbindung, deren Fehler Sie beheben möchten, und klicken Sie auf die Schaltfläche Überprüfung ausführen. Sie erhalten eine Liste der möglichen Probleme. Im folgenden Beispiel ist die Überprüfung fehlgeschlagen, weil Qlik Sense Zertifikate nicht korrekt installiert wurden:
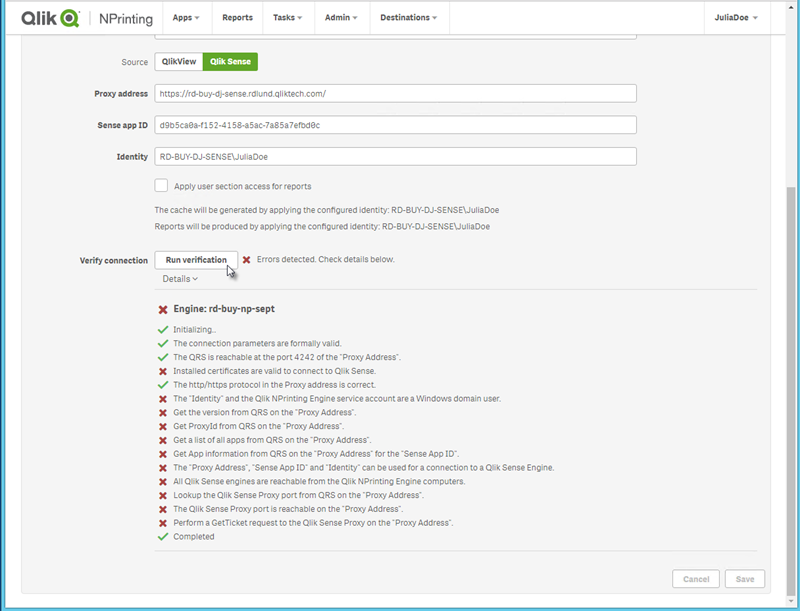
Sie können auch Folgendes prüfen:
- Verbindungseigenschaften: Prüfen Sie beispielsweise, ob die Qlik Sense Zertifikate auf dem Qlik NPrinting Engine-Computer vorhanden sind. Überprüfen Sie auch die Proxy-Adresse und App-ID.
- Qlik NPrinting Engine-Installation und -Konfiguration: Stellen Sie beispielsweise sicher, dass die Qlik NPrinting Engine ausgeführt wird.
Starten Sie die Cache-Erzeugung neu oder führen Sie eine Aufgabe aus, nachdem alle Probleme behoben wurden.
Einige häufige Gründe für Verbindungsfehler sind:
- Fehler vom Typ Verbindung überprüfen beim Einrichten einer Verbindung zu Qlik Sense Apps (nur auf Englisch)
- Verbindungsstatus wird in Qlik NPrinting Web Console nicht angezeigt (nur auf Englisch)
- Verbindungsausfälle und Zeitüberschreitungen bei Aufgaben (nur auf Englisch)
Verbinden mit Qlik Sense Apps auf einem Qlik Sense Server
Gehen Sie folgendermaßen vor:
- Melden Sie sich als Benutzer mit Autorisierung für Verbindungsaufgaben bei Qlik NPrinting an.
- Klicken Sie im Menü Apps auf Verbindungen. Die Seite Verbindungen wird angezeigt.
- Klicken Sie auf Verbindung erstellen.
- Geben Sie im Feld Name einen Namen für die Verbindung ein.
- Wählen Sie in der Dropdown-Liste App die Qlik NPrinting-App aus, mit der Sie eine Verbindung herstellen möchten.
- Klicken Sie auf Qlik Sense als Quelle.
- Geben Sie folgende Daten ein:
- Proxy-Adresse: vollständiger Computername des Qlik Sense Servers.
Der Proxy-Adresse muss das Präfix HTTP oder HTTPS, falls es auf dem Qlik Sense-Proxy aktiviert ist, vorangestellt werden. HTTPS ist die Standardeinstellung. Sie finden diese Angabe im Qlik Sense Hub in der Adressleiste Ihres Browsers auf der Übersichtsseite Ihrer App. Das Format ist: https://sense_proxy_computer_name.domain_name.
InformationshinweisDie Proxy-Adresse enthält am Ende möglicherweise ein Präfix. In diesem Fall ist das Format: https://sense_proxy_computer_name.domain_name/prefix.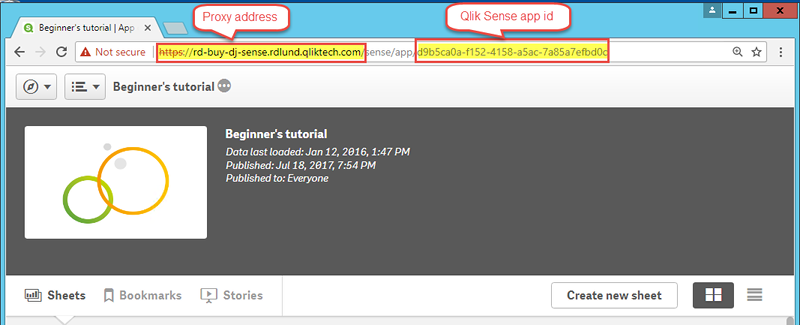
- Qlik Sense App-ID:
Diese Angabe finden Sie in der Qlik Sense QMC unter Apps. Wenn Sie die App-ID-Spalte nicht sehen können, klicken Sie oben rechts auf
und aktivieren Sie „ID“.
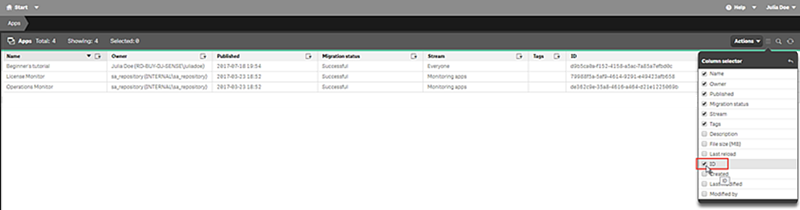
- Identität: der <Windows-Domänenname>\<Benutzername> des Qlik Sense Benutzers, der Zugriff auf die App hat.
Diese Informationen finden Sie in der Qlik Sense-QMC unter Benutzer. Sie benötigen die Informationen in den Feldern Benutzerverzeichnis und Benutzer-ID.
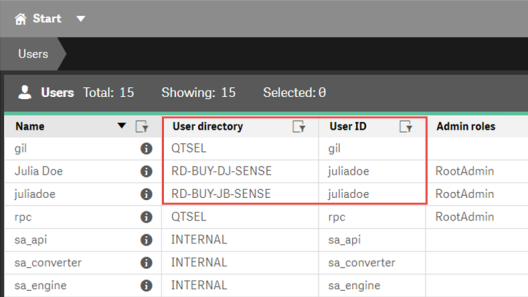
- Proxy-Adresse: vollständiger Computername des Qlik Sense Servers.
-
Wenn Sie die Farben der Formatvorlage von der Sense App auf mit dieser Verbindung erstellte Berichte anwenden möchten, aktivieren Sie das Kontrollkästchen Formatvorlage für Sense App anwenden.
Wenn Sie Änderungen an der Formatvorlage der Sense App vornehmen, müssen Sie die Verbindung manuell neu laden, um die aktualisierte Formatvorlage anzuwenden.
- Wenn Sie Section Access für die ausgewählte Identität anwenden möchten, aktivieren Sie das Kontrollkästchen Benutzer-Section Access für Berichte anwenden.
-
Klicken Sie auf die Schaltfläche Überprüfung ausführen. Dadurch wird sichergestellt, dass die Verbindung gültig ist.
Falls die Verbindung gültig ist, wird die Meldung „Überprüfung erfolgreich“ angezeigt. Falls nicht, wird die folgende Meldung angezeigt: „Fehler erkannt. Überprüfen Sie die unten aufgeführten Details.“
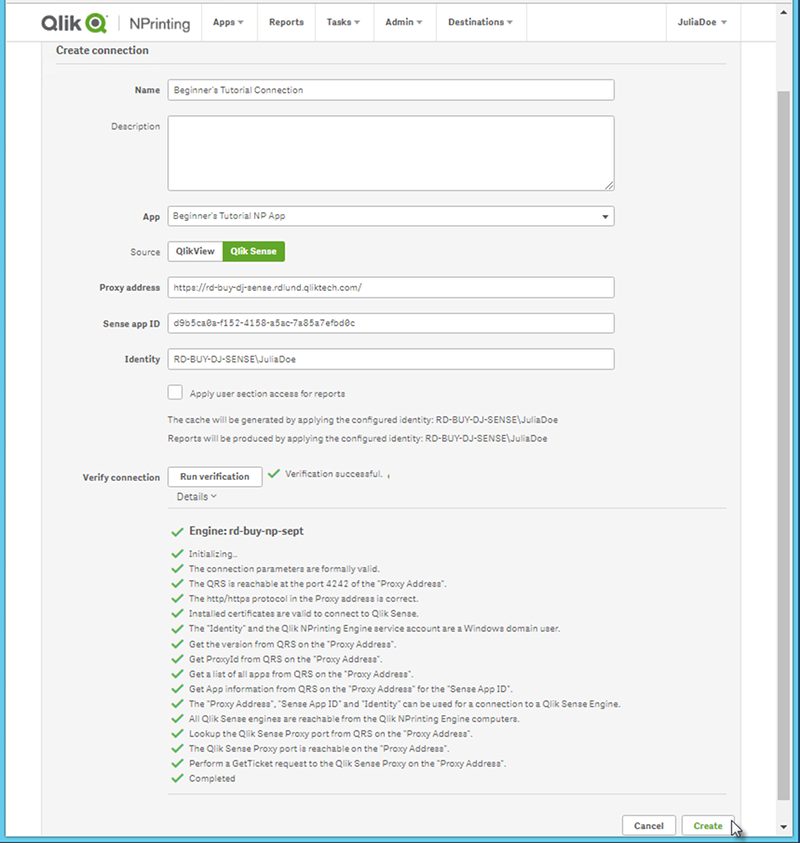
- Unter Benachrichtigungen können Sie die Option E-Mail-Benachrichtigung senden, wenn Vorgang zum Neuladen von Metadaten abgeschlossen ist auswählen. Es wird dann eine E-Mail an die unter Einstellungen > Aufgaben angegebenen Adressen gesendet. Informationen dazu finden Sie unter: Aufgabenausführungsbenachrichtigungen (nur auf Englisch).
- Nachdem Ihre Verbindungseinstellungen überprüft wurden, klicken Sie auf Erstellen. Sie kehren automatisch zum Menü Verbindungen zurück.
-
Klicken Sie auf Ihre neue Verbindung. Der folgende Status wird angezeigt: Cache-Status – Wird erzeugt. Das heißt, dass Qlik NPrinting eine Verbindung zu Qlik Sense herstellt und Metadaten importiert. Bei einer großen Qlik Sense App dauert dieser Vorgang möglicherweise einige Minuten.
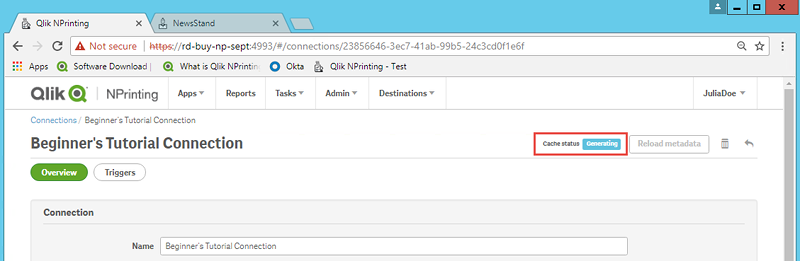
-
Sobald der Cache-Status Erzeugt lautet, können Sie eine neue Berichtsvorlage erstellen. Falls ein Fehlerstatus angezeigt wird, überprüfen Sie die Verbindungsinformationen.
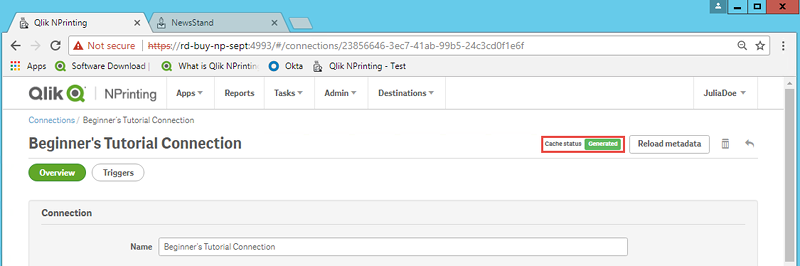
Jetzt können Sie Ihre neue Verbindung im Bildschirm Verbindungen anzeigen.
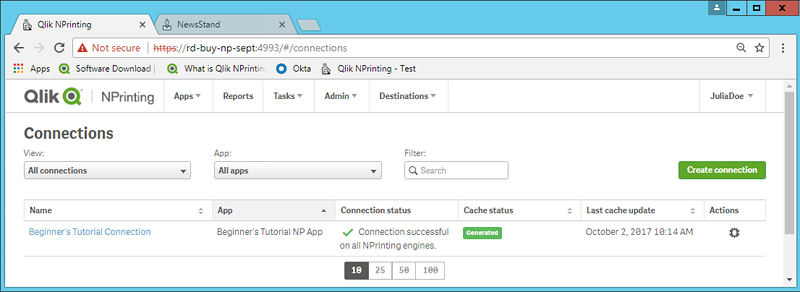
Bearbeiten oder Löschen einer Verbindung
Gehen Sie folgendermaßen vor:
-
Klicken Sie im Menü Apps auf Verbindungen.
-
Klicken Sie auf die Verbindung, die Sie bearbeiten oder löschen möchten.
-
- Zum Bearbeiten nehmen Sie die gewünschten Änderungen vor und klicken Sie auf Speichern.
-
Zum Löschen klicken Sie auf
.
WarnhinweisDiese Aktion kann nicht rückgängig gemacht werden.
