Auswählen und Laden von Daten
Das Laden von Daten aus Dateien, wie beispielsweise aus Microsoft Excel oder anderen unterstützten Dateiformaten, erfolgt einfach über das Datenauswahl-Dialogfeld im Dateneditor.
Gehen Sie folgendermaßen vor:
- Öffnen Sie Qlik Sense.
- Erstellen Sie eine neue App.
- Geben Sie der App den Namen Scripting Tutorial und klicken Sie dann auf Erstellen.
- Öffnen Sie die App.
- Öffnen Sie den Dateneditor über das Dropdown-Menü in der oberen Symbolleiste.
-
Klicken Sie im linken Menü auf
, um einen neuen Skriptabschnitt unter dem Abschnitt mit dem Namen Main hinzuzufügen.
- Geben Sie dem Abschnitt einen Namen, indem Sie Sales eingeben.
-
Erweitern Sie das Fenster Datenquellen, falls noch nicht geschehen. Auf der rechten Seite wird ein Menü angezeigt.
-
Klicken Sie im rechten Menü unter DataFiles auf Daten auswählen.
- Laden Sie Sales.xlsx hoch und wählen Sie die Datei aus. Ein Datenvorschaufenster wird geöffnet.
- Heben Sie die Auswahl der Felder# of Days Late und # of Days to Ship auf. Sie müssen ggf. auf die Feldüberschriften klicken, damit die vollständigen Feldnamen angezeigt werden.
- Suchen Sie nach date im Suchfeld Filterfelder.
- Klicken Sie auf die Überschrift Invoice Date und geben Sie Bill Date ein, um das Feld umzubenennen.
- Klicken Sie auf Skript einfügen. Das Ladeskript wird in den Abschnitt Sales des Skript-Editors eingefügt. Beachten Sie, dass Qlik Sense doppelte Anführungszeichen um Feldnamen setzt, die ein Leerzeichen enthalten.
- Fügen die folgende Zeile oberhalb der LOAD-Anweisung hinzu, um die Tabelle Table1 zu benennen:
- Nehmen Sie nun eine Anpassung am Skript vor, um sicherzustellen, dass die Datumsangaben richtig interpretiert werden. Ändern Sie das Feld Date wie folgt:
- Klicken Sie oben rechts auf Daten laden.
- Klicken Sie auf Schließen.
- Öffnen Sie die Datenmodellansicht über das Dropdown-Menü in der oberen Symbolleiste. Durch die Auswahl von
wird das Datenmodell auf einer neuen Dialogseite geöffnet.
- Wählen Sie im oberen Menü
und
aus, um die Tabellenansicht anzuzeigen, die in diesem Tutorial verwendet wird. Falls Ihre Tabelle nicht richtig angezeigt wird, können Sie das vorhandene Ladeskript entfernen und das Skript erneut erstellen.
- Öffnen Sie den Dateneditor.
- Klicken Sie auf
, um einen neuen Skriptabschnitt hinzuzufügen.
- Nennen Sie den Abschnitt Dates. Wenn der neue Abschnitt Dates noch nicht unter Sales eingefügt wurde, platzieren Sie den Cursor auf
und ziehen Sie den Abschnitt unter den Abschnitt Sales, um die Reihenfolge zu ändern.
-
Klicken Sie auf die oberste Zeile des Skripts und klicken Sie auf
.
Stellen Sie sicher, dass dem Skript zwei Schrägstriche (//) hinzugefügt wurden.
- Fügen Sie den folgenden Text nach // hinzu:
-
Klicken Sie im rechten Menü unter DataFiles auf Daten auswählen.
- Laden Sie Dates.xlsx hoch und wählen Sie die Datei aus. Ein Datenvorschaufenster wird geöffnet.
- Klicken Sie auf Skript einfügen.
- Fügen Sie Folgendes in der Zeile über der LOAD-Anweisung hinzu und benennen Sie die Tabelle Table2:
- Um sicherzustellen, dass die Spalte Month in der Datei Dates.xlsx in Qlik Sense richtig interpretiert wird, muss die Funktion Month auf das Feld Date angewendet werden.
- Klicken Sie oben rechts auf Daten laden.
- Klicken Sie nach Abschluss der Skriptausführung auf Schließen.
- Öffnen Sie die Datenmodellansicht.
- Klicken Sie in der linken unteren Ecke auf Vorschau. Klicken Sie auf den Namen der Tabelle Table2.
Durch die Verwendung mehrerer Abschnitte lässt sich Ihr Skript besser organisieren. Der Skriptabschnitt wird der Reihe nach ausgeführt, wenn Sie Daten laden.
Neue Registerkarte Sales in der Scripting Tutorial -App
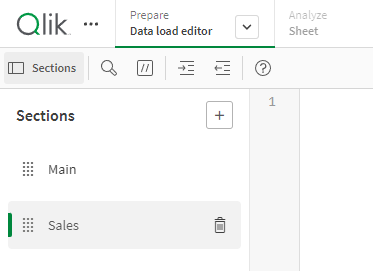
Fenster „Daten auswählen“
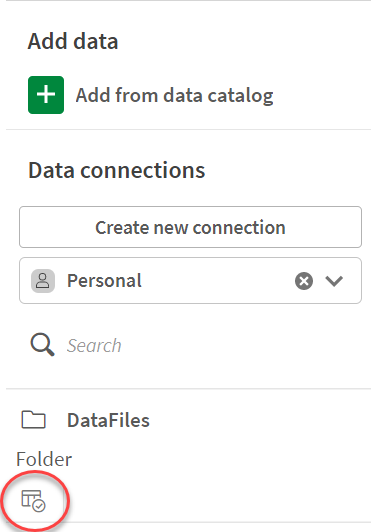
Datenvorschaufenster für die Sales-Datendatei

Ihr Skript sollte folgendermaßen aussehen:
Ladeskript auf der Registerkarte Sales
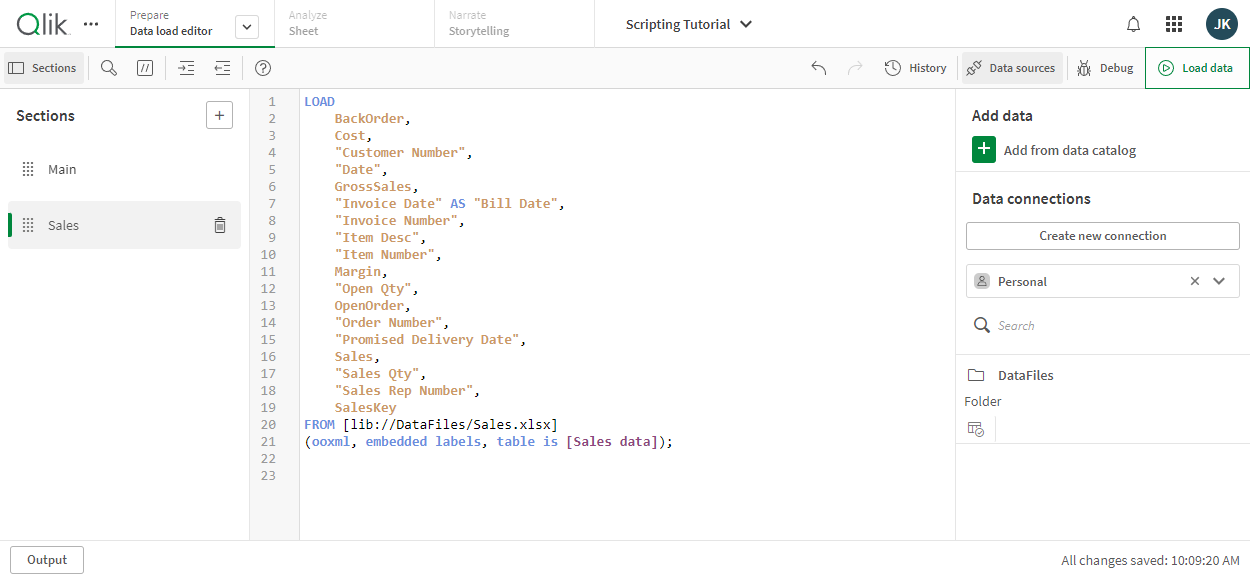
Table1:
Date#(`Date`,'MM/DD/YYYY') as "Date",
Ihr Skript sollte folgendermaßen aussehen:
Aktualisiertes Ladeskript auf der Registerkarte Sales
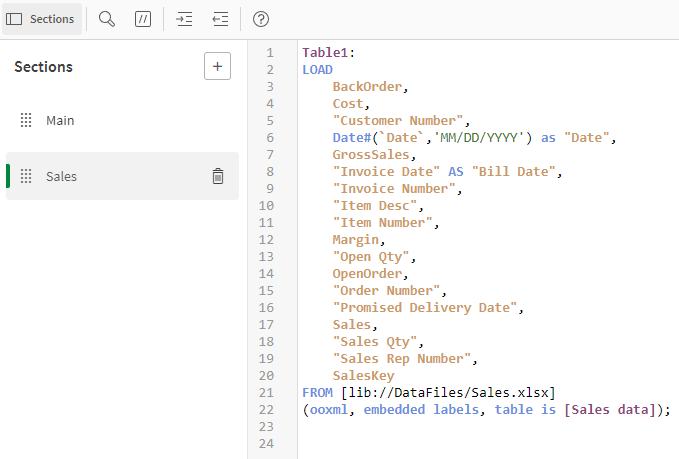
Dadurch werden die Daten in die App geladen. Ein Fortschrittsfenster für die Skriptausführung wird angezeigt. Nach Abschluss des Vorgangs wird eine Zusammenfassung möglicher Fehler und synthetischer Schlüssel angezeigt, selbst wenn keine vorhanden sind.
Tabellenansicht von Sales-Daten in der Datenmodellansicht

Jetzt laden wir eine weitere Tabelle mit dem Namen Dates. Nach dem Laden der Tabelle verbindet Qlik Sense sie mit der Tabelle Sales im Feld Date.
Loading data from Dates.xlsxDie oberste Zeile Ihres Skripts sieht jetzt folgendermaßen aus:
// Loading data from Dates.xlsx
Datenvorschaufenster für die Dates-Datendatei

Ihr Skript sollte folgendermaßen aussehen:
Ladeskript auf der Registerkarte Dates

Table2:Ändern Sie das Feld Monat wie folgt:
Month (Date) as "Month",
Ihr Skript sollte folgendermaßen aussehen:
Aktualisiertes Ladeskript auf der Registerkarte Dates
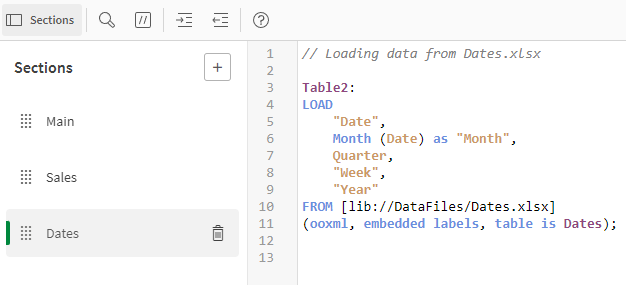
Sie haben nun ein Skript erstellt, mit dem die ausgewählten Daten aus der Datei Dates.xlsx geladen werden. Jetzt ist es an der Zeit, die Daten in die App zu laden.
Durch Klicken auf Daten laden werden die Daten in die App geladen und das Skript wird gespeichert.
Sie können jetzt sehen, dass eine Verbindung zwischen den beiden Feldern Date in den beiden Tabellen erstellt wurde.
Tabellenansicht in der Datenmodellansicht

Dadurch werden Informationen über die Tabelle angezeigt. Im Feld Vorschau können Sie sehen, dass 628 Zeilen mit Daten in die interne Tabelle Table2 geladen wurden. Wenn Sie stattdessen auf ein Feld in der Tabelle klicken, werden Informationen über das Feld angezeigt.
Tabellenvorschau in der Datenmodellansicht

Die Daten stehen jetzt zur Verwendung in Visualisierungen in einer App zur Verfügung. Die Vorgehensweise wird später in diesem Tutorial gezeigt.
